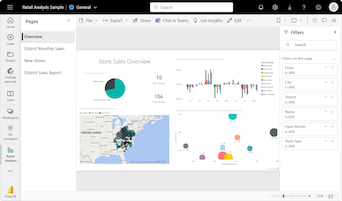Ringdiagrammen maken en gebruiken in Power BI
VAN TOEPASSING OP: Power BI Desktop-Power BI-service
Een ringdiagram is vergelijkbaar met een cirkeldiagram omdat hierin de relatie tussen delen en een geheel wordt weergegeven. Het enige verschil is dat het midden leeg is en ruimte biedt voor een label of pictogram.
Ringdiagrammen werken het beste wanneer u ze gebruikt om een bepaalde sectie te vergelijken met het geheel, in plaats van afzonderlijke secties met elkaar te vergelijken.
Vereisten
Als u uw rapport deelt met een Power BI-collega, moet u beide licenties hebben voor de betaalde versie van Power BI of dat het rapport wordt opgeslagen in Premium-capaciteit.
Het voorbeeld ophalen
Als u mee wilt doen, downloadt u het PBIX-bestand voorbeeld van een retailanalyse in Power BI Desktop of het Power BI-service.
In deze zelfstudie wordt het PBIX-bestand Voorbeeld van een retailanalyse gebruikt.
Selecteer linksboven het rapport Bestand>openen.
Zoek uw kopie van het PBIX-bestand Voorbeeld van een retailanalyse en selecteer Openen.
Het PBIX-bestand Voorbeeld van een retailanalyse wordt geopend in de rapportweergave.

Selecteer onderaan het groene plusteken
 om een nieuwe pagina aan het rapport toe te voegen.
om een nieuwe pagina aan het rapport toe te voegen.
Een ringdiagram maken
Volg deze stappen om een ringdiagram te maken.
Start op een lege rapportpagina en selecteer verkoop in het deelvenster Gegevens en schakel vervolgens het selectievakje Verkoop vorig jaar in.
Selecteer in het deelvenster Visualisaties het pictogram voor ringdiagram
 om het staafdiagram te converteren naar een ringdiagram. Als de verkoop vorig jaar zich niet in de sectie Waarden van het deelvenster Visualisaties bevindt, sleept u deze daarheen.
om het staafdiagram te converteren naar een ringdiagram. Als de verkoop vorig jaar zich niet in de sectie Waarden van het deelvenster Visualisaties bevindt, sleept u deze daarheen.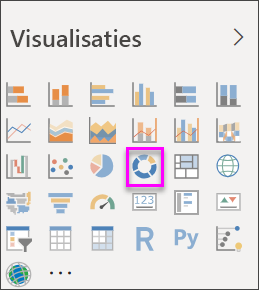
Selecteer Itemcategorie> om deze toe te voegen aan het gebied Legenda van het deelvenster Visualisaties.
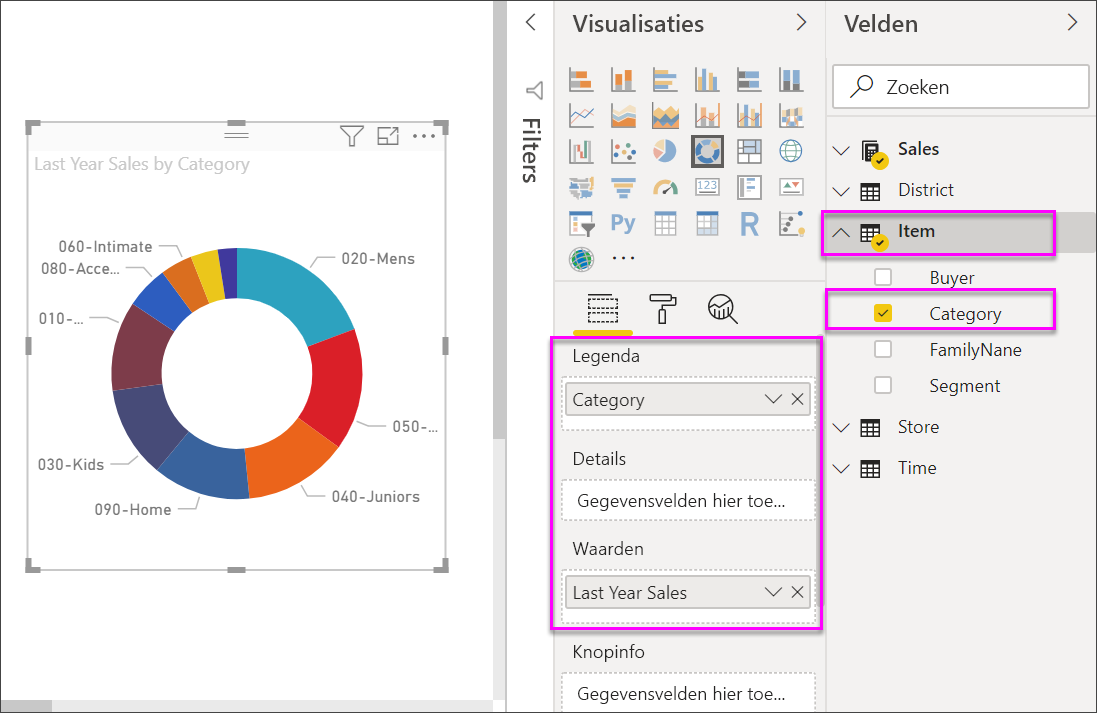
Als u details in elke sectie van een ringdiagram wilt bekijken, voegt u een categorie toe aan het veld Details .
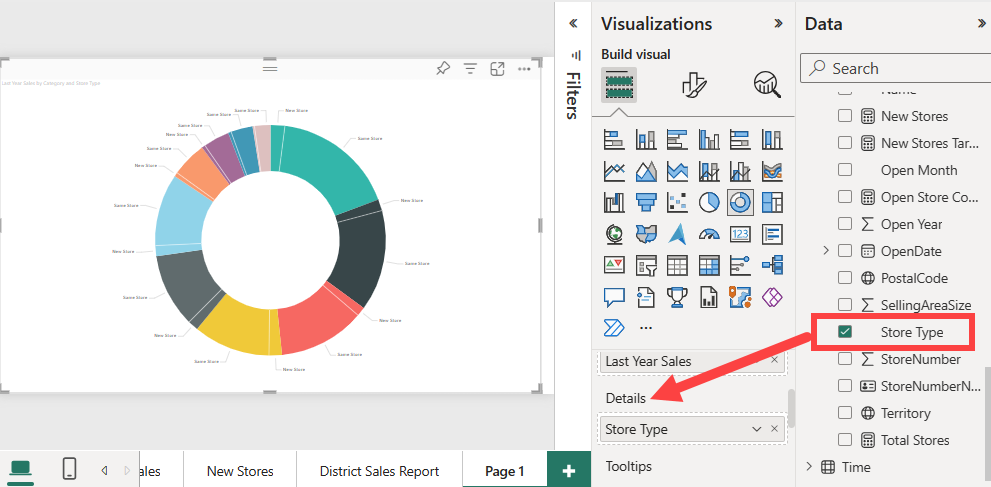
U kunt desgewenst de grootte en kleur van de tekst van de grafiek aanpassen.
Overwegingen en probleemoplossing
Hier volgen enkele aandachtspunten bij het werken met ringdiagrammen.
- De som van de ringdiagramwaarden moet maximaal 100% bedragen.
- Te veel categorieën maken kleine segmenten in de grafiek. Kleine segmenten kunnen moeilijk te lezen en te interpreteren zijn.
Gerelateerde inhoud
Feedback
Binnenkort: Gedurende 2024 worden GitHub Issues uitgefaseerd als het feedbackmechanisme voor inhoud. Dit wordt vervangen door een nieuw feedbacksysteem. Ga voor meer informatie naar: https://aka.ms/ContentUserFeedback.
Feedback verzenden en bekijken voor