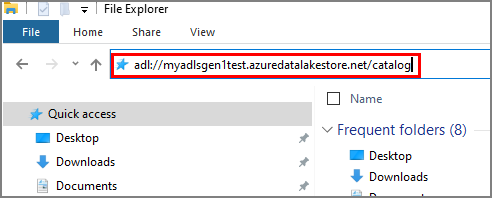Data Lake Storage Gen1 resources beheren met behulp van Storage Explorer
Azure Data Lake Storage Gen1 is een service voor het opslaan van grote hoeveelheden ongestructureerde gegevens, zoals tekst of binaire gegevens. U kunt overal toegang tot de gegevens krijgen via HTTP of HTTPS. met Data Lake Storage Gen1 in Azure Storage Explorer kunt u Data Lake Storage Gen1 gegevens en resources openen en beheren, samen met andere Azure-entiteiten, zoals blobs en wachtrijen. U kunt nu hetzelfde hulpprogramma gebruiken om uw verschillende Azure entiteiten op één plek te beheren.
Een ander voordeel is dat u geen abonnementsmachtiging hoeft te hebben om Data Lake Storage Gen1 gegevens te beheren. In Storage Explorer kunt u het Data Lake Storage Gen1 pad koppelen aan het knooppunt Lokaal & gekoppeld zolang iemand de machtiging verleent.
Vereisten
U moet de volgende vereiste zaken hebben om de stappen in dit artikel uit te voeren:
- Een Azure-abonnement. Zie Gratis proefversie van Azure ophalen.
- Een Data Lake Storage Gen1-account. Zie Aan de slag met Azure Data Lake Storage Gen1 voor instructies over het maken van een account.
Storage Explorer installeren
Installeer de meest recente Azure Storage Explorer bits van de productwebpagina. Windows-, Linux- en Mac-versies worden door de installatie ondersteund.
Verbinding maken met een Azure-abonnement
Selecteer in Storage Explorer het invoegtoepassingspictogram.

Hiermee opent u het dialoogvenster Verbinding maken met Azure Storage .
Selecteer op de pagina Resource selecterende optie Abonnement.
Selecteer op de pagina Azure-omgeving selecteren de Azure-omgeving waarbij u zich wilt aanmelden en selecteer vervolgens Volgende.
Voer in het dialoogvenster Aanmelden uw Azure-referenties in en selecteer volgende.
Selecteer in Storage Explorer in het deelvenster ACCOUNTBEHEER het abonnement met het Data Lake Storage Gen1-account dat u wilt beheren en selecteer vervolgens Verkenner openen.
Vouw in het deelvenster EXPLORER uw abonnement uit. In het deelvenster worden de accounts in het geselecteerde abonnement bijgewerkt en weergegeven. Dit omvat alle Data Lake Storage Gen1 accounts, bijvoorbeeld:
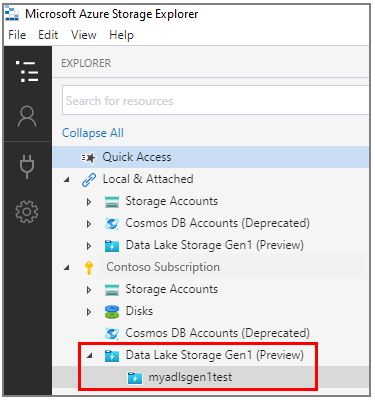
Verbinding maken met Data Lake Storage Gen1
U kunt resources openen die niet voor uw abonnement bestaan als iemand u de URI voor de resources geeft. Nadat u zich hebt aangemeld, kunt u vervolgens verbinding maken met Data Lake Storage Gen1 met behulp van de URI.
Open Storage Explorer.
Vouw Gekoppelde lokale & uit.
Klik met de rechtermuisknop op Data Lake Storage Gen1 (preview) en selecteer vervolgens Verbinding maken met Data Lake Storage Gen1.
Voer de URI in, bijvoorbeeld:
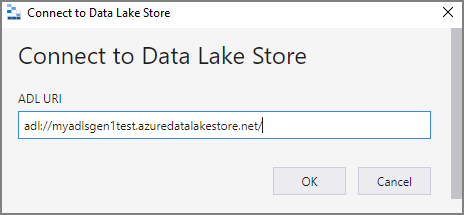
U gaat naar de locatie voor de URL die u zojuist hebt ingevoerd.
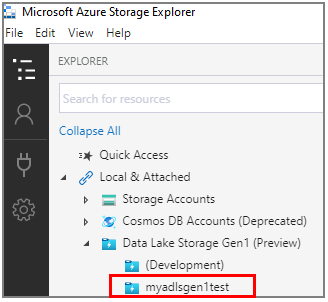
De inhoud van een Data Lake Storage Gen1-account weergeven
De resources van een Data Lake Storage Gen1-account bevatten mappen en bestanden. In de volgende stappen ziet u hoe u de inhoud van een Data Lake Storage Gen1-account in Storage Explorer kunt bekijken.
Open Storage Explorer.
Vouw het abonnement uit dat het Data Lake Storage Gen1-account bevat dat u wilt weergeven.
Vouw Data Lake Storage Gen1 (preview) uit.
Selecteer het Data Lake Storage Gen1-account dat u wilt weergeven.
In het hoofdvenster wordt de inhoud van het Data Lake Storage Gen1-account weergegeven.
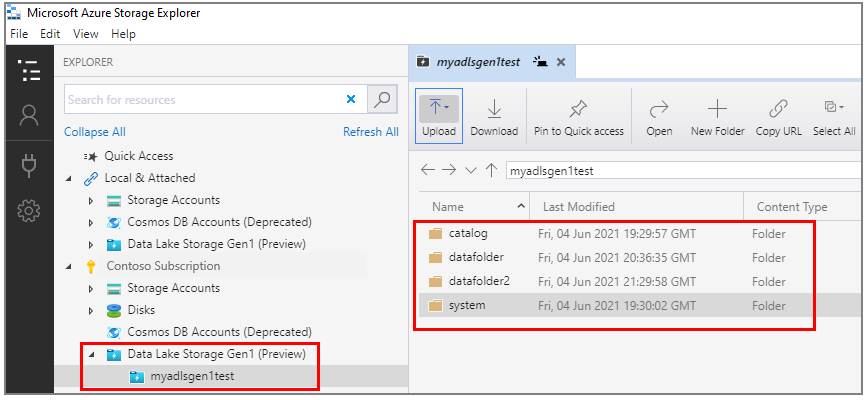
Resources beheren in Data Lake Storage Gen1
U kunt Data Lake Storage Gen1 resources beheren door de volgende bewerkingen uit te voeren:
- Blader door Data Lake Storage Gen1 resources in meerdere Data Lake Storage Gen1-accounts.
- Gebruik een verbindingsreeks om rechtstreeks verbinding te maken met Data Lake Storage Gen1 en deze te beheren.
- Bekijk Data Lake Storage Gen1 resources die door anderen zijn gedeeld via een ACL onder Lokale & Bijgevoegd.
- Voer CRUD-bewerkingen uit voor bestanden en mappen: bied ondersteuning voor recursieve mappen en meervoudig geselecteerde bestanden.
- Sleep een map en voeg deze toe voor snelle toegang van recent gebruikte locaties. Deze bewerking is analoog aan die van Verkenner op het bureaublad.
- Kopieer en open met één klik een Data Lake Storage Gen1 hyperlink in Storage Explorer.
- Het activiteitenlogboek weergeven in het onderste deelvenster om de activiteitsstatus weer te geven.
- Geef de mapstatistieken en de bestandseigenschappen weer.
Beheer resources in Azure Storage Explorer
Nadat u een Data Lake Storage Gen1-account hebt gemaakt, kunt u het volgende doen:
- Mappen en bestanden uploaden en downloaden, en resources op de lokale computer openen.
- Items vastmaken aan Snelle toegang, nieuwe mappen maken, URL's kopiëren en alles selecteren.
- Kopiëren en plakken, wijzigen, verwijderen, mapstatistieken ophalen, en vernieuwen.
De volgende items laten zien hoe u resources in een Data Lake Storage Gen1-account beheert. Volg de stappen voor de taak die u wilt uitvoeren.
Bestanden uploaden
- Selecteer uploaden op de werkbalk van het hoofdvenster en selecteer vervolgens Bestanden uploaden.
- Selecteer in het dialoogvenster Bestanden selecteren voor uploaden de bestanden die u wilt uploaden.
- Selecteer Openen om te beginnen met uploaden.
Notitie
U kunt de bestanden ook rechtstreeks naar een lokale computer slepen om het uploaden te starten.
Map uploaden
- Selecteer uploaden op de werkbalk van het hoofdvenster en selecteer vervolgens Map uploaden.
- Selecteer in het dialoogvenster Map selecteren om te uploaden de map die u wilt uploaden.
- Selecteer Map selecteren om het uploaden te starten.
Notitie
U kunt ook rechtstreeks een map naar een lokale computer slepen om het uploaden te starten.
Mappen of bestanden downloaden naar uw lokale computer
- Selecteer de mappen of bestanden die u wilt downloaden.
- Selecteer Downloaden op de werkbalk van het hoofdvenster.
- Geef in het dialoogvenster Een map selecteren om de gedownloade bestanden in op te slaan de locatie en de naam op.
- Selecteer Opslaan.
Een bestand of map openen vanaf uw lokale computer
- Selecteer de map of het bestand dat u wilt openen.
- Selecteer Openen op de werkbalk van het hoofdvenster. Of klik met de rechtermuisknop op de geselecteerde map of het geselecteerde bestand en selecteer vervolgens Openen in het snelmenu.
Het bestand wordt gedownload en geopend met de toepassing die is gekoppeld aan het onderliggende bestandstype. Of de map wordt geopend in het hoofdvenster.
Mappen of bestanden kopiëren naar het klembord
U kunt Data Lake Storage Gen1 mappen of bestanden kopiëren en in een ander Data Lake Storage Gen1-account plakken. Kopieer- en plakbewerkingen tussen opslagtypen worden niet ondersteund. U kunt bijvoorbeeld Data Lake Storage Gen1 mappen of bestanden niet kopiëren en plakken in Azure Blob Storage of andersom.
- Selecteer de mappen of bestanden die u wilt kopiëren.
- Selecteer Kopiëren op de werkbalk van het hoofdvenster. Of klik met de rechtermuisknop op de geselecteerde mappen of bestanden en selecteer vervolgens Kopiëren in het snelmenu.
- Blader in het navigatiedeelvenster naar een ander Data Lake Storage Gen1-account en selecteer dit om het in het hoofdvenster weer te geven.
- Selecteer Plakken op de werkbalk van het hoofdvenster om een kopie te maken. Of selecteer Plakken in het snelmenu van de bestemming.
Notitie
Bij het kopiëren en plakken worden de mappen of bestanden gedownload naar de lokale computer en vervolgens geüpload naar het doel. Het hulpprogramma voert de actie niet uit in de back-end. Het kopiëren en plakken van grote bestanden gaat langzaam.
Mappen of bestanden verwijderen
- Selecteer de mappen of bestanden die u wilt verwijderen.
- Selecteer Verwijderen op de werkbalk van het hoofdvenster. Of klik met de rechtermuisknop op de geselecteerde mappen of bestanden en selecteer vervolgens Verwijderen in het snelmenu.
- Selecteer Ja in het bevestigingsvenster.
Vastmaken aan Snelle toegang
Selecteer de map die u wilt vastmaken, zodat u eenvoudig toegang hebt tot de resources.
Selecteer Vastmaken aan Snelle toegang op de werkbalk van het hoofdvenster.
In het navigatiedeelvenster wordt de geselecteerde map toegevoegd aan het knooppunt Snelle toegang .
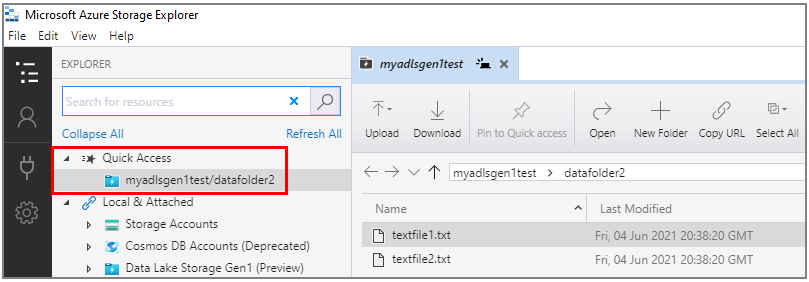
Dieptekoppelingen gebruiken
Als u een URL hebt, kunt u de URL invoeren in het adrespad in Verkenner of in de browser. Vervolgens wordt Storage Explorer automatisch geopend en gaat naar de locatie van de URL.