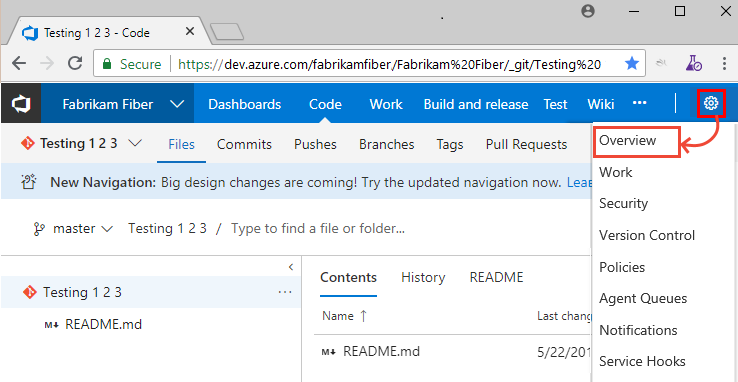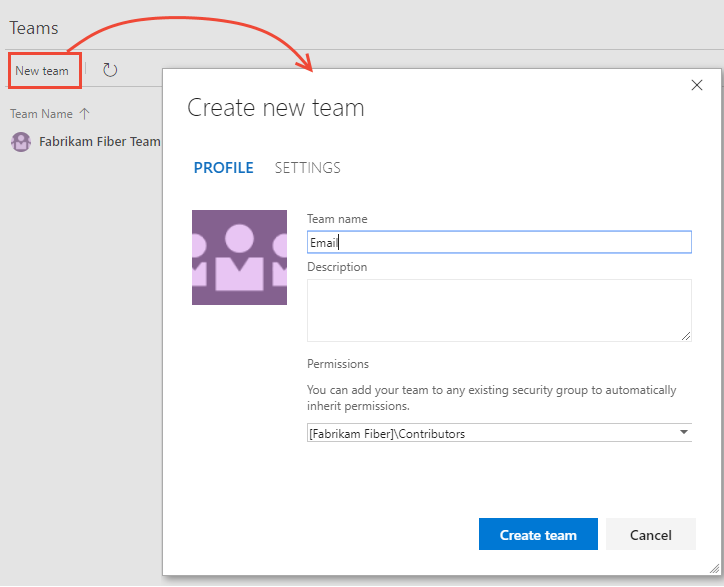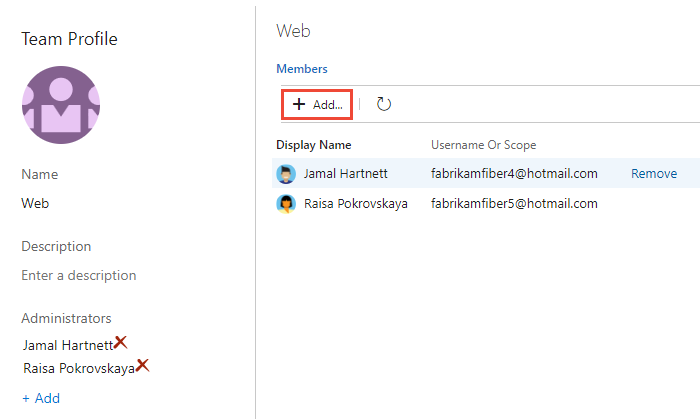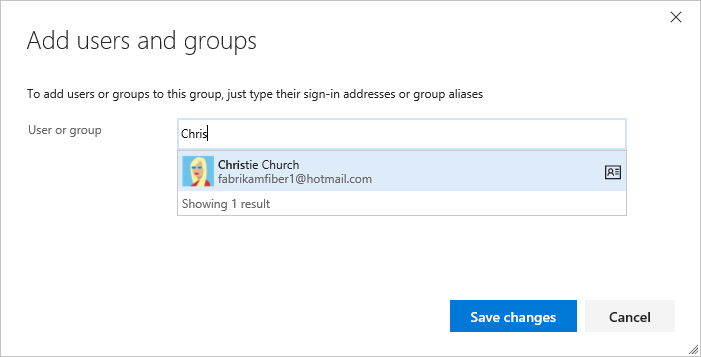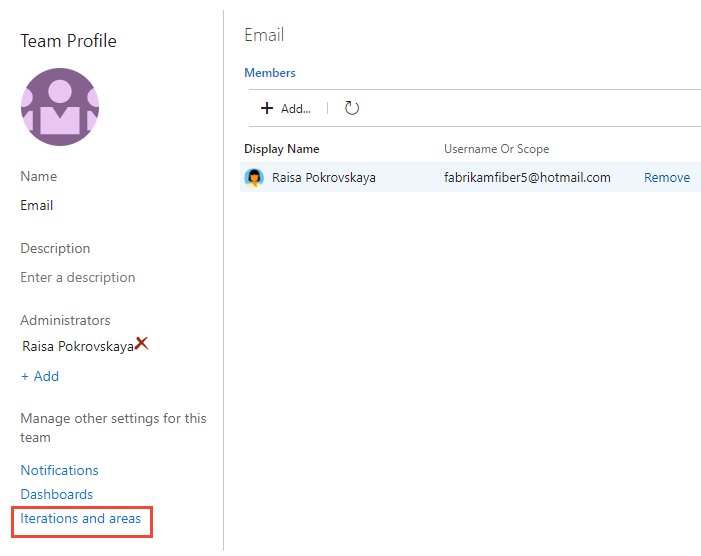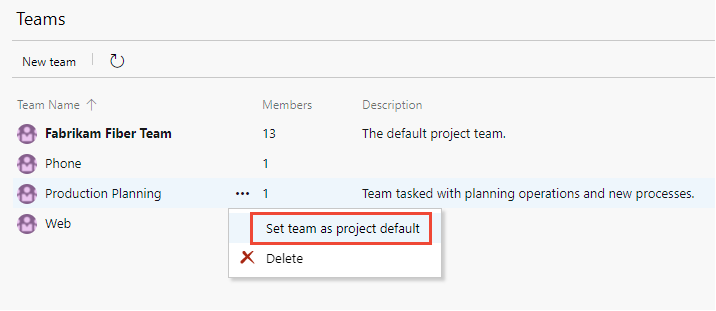Create or add a team
TFS 2018
As your organization grows, you add teams to support that growth. You create a team in Azure DevOps that corresponds to a group of project members focused on specific products, services, or feature areas. You add teams to provide them the tools they need to manage their backlog, plan sprints, configure dashboards, define alerts, and set team favorites.
Each new project is configured with a default team with the project name. For example, the project named Fabrikam Fiber is configured with the default team Fabrikam Fiber Team. You can rename the default team and you can reassign a new team as the default.
For a good understanding on how to remain Agile as you add teams, review Scale Agile to Large Teams. For more information about team-configurable tools, see About teams and Agile tools.
Note
This article describes how to add a team or team members to a project defined in Azure DevOps. To learn about Microsoft Teams or the integration of Microsoft Teams with Azure Boards, see Welcome to Microsoft Teams or Use the Azure Boards app in Microsoft Teams.
Use this article to learn how to perform the following tasks:
- Create a team and add team administrators and team members
- Set the default team for a project
- Grant additional permissions to teams
To move work items assigned to one team to another team, see Move work items from one team to another.
Prerequisites
- To create a team or set the default team, you must be a member of the Project Administrators group. See Change project-level permissions. Only members of the Project Administrators group can add and delete teams.
- To add members to a team or change its configuration, you must be a team administrator or member of the Project Administrators group. To get added as a team administrator, see Add or remove a team administrator.
Create a team and add team members
From your web browser, you can view, create, and configure teams. Only members of the Project Administrators group can create teams.
Note
When you create a team, you can automatically create the Area Path the team will use as a child node of the main project node. If you plan on creating a hierarchical team structure, you may want to first define the Area Paths at the project level, then create your teams, and then assign the Area Path(s) to be used by each team. To learn more about this team structure, see Configure a hierarchy of teams.
Choose the Current UI tab. The New Teams Page UI is only available for Azure DevOps Services.
Upon creation of a team, the following items are automatically configured:
- Security group with the team name containing the members assigned to the team, for example, [Fabrikam Fiber]\Production Planning. You can use this name to filter queries or to @mention all members of the team.
- Default notifications assigned to the team. To learn more, see Manage notifications for a team, project, or organization.
- Default dashboard named Overview assigned to the team. To configure the dashboard, see Add widgets to a dashboard.
Important
Configuring the Area Paths and Iteration Paths used by the team is essential for many of the Azure Board tools to work, such as Backlogs, Boards, Sprints, and Delivery Plans. Team tools aren't available until the team's default area path is set. Area Paths and Iteration Paths are first configured for the project and then assigned or selected by the team.
If you are moving from one team to two or more teams, you may want to review and revise the Area Paths assigned to the default project team.
To configure other team features, see Manage teams and configure team tools.
Set the default project team
Each project has a default team assigned. You can change which project is assigned as the default with the following procedures.
Choose the Current UI tab. The New Teams Page UI is only available for Azure DevOps Services.
Grant team members additional permissions
For teams to work autonomously, you may want to provide them with permissions that they don't have by default. Suggested tasks include providing team administrators or team leads permissions to:
- Create and edit child nodes under their default area path
- Create shared queries and folders under the Shared Queries folder
For more information on setting permissions and access for select users, see Set permissions and access for work tracking.
If your deployment is integrated with SQL Server Reports, you need to Grant permissions to view or create SQL Server reports to team members.
Next steps
Related articles
Rest API resources