Configureren van Bewerken en Doorgaan (C#, VB, C++)
U kunt Hot Reload, voorheen Bewerken en Doorgaan genoemd, uitschakelen of inschakelen in het Visual Studio Opties dialoogvenster tijdens ontwerp. Hot Reload- werkt alleen in builds voor foutopsporing. Zie Hot Reloadvoor meer informatie.
Bewerken en doorgaan is een tijdbesparende functie waarmee u wijzigingen in uw broncode kunt aanbrengen terwijl uw programma in de onderbrekingsmodus is. Wanneer u de uitvoering van het programma hervat door een uitvoeringsopdracht te kiezen, zoals Doorgaan of Stap, past Bewerken en Doorgaan automatisch de codewijzigingen toe met enkele beperkingen. Hierdoor kunt u tijdens een foutopsporingssessie wijzigingen aanbrengen in uw code, in plaats van uw hele programma te stoppen, opnieuw te compileren en de foutopsporingssessie opnieuw te starten.
U kunt Bewerken en Doorgaan uitschakelen of inschakelen in het Visual Studio Opties dialoogvenster op ontwerp-tijd. Bewerken en Doorgaan werkt alleen in builds voor foutopsporing. Voor meer informatie, zie Bewerk en Doorgaan.
Voor systeemeigen C++ moet Bewerken en Doorgaan de optie /INCREMENTAL gebruiken. Zie dit blogbericht en Bewerken en Doorgaan (C++)voor meer informatie over functievereisten in C++.
Dynamisch opnieuw laden inschakelen en configureren
U kunt Hot Reload configureren door Settings te selecteren uit het Hot Reload dropdownmenu.
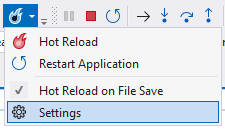
Open Tools>Options>Debugging>.NET/C++ Hot Reload.
Notitie
Als IntelliTrace is ingeschakeld en u zowel IntelliTrace-gebeurtenissen als oproepgegevens verzamelt, is Bewerken en Doorgaan uitgeschakeld. Zie IntelliTrace-voor meer informatie.
De instellingen voor Hot Reload zijn onder andere:
Hot Reloadinschakelen. Hiermee schakelt u Hot Reload in wanneer u begint met het gekoppelde foutopsporingsprogramma (F5).
Hot Reload inschakelen bij het starten zonder foutopsporing. Hiermee schakelt u Hot Reload in bij het starten zonder dat het foutopsporingsprogramma is gekoppeld (Ctrl+F5).
Dynamisch opnieuw laden bij opslaan van bestand. Hiermee past u codewijzigingen toe wanneer u het bestand opslaat.
uitgebreidevan logboekregistratie. Hiermee filtert u de hoeveelheid informatie die wordt weergegeven in het venster voor Hot Reload Uitvoer.
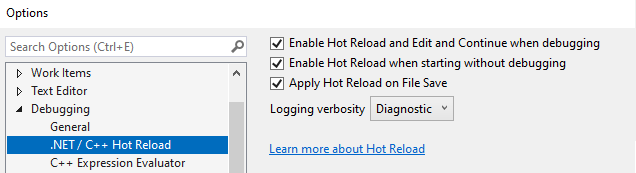
Voor .NET Hot Reload kunt u ook bepalen of Hot Reload beschikbaar is op projectniveau door het bestand launchSetting.json van uw .NET 6+ project te wijzigen en hotReloadEnabled in te stellen op false.
Voorbeeld:
{
"profiles": {
"Console": {
"commandName": "Project",
"hotReloadEnabled": false
}
}
}
Voor C++ kunt u extra opties instellen door Extra>Opties>Debuggen>Algemeente openen. Zorg ervoor dat Hot Reload inschakelen is geselecteerd en stel de andere opties in:
Wijzigingen toepassen op continue (alleen systeemeigen)
Als deze optie is geselecteerd, worden codewijzigingen automatisch gecompileerd en toegepast wanneer u doorgaat met foutopsporing vanuit een onderbrekingsstatus. Anders kunt u ervoor kiezen om wijzigingen toe te passen met Fouten opsporen>Codewijzigingen toepassen.
Waarschuwen voor verouderde code (alleen systeemeigen)
Als deze optie is geselecteerd, krijgt u waarschuwingen over verouderde code.
Bewerken en doorgaan in- of uitschakelen
Als u zich in een foutopsporingssessie bevindt, stopt u de foutopsporing (Fouten opsporen>Foutopsporing stoppen of Shift+F5-).
Selecteer in Extra>Opties> (of Foutopsporing>Opties) >Foutopsporing>Algemeende optie Bewerken en Doorgaan in het rechterdeelvenster.
Notitie
Als IntelliTrace is ingeschakeld en u zowel IntelliTrace-gebeurtenissen als oproepgegevens verzamelt, is Bewerken en Doorgaan uitgeschakeld. Zie IntelliTrace-voor meer informatie.
Zorg ervoor dat voor C++ code Systeemeigen bewerking inschakelen en Doorgaan is geselecteerd en stel de andere opties in:
Wijzigingen toepassen op continue (alleen systeemeigen)
Als deze optie is geselecteerd, worden codewijzigingen automatisch gecompileerd en toegepast wanneer u doorgaat met foutopsporing vanuit een onderbrekingsstatus. Anders kunt u ervoor kiezen om wijzigingen toe te passen met Fouten opsporen>Codewijzigingen toepassen.
Waarschuwen voor verouderde code (alleen systeemeigen)
Als deze optie is geselecteerd, krijgt u waarschuwingen over verouderde code.
Selecteer OK-.
Codewijzigingen stoppen
Terwijl Hot Reload bezig is met het toepassen van codewijzigingen, kunt u de bewerking stoppen.
Terwijl Bewerken en Doorgaan bezig is met het toepassen van codewijzigingen, kunt u de bewerking stoppen.
Voorzichtigheid
Het stoppen van codewijzigingen in beheerde code kan onverwachte resultaten opleveren. Het toepassen van wijzigingen op beheerde code is normaal gesproken een snel proces, dus er is zelden behoefte aan het stoppen van codewijzigingen in beheerde code.
Ga als volgende te werk om te stoppen met het toepassen van codewijzigingen:
Kies Stoppen met het toepassen van codewijzigingen in het menu Debuggen.
Dit menu-item is alleen zichtbaar wanneer codewijzigingen worden toegepast.
Als u deze optie kiest, worden geen van de codewijzigingen doorgevoerd.