Windows Runtime 8.x to UWP case study: Bookstore2
This case study—which builds on the info given in Bookstore1—begins with a Universal 8.1 app that displays grouped data in a SemanticZoom control. In the view model, each instance of the class Author represents the group of the books written by that author, and in the SemanticZoom, we can either view the list of books grouped by author or we can zoom out to see a jump list of authors. The jump list affords much quicker navigation than scrolling through the list of books. We walk through the steps of porting the app to a Windows 10 Universal Windows Platform (UWP) app.
Note When opening Bookstore2Universal_10 in Visual Studio, if you see the message "Visual Studio update required", then follow the steps in TargetPlatformVersion.
Downloads
Download the Bookstore2_81 Universal 8.1 app.
Download the Bookstore2Universal_10 Windows 10 app.
The Universal 8.1 app
Here’s what Bookstore2_81—the app that we're going to port—looks like. It's a horizontally-scrolling (vertically-scrolling on Windows Phone) SemanticZoom showing books grouped by author. You can zoom out to the jump list and from there you can navigate back into any group. There are two main pieces to this app: the view model that provides the grouped data source, and the user interface that binds to that view model. As we'll see, both of these pieces port easily from WinRT 8.1 technology to Windows 10.
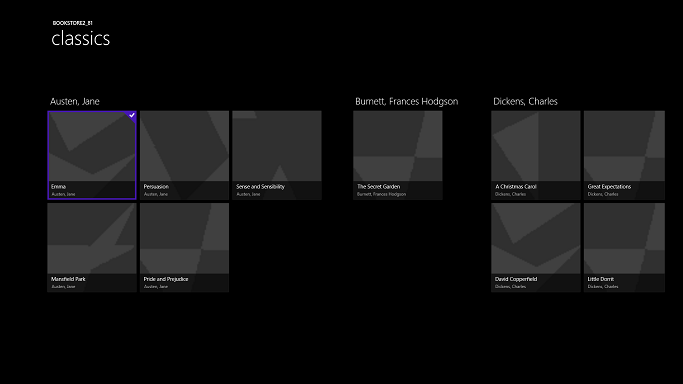
Bookstore2_81 on Windows, zoomed-in view
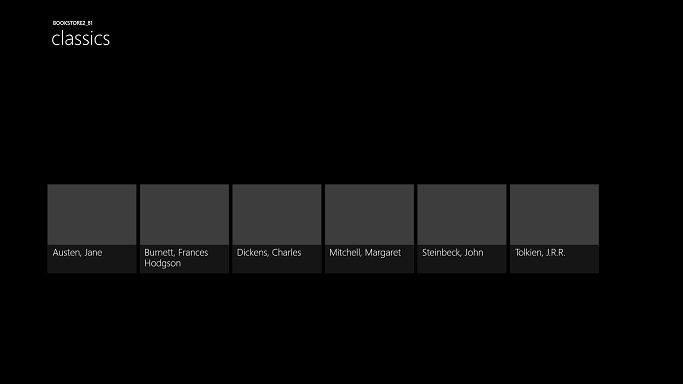
Bookstore2_81 on Windows, zoomed-out view
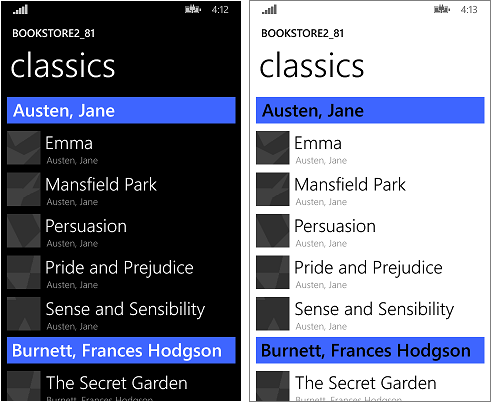
Bookstore2_81 on Windows Phone, zoomed-in view
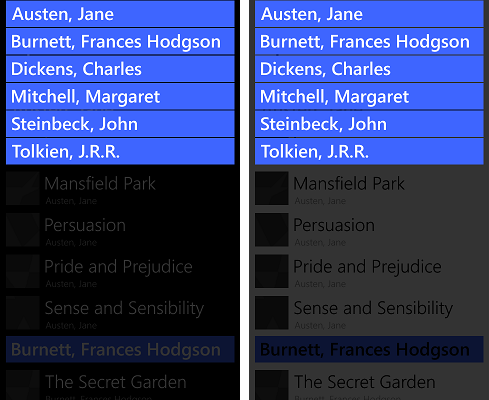
Bookstore2_81 on Windows Phone, zoomed-out view
Porting to a Windows 10 project
The Bookstore2_81 solution is an 8.1 Universal App project. The Bookstore2_81.Windows project builds the app package for Windows 8.1, and the Bookstore2_81.WindowsPhone project builds the app package for Windows Phone 8.1. Bookstore2_81.Shared is the project that contains source code, markup files, and other assets and resources, that are used by both of the other two projects.
Just like with the previous case study, the option we'll take (of the ones described in If you have a Universal 8.1 app) is to port the contents of the Shared project to a Windows 10 that targets the Universal device family.
Begin by creating a new Blank Application (Windows Universal) project. Name it Bookstore2Universal_10. These are the files to copy over from Bookstore2_81 to Bookstore2Universal_10.
From the Shared project
- Copy the folder containing the book cover image PNG files (the folder is \Assets\CoverImages). After copying the folder, in Solution Explorer, make sure Show All Files is toggled on. Right-click the folder that you copied and click Include In Project. That command is what we mean by "including" files or folders in a project. Each time you copy a file or folder, each copy, click Refresh in Solution Explorer and then include the file or folder in the project. There's no need to do this for files that you're replacing in the destination.
- Copy the folder containing the view model source file (the folder is \ViewModel).
- Copy MainPage.xaml and replace the file in the destination.
From the Windows project
- Copy BookstoreStyles.xaml. We'll use this one as a good starting-point because all the resource keys in this file will resolve in a Windows 10 app; some of those in the equivalent WindowsPhone file will not.
- Copy SeZoUC.xaml and SeZoUC.xaml.cs. We'll start with the Windows version of this view, which is appropriate for wide windows, and then later we'll make it adapt to smaller windows and, consequently, smaller devices.
Edit the source code and markup files that you just copied and change any references to the Bookstore2_81 namespace to Bookstore2Universal_10. A quick way to do that is to use the Replace In Files feature. No code changes are needed in the view model, nor in any other imperative code. But, just to make it easier to see which version of the app is running, change the value returned by the Bookstore2Universal_10.BookstoreViewModel.AppName property from "Bookstore2_81" to "BOOKSTORE2UNIVERSAL_10".
Right now, you can build and run. Here's how our new UWP app looks after having done no work yet to port it to Windows 10.
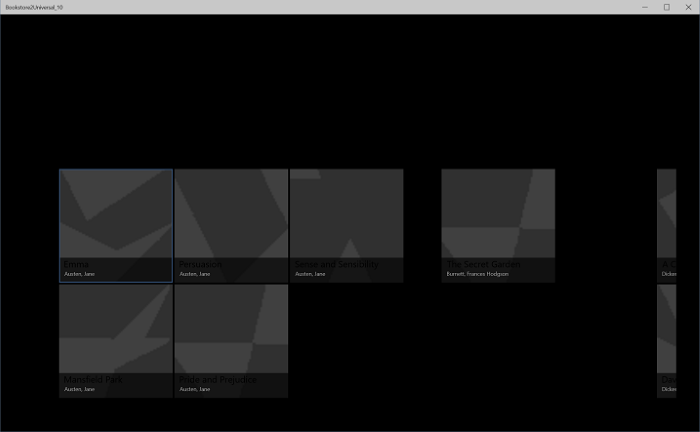
The Windows 10 app with initial source code changes running on a Desktop device, zoomed-in view
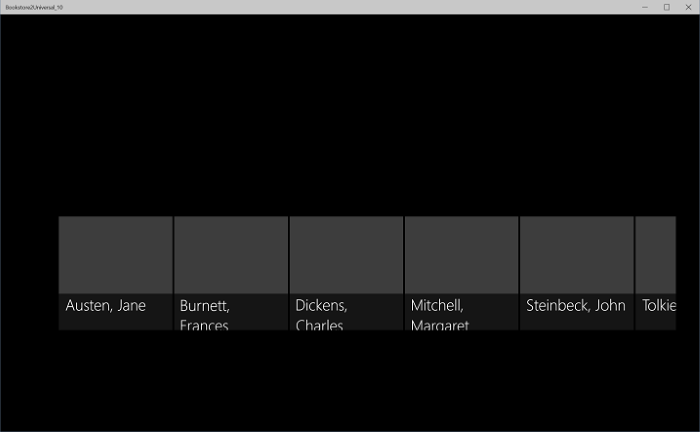
The Windows 10 app with initial source code changes running on a Desktop device, zoomed-out view
The view model and the zoomed-in and zoomed-out views are working together correctly, although there are issues that make that a little hard to see. One issue is that the SemanticZoom doesn't scroll. This is because, in Windows 10, the default style of a GridView causes it to be laid out vertically (and the Windows 10 design guidelines recommend that we use it that way in new and in ported apps). But, horizontal scrolling settings in the custom items panel template that we copied from the Bookstore2_81 project (which was designed for the 8.1 app) are in conflict with vertical scrolling settings in the Windows 10 default style that is being applied as a result of us having ported to a Windows 10 app. A second thing is that the app doesn't yet adapt its user-interface to give the best experience in different-sized windows and on small devices. And, thirdly, the correct styles and brushes are not yet being used, resulting in much of the text being invisible (including the group headers that you can click to zoom out). So, in the next three sections (SemanticZoom and GridView design changes, Adaptive UI, and Universal styling) we'll remedy those three issues.
SemanticZoom and GridView design changes
The design changes in Windows 10 to the SemanticZoom control are described in the section SemanticZoom changes. We have no work to do in this section in response to those changes.
The changes to GridView are described in the section GridView/ListView changes. We have some very minor adjustments to make to adapt to those changes, as described below.
- In SeZoUC.xaml, in
ZoomedInItemsPanelTemplate, setOrientation="Horizontal"andGroupPadding="0,0,0,20". - In SeZoUC.xaml, delete
ZoomedOutItemsPanelTemplateand remove theItemsPanelattribute from the zoomed-out view.
And that's it!
Adaptive UI
After that change, the UI layout that SeZoUC.xaml gives us is great for when the app is running in a wide window (which is only possible on a device with a large screen). When the app's window is narrow, though (which happens on a small device, and can also happen on a large device), the UI that we had in the Windows Phone Store app is arguably most appropriate.
We can use the adaptive Visual State Manager feature to achieve this. We'll set properties on visual elements so that, by default, the UI is laid out in the narrow state using the smaller templates that we were using in the Windows Phone Store app. Then, we'll detect when the app's window is wider-than-or-equal-to a specific size (measured in units of effective pixels), and in response, we'll change the properties of visual elements so that we get a larger, and wider, layout. We'll put those property changes in a visual state, and we'll use an adaptive trigger to continuously monitor and determine whether to apply that visual state, or not, depending on the width of the window in effective pixels. We're triggering on window width in this case, but it's possible to trigger on window height, too.
A minimum window width of 548 epx is appropriate for this use case because that's the size of the smallest device we would want to show the wide layout on. Phones are typically smaller than 548 epx so on a small device like that we'd remain in the default narrow layout. On a PC, the window will launch by default wide enough to trigger the switch to the wide state. From there, you'll be able to drag the window narrow enough to display two columns of the 250x250-sized items. A little narrower than that and the trigger will deactivate, the wide visual state will be removed, and the default narrow layout will be in effect.
So, what properties do we need to set—and change—to achieve these two different layouts? There are two alternatives and each entails a different approach.
- We can put two SemanticZoom controls in our markup. One would be a copy of the markup that we were using in the Windows Runtime 8.x app (using GridView controls inside it), and collapsed by default. The other would be a copy of the markup that we were using in the Windows Phone Store app (using ListView controls inside it), and visible by default. The visual state would switch the visibility properties of the two SemanticZoom controls. This would require very little effort to achieve but this not, in general, a high-performance technique. So, if you use it, you should profile your app and make sure it is still meeting your performance goals.
- We can use a single SemanticZoom containing ListView controls. To achieve our two layouts, in the wide visual state, we would change the properties of the ListView controls, including the templates that are applied to them, to cause them to lay out in the same way as a GridView does. This might perform better, but there are so many small differences between the various styles and templates of GridView and ListView and between their various item types that this is the more difficult solution to achieve. This solution is also tightly coupled to the way the default styles and templates are designed at this moment in time, giving us a solution that's fragile and sensitive to any future changes to the defaults.
In this case study, we're going to go with the first alternative. But, if you like, you can try the second one and see if that works better for you. Here are the steps to take to implement that first alternative.
- On the SemanticZoom in the markup in your new project, set
x:Name="wideSeZo"andVisibility="Collapsed". - Go back to the Bookstore2_81.WindowsPhone project and open SeZoUC.xaml. Copy the SemanticZoom element markup out of that file and paste it immediately after
wideSeZoin your new project. Setx:Name="narrowSeZo"on element that you just pasted. - But
narrowSeZoneeds a couple of styles that we haven't copied yet. Again in Bookstore2_81.WindowsPhone, copy the two styles (AuthorGroupHeaderContainerStyleandZoomedOutAuthorItemContainerStyle) out of SeZoUC.xaml and paste them into BookstoreStyles.xaml in your new project. - You now have two SemanticZoom elements in your new SeZoUC.xaml. Wrap those two elements in a Grid.
- In BookstoreStyles.xaml in your new project, append the word
Wideto these three resource keys (and to their references in SeZoUC.xaml, but only to the references insidewideSeZo):AuthorGroupHeaderTemplate,ZoomedOutAuthorTemplate, andBookTemplate. - In the Bookstore2_81.WindowsPhone project, open BookstoreStyles.xaml. From this file, copy those same three resources (mentioned above), and the two jump list item converters, and the namespace prefix declaration Windows_UI_Xaml_Controls_Primitives, and paste them all into BookstoreStyles.xaml in your new project.
- Finally, in SeZoUC.xaml in your new project, add the appropriate Visual State Manager markup to the Grid that you added above.
<Grid>
<VisualStateManager.VisualStateGroups>
<VisualStateGroup>
<VisualState x:Name="WideState">
<VisualState.StateTriggers>
<AdaptiveTrigger MinWindowWidth="548"/>
</VisualState.StateTriggers>
<VisualState.Setters>
<Setter Target="wideSeZo.Visibility" Value="Visible"/>
<Setter Target="narrowSeZo.Visibility" Value="Collapsed"/>
</VisualState.Setters>
</VisualState>
</VisualStateGroup>
</VisualStateManager.VisualStateGroups>
...
</Grid>
Universal styling
Now, let's fix up some styling issues, including one that we introduced above while copying from the old project.
- In MainPage.xaml, change
LayoutRoot's Background to"{ThemeResource ApplicationPageBackgroundThemeBrush}". - In BookstoreStyles.xaml, set the value of the resource
TitlePanelMarginto0(or whatever value looks good to you). - In SeZoUC.xaml, set the Margin of
wideSeZoto0(or whatever value looks good to you). - In BookstoreStyles.xaml, remove the Margin attribute from
AuthorGroupHeaderTemplateWide. - Remove the FontFamily attribute from
AuthorGroupHeaderTemplateand fromZoomedOutAuthorTemplate. - Bookstore2_81 used the
BookTemplateTitleTextBlockStyle,BookTemplateAuthorTextBlockStyle, andPageTitleTextBlockStyleresource keys as an indirection so that a single key had different implementations in the two apps. We don't need that indirection any more; we can just reference system styles directly. So, replace those references throughout the app withTitleTextBlockStyle,CaptionTextBlockStyle, andHeaderTextBlockStylerespectively. You can use the Visual Studio Replace In Files feature to do this quickly and accurately. You can then delete those three unused resources. - In
AuthorGroupHeaderTemplate, replacePhoneAccentBrushwithSystemControlBackgroundAccentBrush, and setForeground="White"on the TextBlock so that it looks correct when running on the mobile device family. - In
BookTemplateWide, copy the Foreground attribute from the second TextBlock to the first. - In
ZoomedOutAuthorTemplateWide, change the reference toSubheaderTextBlockStyle(which is now a little too big) to a reference toSubtitleTextBlockStyle. - The zoomed-out view (the jump list) no longer overlays the zoomed-in view in the new platform, so we can remove the
Backgroundattribute from the zoomed-out view ofnarrowSeZo. - So that all the styles and templates are in one file, move
ZoomedInItemsPanelTemplateout of SeZoUC.xaml and into BookstoreStyles.xaml.
That last sequence of styling operations leaves the app looking like this.
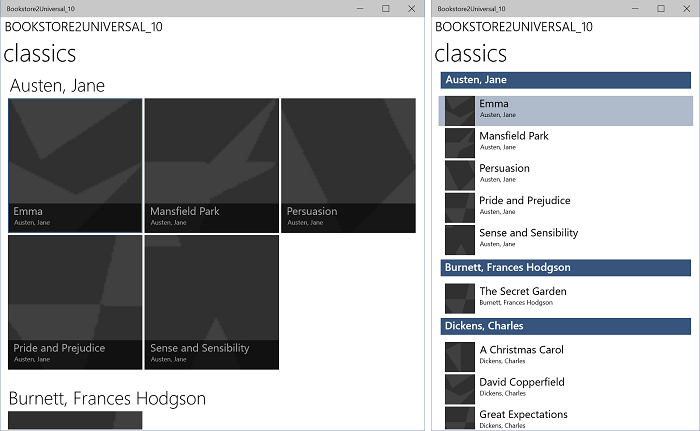
The ported Windows 10 app running on a Desktop device, zoomed-in view, two sizes of window
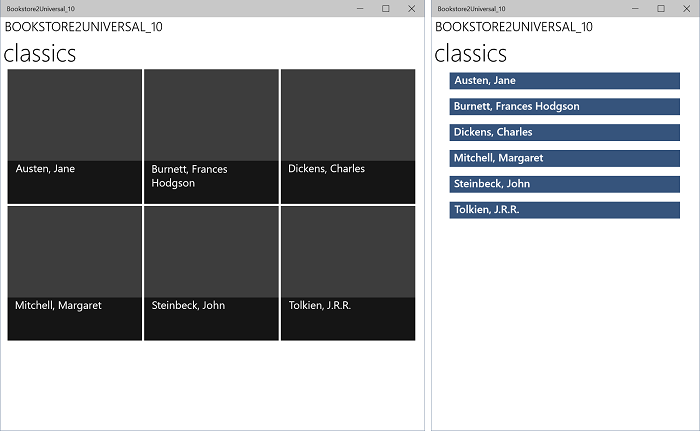
The ported Windows 10 app running on a Desktop device, zoomed-out view, two sizes of window
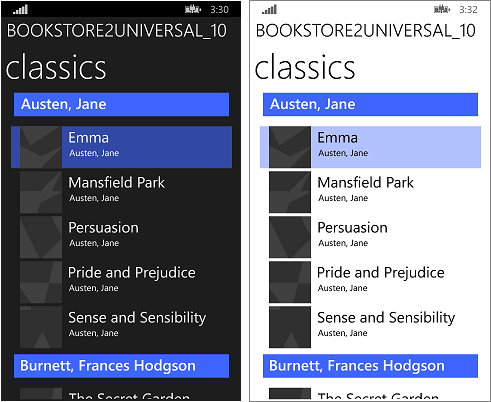
The ported Windows 10 app running on a Mobile device, zoomed-in view
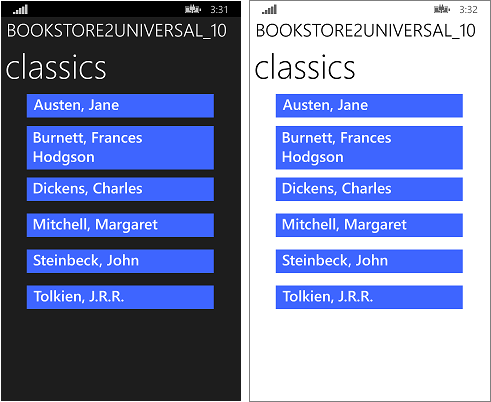
The ported Windows 10 app running on a Mobile device, zoomed-out view
Conclusion
This case study involved a more ambitious user interface than the previous one. As with the previous case study, this particular view model required no work at all, and our efforts went primarily into refactoring the user interface. Some of the changes were a necessary result of combining two projects into one while still supporting many form factors (in fact, many more than we could before). A few of the changes were to do with changes that have been made to the platform.
The next case study is QuizGame, in which we look at accessing and displaying grouped data.