Note
Access to this page requires authorization. You can try signing in or changing directories.
Access to this page requires authorization. You can try changing directories.
Read add-ins activate in the Reading Pane or read inspector of Outlook. Unlike compose add-ins (Outlook add-ins that are activated when a user creates a message or appointment), read add-ins are available when users:
View an email message, meeting request, meeting response, or meeting cancellation.
Note
Outlook doesn't activate add-ins in read form for certain types of messages, including items that are attachments to another message, items in the Outlook Drafts folder, or items that are encrypted or protected in other ways.
View a meeting item in which the user is an attendee.
Locate a read add-in in Outlook
The location of an add-in in the Message Read surface depends on your Outlook client.
Windows (classic), Mac: Select the add-in from the ribbon of the Reading Pane or read inspector.
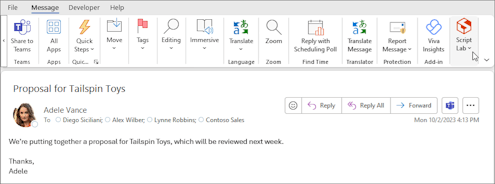
Web, new Outlook on Windows: Select or open a message in a new window, then select the add-in from the message action bar. If your add-in doesn't appear in the action bar, select Apps to view your installed add-ins.
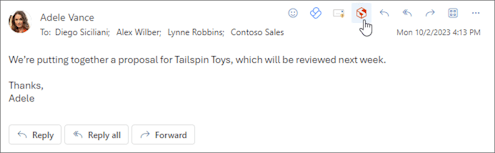
To select an add-in from the Appointment Read surface, open a meeting, then select the add-in from the ribbon.

Types of add-ins available in read mode
Read add-ins can be any combination of the following types.
See also
Office Add-ins