Use inline actions in Power Apps Studio
Use inline actions to update layouts, work with data, collaborate with your colleagues, and use Copilot directly on the canvas for specific controls. This means you can build and modify your app without navigating away from your current view in Power Apps Studio. This provides a more streamlined and efficient way to work.
Use Copilot inline
Use Copilot inline to help you write Power Fx formulas. Use Copilot to apply conditional formatting, sort and filter your data, and more with the help of Power Apps Ideas. The Copilot button appears where applicable, offering suggestions for supported controls such as Gallery, Data table, Text input, Drop down, Combo box, and Text label. For more information, see Power Apps Ideas.
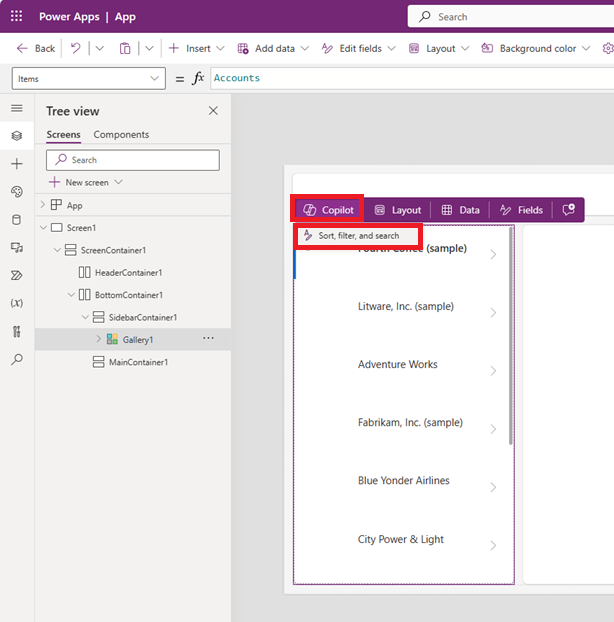
Choose a layout
Use inline actions to select layout options for certain controls to create the look you want.
Blank screen template
Use inline actions to apply a layout to blank screens.
Add a blank screen, select Templates and then select a new layout.
Note
Once you add content to a screen, the Templates button won't be available.
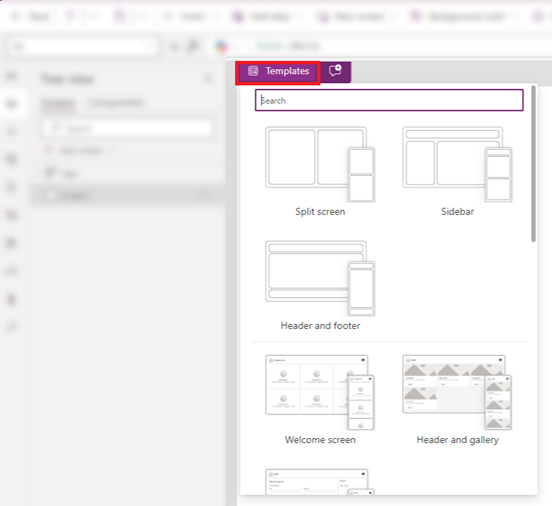
Gallery control (classic) layouts
Add a gallery control and then use the Layout button to change the layout for the control. Different layout options appear when you add a Vertical gallery or Horizontal gallery.
When you add or remove controls after applying a layout, changing the layout removes your customizations.
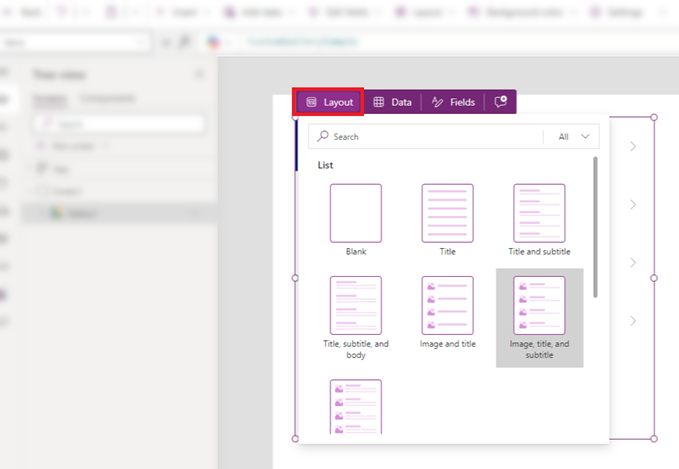
Form control (modern or classic) layouts
To access the Layout button on a modern or classic Form control, you must first link it to a data source. Once linked, the Layout button appears in the inline actions. You can then use the Layout option to select whether the labels and inputs are arranged vertically or horizontally.
- Select the Vertical layout to place the label above the corresponding input control.
- Select the Horizontal layout to place the label to the left of the input control.
Add Data and Fields
Maintain your workflow using inline actions to bind data to a control and then add fields.
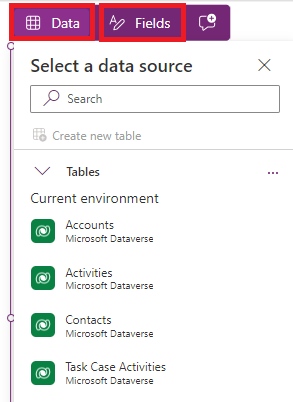
Gallery, Table, and Form
When you add a Gallery, Table, or Form control, the Data button is automatically selected. You can then add a data source to the control. Once the data source is added, the control displays the data.
Use the Fields button to select which fields are shown on the control from the selected data source.
In a Table control, you can drag and drop the fields to change the order that they appear in the table.
In a Form control, if you choose a new data source, you're prompted to replace the data card. When you confirm your selection, it removes any customizations and generates a new form with fields corresponding to the new data source.
You can always access the Data and Fields buttons from inline actions to modify the information used in the Form, Gallery, or Table control.
Add comments
Comments allow you to tag peers in your app to ask questions, leave instructions, and propose next steps. You can add and read comments on a screen and any control from inline actions.
The following images show how the comment button looks when there's no comment and when a comment is added.
- Comment button when there's no comment:

- Comment button when a comment is added:

When you select Comments, it opens the Comments pane where you can add and view comments.
Feedback
Coming soon: Throughout 2024 we will be phasing out GitHub Issues as the feedback mechanism for content and replacing it with a new feedback system. For more information see: https://aka.ms/ContentUserFeedback.
Submit and view feedback for