Note
Access to this page requires authorization. You can try signing in or changing directories.
Access to this page requires authorization. You can try changing directories.
Microsoft Dataverse data (including data from Dynamics 365 apps and finance and operations) can continuously change through create, update, and delete transactions. With the incremental update option, you can build incremental data pipelines that apply these changes to downstream systems and databases. Azure Synapse Link for Dataverse exports incremental data in time stamped folders that contain data changes within user-specified time intervals.
You can leverage incremental update feature for several scenarios:
Update a downstream datastore or a data warehouse. You might need to apply changes from your Power Apps and Dynamics 365 data into a downstream datastore. Incremental update is a standard capability in most data transformation tools, such as Azure Data Factory. However, for the incremental update feature to work, you must identify the records that changed in source tables. The incremental update feature provides changed data as a set of files such that you don't need to detect changes by comparing before and after images of tables.
Analyze changes in large datasets. If you need to analyze changes in large datasets, the incremental update feature provides a continuous stream of data in small batches such that you don't need to store all data. With this option you can drop stale and stagnant data to save data storage costs as well as track data changes relevant for a user-specified time period.
Azure Synapse Link for Dataverse also provides the option to export and maintain a replica of tables in your Azure Data Lake (Gen 2) storage. You can configure Azure Synapse Link to export incremental data in addition to exporting a replica of tables. Each configuration (known as a "Synapse Link profile") can export either tables or incremental data. While you can create multiple profiles, you can't configure both tables and incremental updates within the same profile.
Important
An initial time stamped folder is created when you enable this feature with a copy of your data. Subsequent timestamp and table folders are created only when there's a data update during the user-specified time interval.
Once you create a Synapse Link profile with the incremental update feature, the configuration applies to all selected tables within the Synapse Link profile.
This feature can't be enabled with the option: Connect to your Azure Synapse workspace. For customers who require Azure Synapse analytics access, follow this instruction to setup the link: Create an Azure Synapse Link for Dataverse with your Azure Synapse Workspace
This feature is equivalent to the Change feeds feature in export to data lake built into Dynamics 365 finance and operations apps. Customers using the Change feeds feature have the option to enable a Synapse Link profile with change data without having to export table data.
Prerequisites
This guide assumes that you have already met the prerequisites to create an Azure Synapse Link. More information: Create an Azure Synapse Link for Dataverse with Azure Data Lake
Create a Synapse Link profile to export incremental data
Sign in to Power Apps and select your environment.
On the left navigation pane, select Azure Synapse Link. If the item isn’t in the side panel pane, select …More and then select the item you want.
On the command bar, select + New link.
Select the Subscription, Resource group, and Storage account. Select Next.
Don't select the option Connect to your Azure Synapse workspace. If you choose this option, the incremental update feature is disabled.
Add the tables you want to export. If your Dataverse environment is linked to finance and operations apps, you can also select tables from finance and operations apps.
Select Advanced.
Turn on Show advanced configuration settings and Enable Incremental Update Folder Structure.
Enter the time interval (in minutes) for how often the incremental updates should be captured, and then select Save.
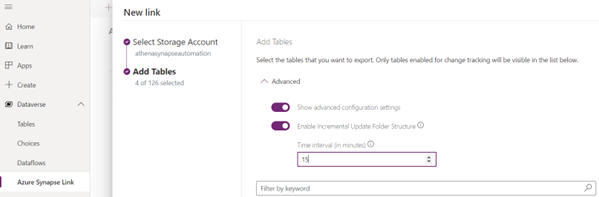
Note
The minimum time interval is 5 minutes. That means the incremental update folder is created every five minutes and contain the changes that occurred within the time interval. This setting is also configurable after the link creation via Manage tables. Maximum time interval is 1,140 minutes (or 24 hours).
Ensure Connect to your Azure Synapse workspace Azure Synapse workspace isn't checked in the first page of setup.
Incremental data in time stamped folders are stored as comma separated value text files (CSV files). You can't use the Delta conversion feature for incremental data and obtain incremental files in a Delta parquet format.
View incremental folder at Microsoft Azure Storage
When you create a Synapse Link profile with incremental data, the system makes an initial copy of all tables and stores it in the first incremental update folder. Once the initial copy is created, the system creates subsequent update folders with changed data. If there are no changes in any of the tables selected, you won't see incremental data folders.
To see incremental data folders in the storage account:
Select the desired Azure Synapse Link, and then select Go to Azure data lake on the command bar.
Select the Containers under Data Storage.
Select dataverse-environmentName-organizationUniqueName. Incremental updates folders are named by creation timestamp ("yyyy-MM-dd'T'HH:mm:ss.SSSz") in UTC. Notice that the time difference between time stamped folders is the time interval specified by you in advanced settings.
Within each time stamped folder, there are folders for each table. Not all tables chosen might have changed during the time interval and you only see folders corresponding to tables whose data changed.

Note
Due to the retry mechanism features, an extra empty timestamp folder might be created within the user-specified time interval.
Consume incremental data
You can copy incremental data into an Azure SQL Database or a data warehouse using data integration tools such as Azure Data Factory or Azure Synapse Analytics pipelines. We provide a sample data pipeline that can be used for this purpose. For more information:Copy Dataverse data into Azure SQL.
If you're a Dynamics 365 finance and operations apps customer transitioning from the change feeds feature you can use Data integration sample tools provided in GitHub to update existing data pipelines used with the change feeds feature.
You can also build your own data pipeline to consume incremental data. However, you need to consider the following best practices when designing your own pipeline:
- Consume data from previous time stamped folders only: This way, you can avoid read-write conflicts with the Synapse Link service, which might be continuously updating data in the current folder. You can find the current folder by viewing the Changelog/changelog.info file. This file is a read-only file which contains a single row with the folder name that is currently updated. You shouldn't update this file as it can cause system instability.
- You can view the model.json file located within each time stamped folder to read metadata such as column names for the data contained in table folders. Notice that each model.json file in the folder located within time stamped folders contain metadata for all the tables, not just the tables contained within the time stamped folder.
- Avoid using other log files such as the Synapse.log file. This file is used for internal purposes and might not reflect accurate data.
- Consider deleting obsolete incremental folders from your Azure Data lake after you have finished processing. At present, Synapse Link maintains a lease on these files in Azure Storage to recover from any failures. The system might release the lease after some time. You should only delete incremental folders that are older than 24 hours to avoid any conflicts with system operation.
- You shouldn't modify or delete the "current folder" that is the folder contained in the Changelog/changelog.info file. If you change this file, the system pauses processing data.
