Note
Access to this page requires authorization. You can try signing in or changing directories.
Access to this page requires authorization. You can try changing directories.
With the Power BI add-in for PowerPoint, you can enhance your data storytelling in PowerPoint with live, interactive Power BI data. Not only will the data shown in your presentations be always up to date, but also, while you're presenting, you'll be able to filter and drill down on data in response to questions and feedback from your audience without having to switch contexts.
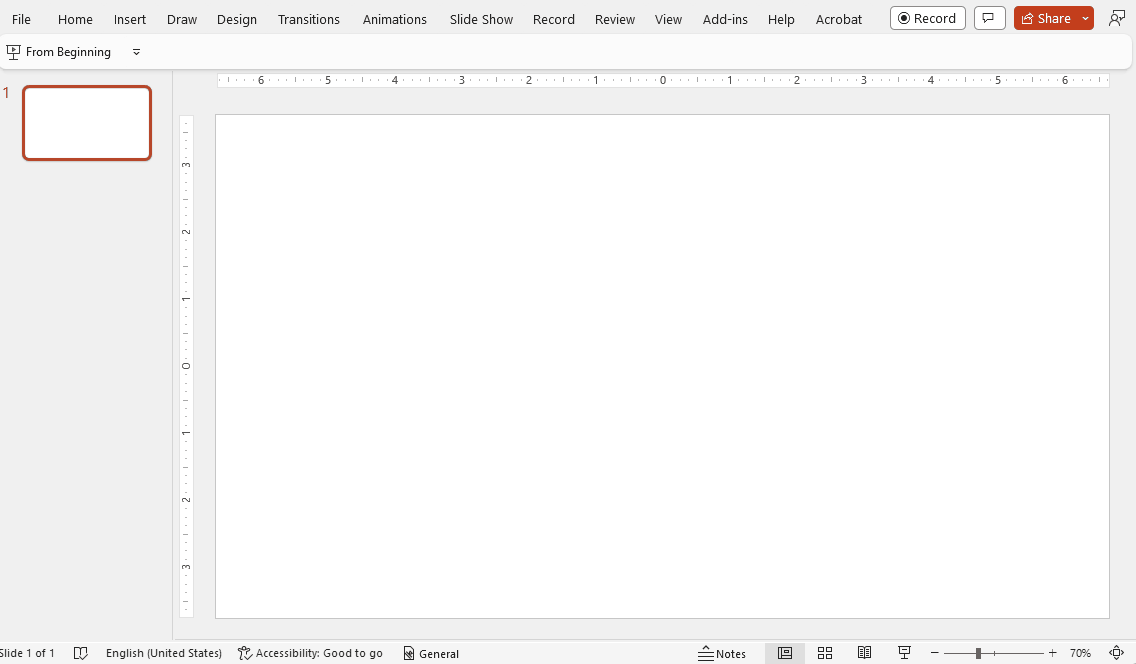
The add-in currently supports adding individual report pages and individual visuals to PowerPoint slides.
- When you add a whole report page, the left-hand page navigation pane isn't brought in by the add-in, but any page navigation visuals on the report page itself will function normally as they do in the Power BI service.
- Adding individual visuals is useful when you want your slide to focus on a single chart, graph, or table.
You can add report pages or visuals to PowerPoint presentations starting from either PowerPoint or Power BI. For Power BI to be used as the starting point, Power BI storytelling functionality must be enabled in your organization.
To start adding live Power BI data to your presentations, see Add live Power BI data to PowerPoint.
Requirements
To use the Power BI add-in for PowerPoint, you must have access to the Office add-in store, or the add-in must be available to you as an admin-managed add-in.
To be able to view live Power BI data in PowerPoint, you must have an active Power BI account and a Fabric Free license, and access to the data. If the Power BI report isn't located in a Premium capacity or Fabric F64 or greater capacity, a Power BI Pro license is needed.
The Power BI add-in for PowerPoint requires Office version 2312 (Build 17126) or higher.
Security
Power BI data added to PowerPoint using the Power BI add-in remains in Power BI. No data is exported from Power BI. As such, the data respects all Power BI permissions and data security, including row-level security (RLS), so your data remains secure.
Information for the Power BI administrator
If you're a Power BI administrator, see Information for Power BI administrators for further details about the add-in.
Considerations and limitations
- The Power BI storytelling add-in requires WebView2 to run Power BI in PowerPoint. WebView2 comes standard on recent Windows versions, but if you get an error when you try to use the add-in, you might need to install it manually. See Troubleshoot the Power BI add-in for PowerPoint for details.
- The add-in currently supports Power BI report pages and visuals only. Other types of items such as dashboards and paginated reports aren't supported.
- Business-to-business (B2B) scenarios aren't supported.
- The add-in side pane options Delete and Reload are available only in the PowerPoint desktop application. This is because PowerPoint for the web doesn't support the add-in side menu.
- In sovereign clouds, the add-in is supported as an admin-managed add-in only, as the Office add-in store isn't accessible from national/regional clouds. Admins should see Deploy the add-in in national/regional clouds for information about how to get and deploy the add-in.