Automatic deletion of Power Platform environments
Automated processes periodically identify, disable, and eventually delete inactive Power Platform environments to optimize storage capacity. An environment may be deleted because it's in a tenant with an expired subscription or because it's not being used. In either case, there are actions you can take to prevent the environment from being deleted.
View the status of your environments
Sign in as an admin to the Power Platform admin center.
Select Environments.
Look for environments with an Inactive status.
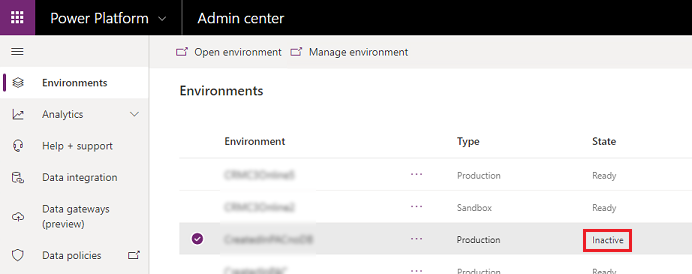
Environments in a tenant with an expired subscription
If the subscription for a tenant has expired or been deprovisioned, all the environments in the tenant are marked for deactivation and eventual deletion. When an environment is marked for cleanup, the system sends an email notification to all admins in your organization 14 days, 7 days, and 1 day before the environment is disabled. If no action is taken, the environment is deleted 10 days after the final email is sent.
Tip
If you get notifications about exceeding your entitled storage capacity, see Changes for exceeding storage capacity entitlements for actions you can take.
Only production and sandbox environments are affected by the subscription-based automatic cleanup. Learn about automatic deletion of inactive Microsoft Dataverse for Teams environments.
Actions you can take if your subscription has expired
Renew or purchase licenses before the environments are deleted. Be sure to purchase enough licenses and capacity to cover all the production environments in your tenant. The environments are automatically re-enabled within 24 hours.
If an environment has already been deleted, you have a limited window of time to recover it.
Important
Allow ample time to renew or purchase licenses before your environments are deleted. Your organization may have a central admin and purchasing group and might be purchasing through Microsoft partners. Plan accordingly.
Unused environments
A cleanup mechanism in Power Platform automatically removes environments that aren't being used. After 90 days of inactivity, an environment is disabled. After 30 days, if no action is taken, the disabled environment is deleted. You have seven days to recover deleted environments.
Only developer and Dataverse for Teams environments are affected by the activity-based automatic cleanup.
Important
You can't turn off this cleanup mechanism. However, you can review the last activity date for developer environments in the Power Platform admin center.
Timeline for unused environments
The time between the first warning that the environment will be disabled to the final deletion of the environment is 37 days. Production enviroments are not subject to this timeline.
The environment's administrators and the user who created the environment are notified by email according to the schedule described in the following table.
| State of environment | Power Platform action |
|---|---|
| 83 days with no user activity | Send a warning that the environment will be disabled and display a countdown in the Environment state on the Environments list page and the Environment page. |
| 87 days with no user activity | Send a second warning that the environment will be disabled. |
| 90 days with no user activity | Disable the environment, send a notice that the environment has been disabled, and update the Environment state on the Environments list page and the Environment page. |
| 23 days after the environment is disabled | Send a warning that the environment will be deleted and display a countdown in the Environment state on the Environments list page and the Environment page. |
| 27 days after the environment is disabled | Send a second warning that the environment will be deleted. |
| 30 days after the environment is disabled | Delete the environment, and send a notice that the environment has been deleted. |
A notification appears on the Environments list page and Environment page when an environment is disabled.
Definition of user activity
Power Platform calculates a single measure of inactivity for each environment. The measure accounts for all activity by users, makers, and admins across Power Apps, Power Automate, Microsoft Copilot Studio, and Dataverse.
Most create, read, update, and delete operations on the environment—and its resources that a user, maker, or admin initiates—are considered activity. Most read operations like visits to the home page, solution explorer, and Power Apps or Power Automate designer aren't considered activity.
Here are some examples of the types of activities that are included in the measure:
- User activity: Launch an app, execute a flow (whether automatic or not), chat with a Microsoft Copilot Studio bot
- Maker activity: Create, update, or delete an app, flow (both desktop and cloud flows), Microsoft Copilot Studio bot, or custom connector
- Admin activity: Environment operations such as copy, delete, recover, and reset
Activity includes automations such as scheduled flow runs. For example, if there's no user, maker, or admin activity in an environment, but it contains a cloud flow that runs daily, then the environment is considered active.
Trigger activity, re-enable, and recover an environment
By default, administrators have 30 days to re-enable an environment. If the environment remains disabled for 30 days, it's automatically deleted. Administrators have seven days to recover a deleted environment.
Trigger activity in an inactive environment
- Sign in to the Power Platform admin center.
- Select Environments, and then select the inactive environment.
- On the Environment page, select Trigger environment activity.
Re-enable a disabled environment
- Sign in to the Power Platform admin center.
- Select Environments, and then select the disabled Dataverse for Teams environment.
- On the Environment page, select Re-enable environment.
Recover a deleted environment
- Sign in to the Power Platform admin center.
- Select Environments, and then select Recover deleted environments.
- Select an environment to recover, and then select Recover.
Learn more about recovering environment.
Note
Recovering a Teams environment that was deleted due to inactivity requires a tenant-level administrative role.
See also
Back up and restore environments
Automatic deletion of inactive Microsoft Dataverse for Teams environments
Licensing overview for Microsoft Power Platform
Microsoft Power Apps and Power Automate licensing guide