Note
Access to this page requires authorization. You can try signing in or changing directories.
Access to this page requires authorization. You can try changing directories.
Summary
| Item | Description |
|---|---|
| Release State | General Availability |
| Products | Excel Power BI (Semantic models) Analysis Services |
| Authentication Types Supported | Exchange account Microsoft account |
| Function Reference Documentation | Exchange.Contents |
Note
The Power Query Microsoft Exchange connector doesn't support scheduled refresh of on-premises data sources in Power BI semantic models or Excel.
Capabilities Supported
- Import
Connect to Microsoft Exchange from Power Query Desktop
Power Query Desktop includes Excel, Power BI (semantic models), and Analysis Services as experiences.
To make the connection to Microsoft Exchange, follow these steps:
From Get Data, select the Other category, select Microsoft Exchange, and then select Connect. More information: Where to get data
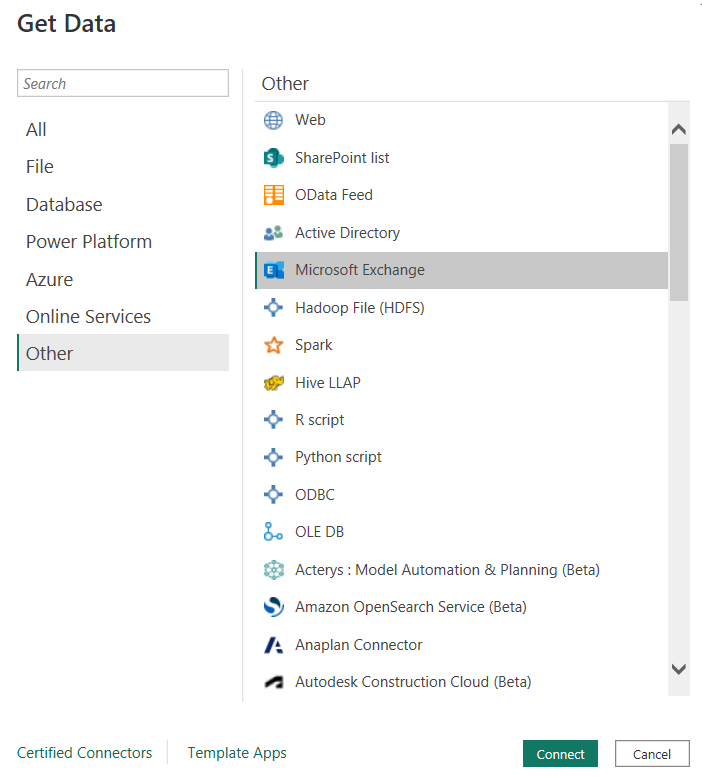
In the Microsoft Exchange window that appears, enter the mailbox address for the account you would like to access.
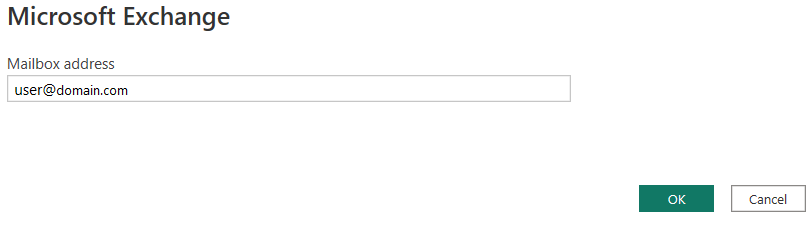
Select OK.
Choose either Exchange account sign in and provide your credentials, or Microsoft account and sign in.
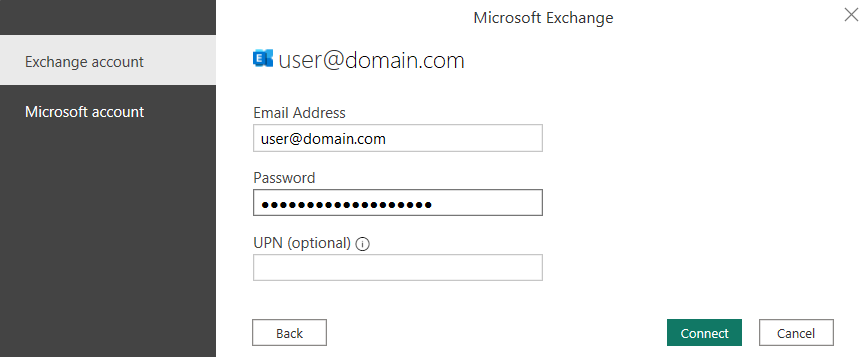
You can also use a User Principal Name (UPN). It looks similar to an email address. Typical format is user@domain_name.
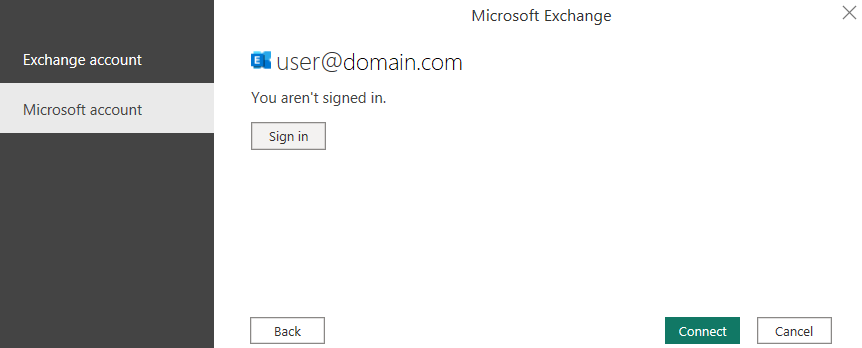
In Navigator, select the data to import and use in your application. Then select either Load to load the table, or Transform Data to open the Power Query Editor where you can filter and refine the set of data you want to use, and then load that refined set of data.
