Observação
O acesso a essa página exige autorização. Você pode tentar entrar ou alterar diretórios.
O acesso a essa página exige autorização. Você pode tentar alterar os diretórios.
Prepare-se
Para executar Windows Mixed Reality, você precisará de:
- Um headset imersivo de realidade misturada compatível. Saiba mais
- Um computador pronto para Windows Mixed Reality com as portas corretas para o headset
- Controladores de movimento, um controlador xbox ou um mouse e teclado
- Fones de ouvido com um microfone (se o fone de ouvido não os tiver integrado)
- Um espaço grande e aberto
Obter conjunto
Prepare seu espaço (incluindo o espaço de sobrecarga). Verifique se não há obstáculos, riscos ou itens frágeis na área que você usará. Não se configure no topo de uma escadaria ou sob um ventilador de teto extra-baixo. Remova quaisquer breakables ou obstáculos da área e certifique-se de que todos os usuários de headset leiam e entendam as diretrizes de segurança.
Depois que o espaço estiver pronto, conecte o fone de ouvido, mas ainda não o coloque. Primeiro, precisaremos fazer alguma configuração no computador. Executaremos um computador marcar, baixaremos alguns softwares, conectaremos seus controladores e criaremos um limite para ajudá-lo a evitar obstáculos.
Em seguida, vem a parte divertida — coloque seu fone de ouvido e entre no mundo misto. A Cortana estará esperando para fazer um tour. Divirta-se!
Vá!
Depois que o espaço estiver pronto, conecte o fone de ouvido, mas ainda não o coloque. Primeiro, precisaremos fazer alguma configuração no computador. Executaremos um computador marcar, baixaremos alguns softwares, conectaremos seus controladores e criaremos um limite para ajudá-lo a evitar obstáculos.
Em seguida, vem a parte divertida — coloque seu fone de ouvido e entre no mundo misto. A Cortana estará esperando para fazer um tour. Divirta-se!
Familiarize-se com seus controladores de movimento
Se o fone de ouvido tiver um rádio interno, os controladores que vêm com seu fone de ouvido serão emparelhados com ele na fábrica. Quando você ativar seus novos controladores e headset pela primeira vez, eles já estarão emparelhados.
Se você tiver um fone de ouvido sem um rádio interno, precisará configurar seus controladores de movimento emparelhando-os com seu computador. A maioria dos fones de ouvido fabricados após 2018 tem rádio interno.
Você não precisa emparelhar seus controladores se estiver planejando usar apenas um gamepad ou teclado e mouse do Xbox. Se você planeja usar controladores, você deve emparelhá-los.
Observação: Windows Mixed Reality controladores de movimento exigem Bluetooth 4.0. Se o computador não tiver Bluetooth interno, você precisará conectar um adaptador Bluetooth USB que dê suporte a Bluetooth 4.0 para habilitar seus controladores de movimento. Você não precisa de um adaptador Bluetooth para usar o rádio interno em seu fone de ouvido.
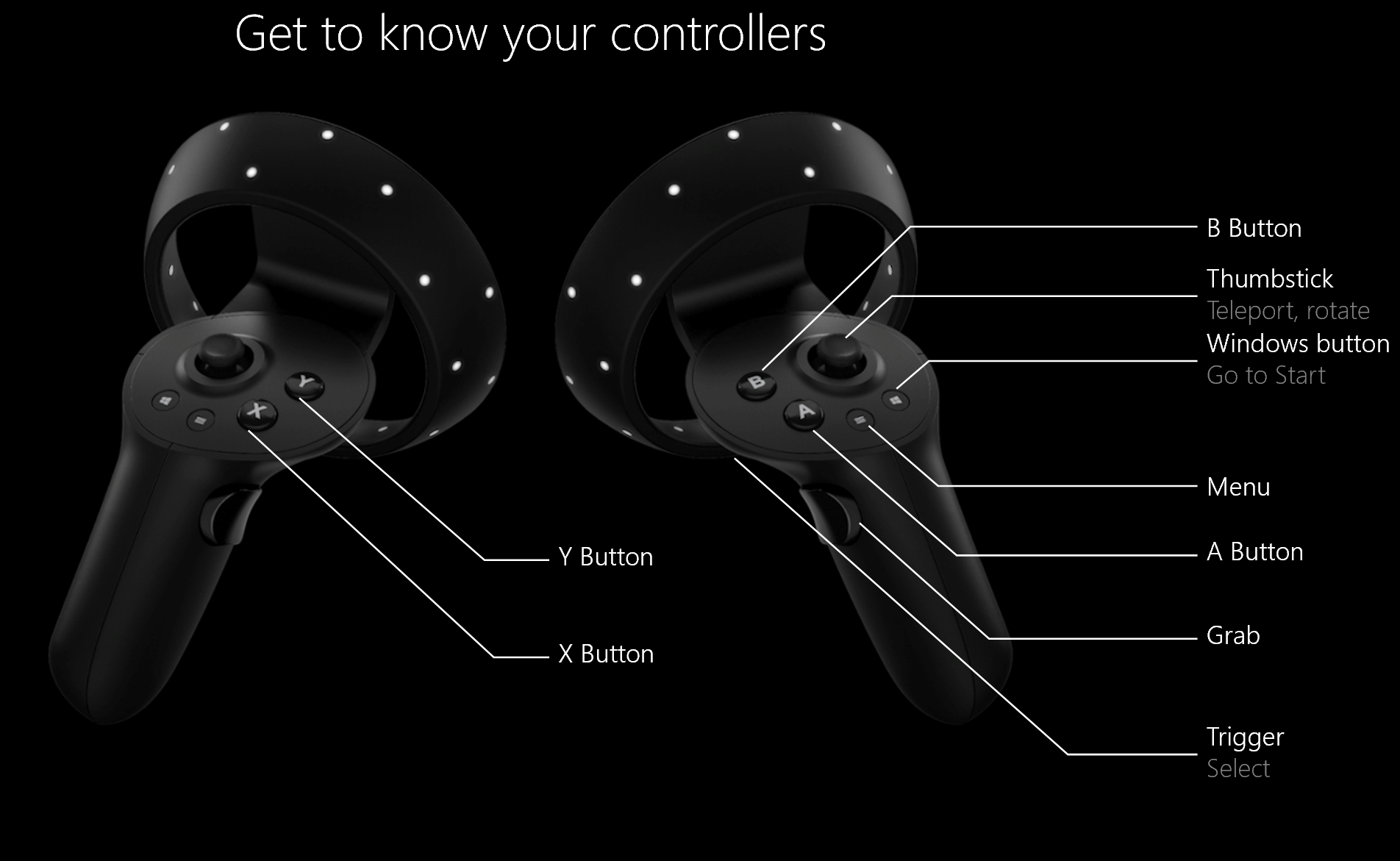
Se você precisar emparelhar seus controladores de movimento, examine os controladores no artigo Windows Mixed Reality.
Configurar o limite de sala
Escolha uma experiência de escala de sala ou escala de mesa:
Opção 1: configurar-me para todas as experiências (também conhecidas como escala de sala) permitirá que você ande pela sala e seja a experiência de realidade misturada mais imersiva. Recomendamos que você desmarque pelo menos 1,5 metros x 2 metros de espaço para realidade misturada.
Opção 2: Configurar-me para a experiência sentada e em pé (também conhecida como escala de mesa) funcionará em sua mesa. É uma boa opção se o espaço não for grande. Isso também significa que você usará seu fone de ouvido sem um limite. Você precisará ficar em um só lugar, pois não terá limites para ajudá-lo a evitar obstáculos físicos. Alguns aplicativos e jogos não foram projetados para serem uma experiência de limite, portanto, eles podem não funcionar conforme o esperado.
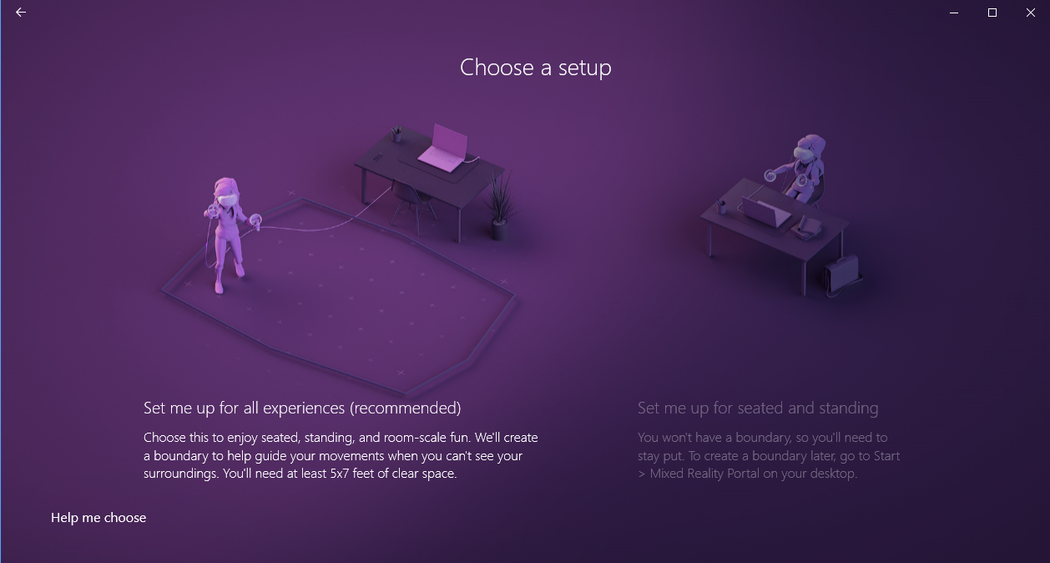
Se você escolher "Configurar-me para todas as experiências"
Em breve, seu quarto se tornará um mundo virtual onde você pode andar e interagir! Levante-se e limpe algum espaço em seu quarto para executar a realidade misturada. Recomendamos que você desmarque pelo menos 1,80 m ou 1,5 metros x 2 metros de espaço para realidade misturada.
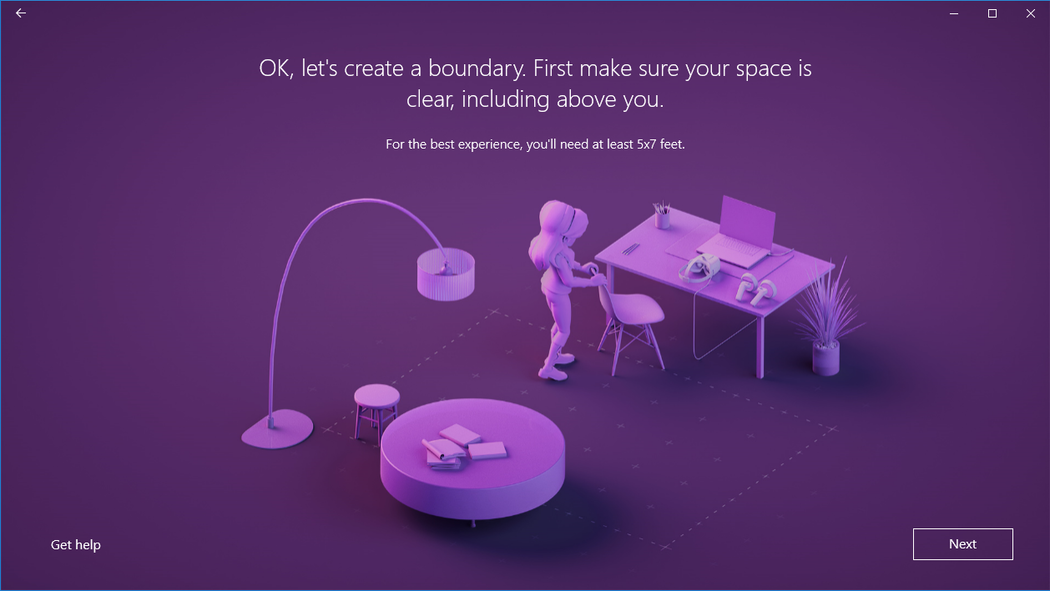
Verifique se o espaço está limpo.
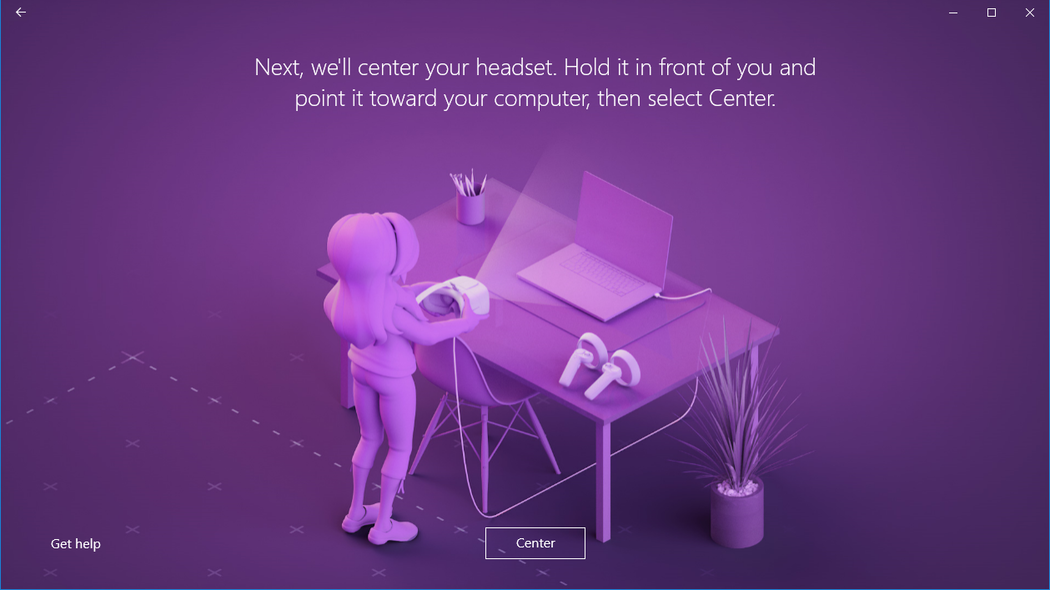
Centralizar seu fone de ouvido.
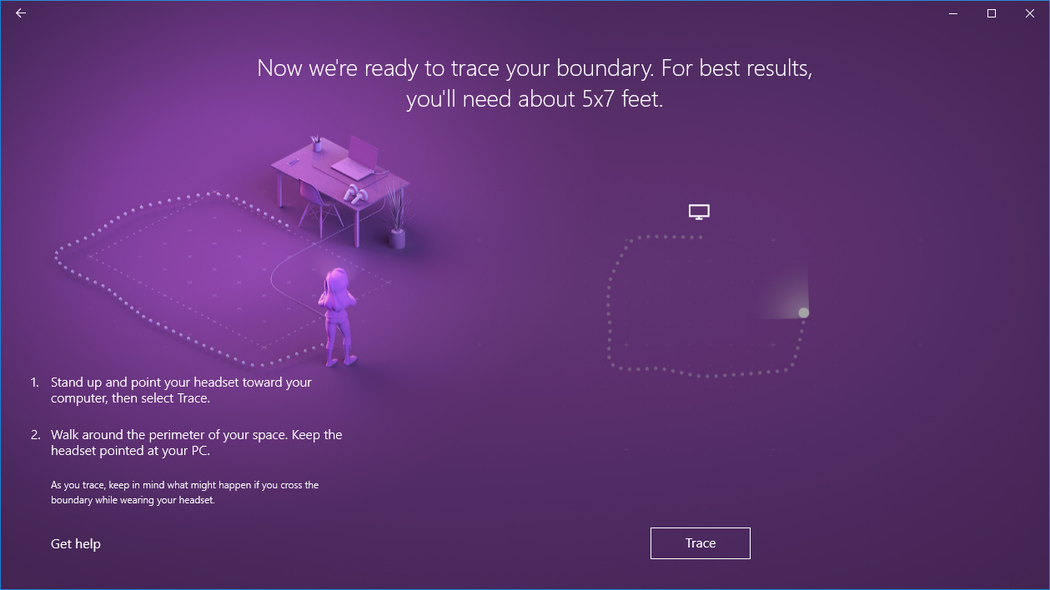
Rastreie seu limite.
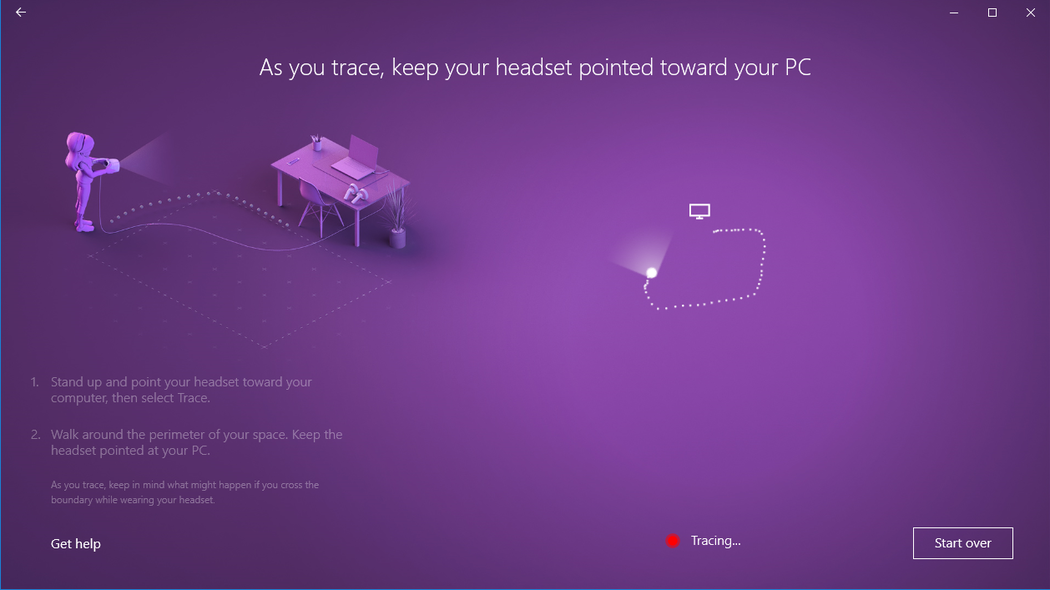
Mantenha o fone de ouvido apontado para o computador.
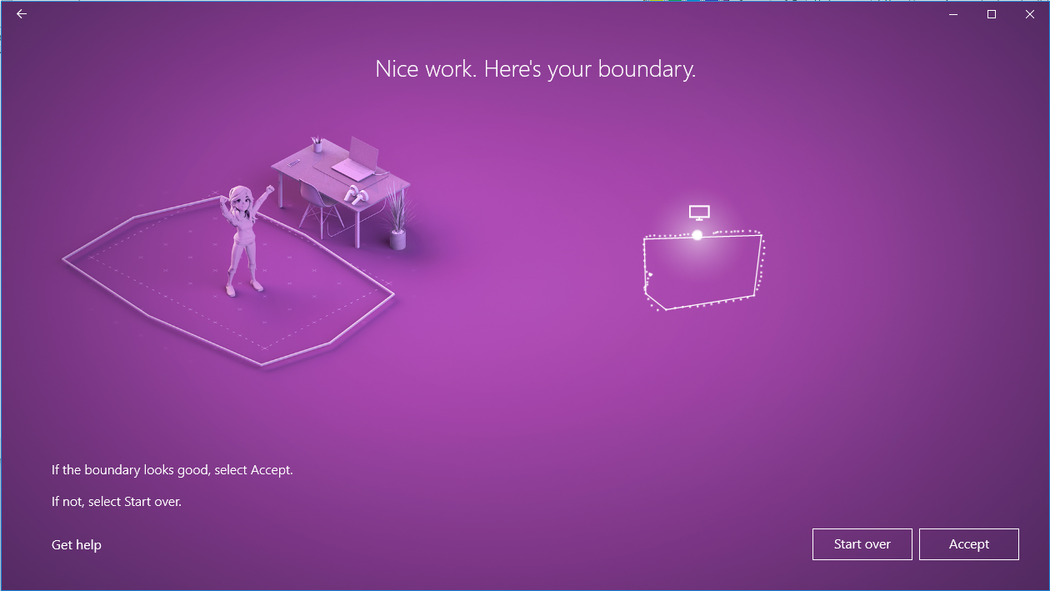
Aqui está seu limite.
Se você escolher "Configurar-me para sentado e em pé"
Não haverá etapas adicionais necessárias se você escolher essa opção.
Qual é o tamanho máximo do limite?
O tamanho máximo de limite com suporte em Windows Mixed Reality é um raio de 5,7x5,7m ou 4 m do centro. O tamanho do limite depende do ponto de âncora e de quão longe do ponto de âncora você pode mover antes de arriscar a estabilidade do limite. Windows Mixed Reality é criado em uma abstração de palco, sendo o palco o espaço em que você se move. Esse estágio depende de uma única âncora, que quase todos os aplicativos também pressupõem : é assim que Vive e Oculus funcionam também com seu sistema de coordenadas simples. Isso é importante porque, com o acompanhamento interno, à medida que você se afasta mais de um ponto de âncora, o rastreamento do fone de ouvido é confiável para manter o limite estável. Quando o limite se destina a ajudar a evitar obstáculos físicos, ele se torna mais um problema quanto mais longe do centro você vai. Dois fatores entraram na decisão sobre o tamanho máximo do limite. A distância máxima na qual os headsets Windows Mixed Reality poderiam fornecer a melhor experiência de escala de sala com um limite e o comprimento do cabo de fone de ouvido, que para a maioria dos fones de ouvido Windows Mixed Reality são de 3 m.
Configurar fala
Você pode habilitar comandos da Cortana em realidade misturada, o que permite usar comandos de fala para teletransportar e abrir aplicativos. Você aprenderá mais sobre essas ações no capítulo Aprender Realidade Misturada.
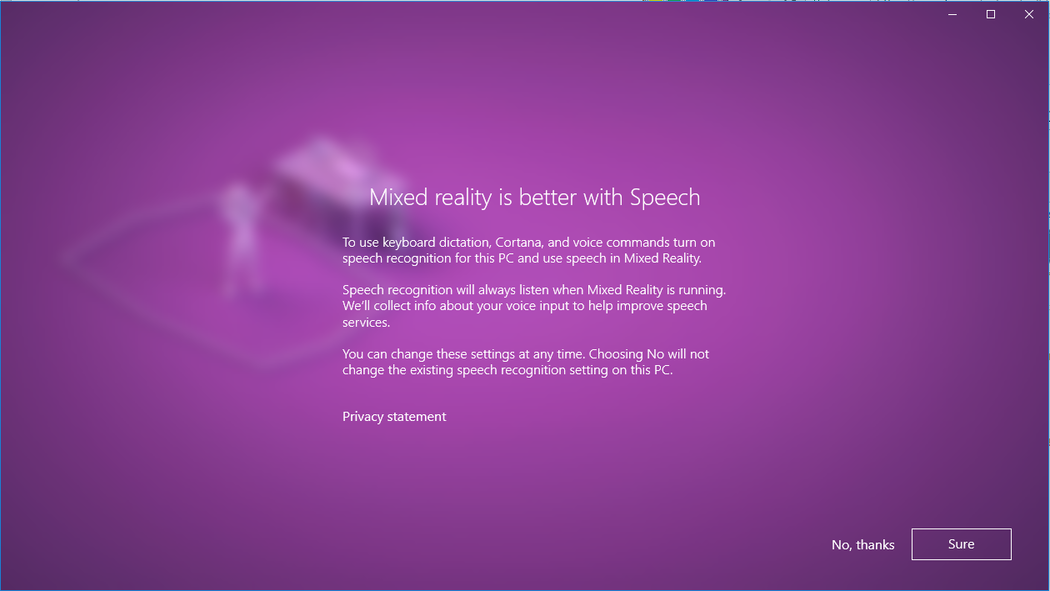
Configurar seu fone de ouvido de áudio
Os headsets de Windows Mixed Reality modernos geralmente incluem alto-falantes e microfones, mas se você estiver usando um fone de ouvido mais antigo, talvez seja necessário usar um fone de ouvido de áudio com microfones e alto-falantes. Você pode conectar um fone de ouvido Bluetooth ou conectar um fone de ouvido com cabo conectando-o à tomada de áudio de 3,5 mm do fone de ouvido. Essa tomada está localizada na parte inferior da visor do fone de ouvido ou no final de um cabo de áudio curto anexado ao visor do fone de ouvido, dependendo do modelo de fone de ouvido.
Ajustar as configurações de exibição do fone de ouvido
Windows Mixed Reality escolhe automaticamente as configurações de exibição que equilibram a qualidade e o desempenho, com base na configuração de hardware do computador. Para ajustar essas configurações, acesse Configurações > Realidade Misturada > Tela do headset.
Visuais
Essa configuração controla a qualidade visual da sua casa de realidade misturada. O padrão é Automático.
Resolução
A resolução nativa do headset é mostrada aqui.
Se você conectar um headset com telas de resolução mais alta ao computador, por exemplo, headsets com telas 4320x2160, você verá uma configuração para ajustar a resolução de exibição de realidade misturada.
- Essa configuração fornece a opção para que a pilha de composição Windows Mixed Reality seja renderizada nativamente (por exemplo, em 4320x2160) ou para que a pilha de composição seja renderizada em uma resolução e escala de upscale inferiores (por exemplo, renderize em 2880x1440 e até 4320x2160).
- A configuração padrão é renderizar nativamente (por exemplo, a opção 4320 x 2160 (melhor qualidade) para fornecer a melhor qualidade visual possível do headset.
- Use a opção Upscaling automático (melhor desempenho) se:
- Seu computador não atende aos requisitos mínimos de hardware gráfico para seu headset com telas de resolução mais altas
- Você está vendo problemas de desempenho gráfico
Essa configuração está disponível no Windows 10, versão 1903 ou mais recente e em Windows 11.
Calibragem
Essa configuração ajusta a calibragem de IPD para headsets com suporte a IPD de software. Se essa opção estiver esmaeecido, é provável que você esteja usando um headset com suporte a IPD de hardware; nesse caso, ajuste o IPD usando o controle deslizante no headset.
Taxa de quadros
Essa configuração avançada substitui a experiência de taxa de atualização de exibição de headset padrão.
- Deixe o Windows decidir: selecione automaticamente a experiência de 60 Hz ou 90 Hz com base na configuração de hardware do computador.
- 60 Hz
- 90 Hz
Observação
Ao configurar pela primeira vez o fone de ouvido HP Reverb G2, a taxa de quadros será alterada para 90 Hz para garantir a melhor experiência. Se necessário, você pode alterar isso para 60 Hz ou Permitir que o Windows decida.
Alternância de entrada
Essa configuração controla o comportamento de Windows Mixed Reality em resposta ao sensor de presença do fone de ouvido:
- Alternar automaticamente usando o sensor de presença do fone de ouvido (padrão): o Windows direcionará automaticamente a entrada (teclado, mouse...) para Windows Mixed Reality sempre que você estiver usando o fone de ouvido. Você pode substituir isso a qualquer momento com Win + Y.
- Alternar manualmente usando a tecla do logotipo do Windows + Y: o Windows não usará o sensor de presença do fone de ouvido para detectar quando você estiver usando o fone de ouvido. Você precisará usar Win + Y para alternar sua entrada entre a área de trabalho do computador e Windows Mixed Reality.
Essa configuração está disponível no Windows 10, versão 1903 ou mais recente e em Windows 11.
Instalando o Microsoft Edge
Para usar o novo Microsoft Edge baseado em Chromium em Windows Mixed Reality página inicial, atualize para o Windows 10 versão 1903 ou posterior ou Windows 11 para suporte nativo de aplicativos Win32 (como o novo Microsoft Edge) em Windows Mixed Reality página inicial. Verifique Windows Update, instale manualmente a versão mais recente do Windows 10 ou instale a versão mais recente do Windows 11.
Importante
O novo Microsoft Edge é iniciado com suporte para WebXR, o novo padrão para criar experiências imersivas na Web para headsets VR. Você não poderá mais reproduzir experiências de WebVR no Microsoft Edge se instalar o novo Microsoft Edge.
Problemas com o novo Microsoft Edge no Windows Mixed Reality
Problemas conhecidos resolvidos pela atualização cumulativa 2020-01 para Windows 10 versão 1903 (ou posterior)
- Iniciar qualquer aplicativo Win32, incluindo o novo Microsoft Edge, faz com que a exibição do headset congele brevemente.
- O bloco do Microsoft Edge desaparece do menu Iniciar Windows Mixed Reality (você pode encontrá-lo na pasta "Aplicativos clássicos").
- O Windows do Microsoft Edge anterior ainda é colocado em torno da casa de realidade misturada, mas não pode ser usado. A tentativa de ativar essas janelas inicia o Edge no aplicativo Desktop.
- A seleção de um hiperlink na página inicial de realidade misturada inicia um navegador da Web na área de trabalho em vez da casa de realidade misturada.
- O aplicativo WebVR Showcase está presente na casa de realidade misturada, apesar da WebVR não ter mais suporte.
- Melhorias gerais na inicialização e nos visuais do teclado.
Problemas conhecidos adicionais
- Sites abertos em Windows Mixed Reality serão perdidos quando Realidade Misturada Portal fechar, embora as janelas do Microsoft Edge permaneçam onde foram colocadas na casa da realidade misturada.
- O áudio das janelas do Microsoft Edge não é espacializado.
- Corrigido na extensão 360 Viewer versão 2.3.8: abrir um vídeo 360 do YouTube em Windows Mixed Reality pode resultar na distorção do vídeo no fone de ouvido. Reiniciar o Edge deve atualizar invisivelmente a extensão do Visualizador 360 para resolve esse problema. Você pode confirmar qual versão da extensão você tem inserindo
edge://system/na barra de endereços e selecionando o botão "Expandir" ao lado de "extensões". - Durante Windows Mixed Reality sessões, os monitores virtuais aparecerão como monitores físicos genéricos na Exibição do Sistema > de Configurações>.
Iniciando a realidade misturada após a primeira vez
Entrar na realidade misturada uma segunda vez é tão fácil quanto colocar o fone de ouvido novamente enquanto ele está conectado ao computador. Você também pode iniciar o aplicativo Realidade Misturada Portal manualmente abrindo-o no menu Iniciar. A entrada e o áudio serão roteados automaticamente para o fone de ouvido quando você colocá-lo, ou você pode acioná-lo manualmente pressionando Windows + Y no teclado.