Guia de Início Rápido: criar um repositório de Configuração de Aplicativos
Configuração de Aplicativos do Azure é um serviço do Azure projetado para ajudá-lo a gerenciar centralmente as configurações do aplicativo e os sinalizadores de recursos. Neste início rápido, você aprenderá a criar um repositório de Configuração de Aplicativos e um par chave-valor para o repositório de Configuração de Aplicativos.
Pré-requisitos
Uma conta do Azure com uma assinatura ativa. Crie um gratuitamente.
Criar um repositório de Configuração de Aplicativos
Na página inicial do portal do Azure, insira Configuração de Aplicativos na caixa de pesquisa na parte superior e selecione Configuração de Aplicativos nos resultados da pesquisa.
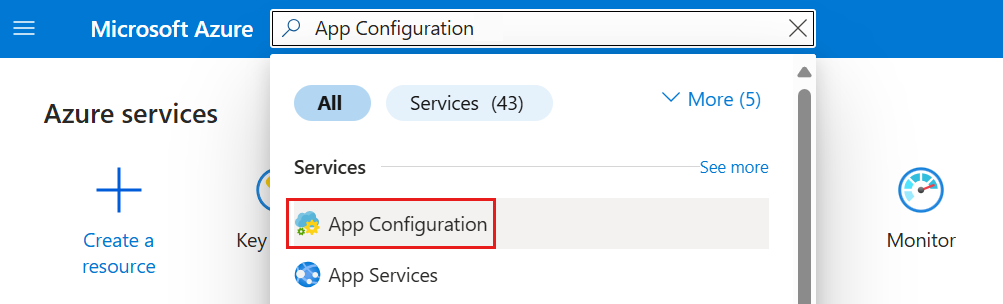
Selecione Criar ou Criar configuração de aplicativo.
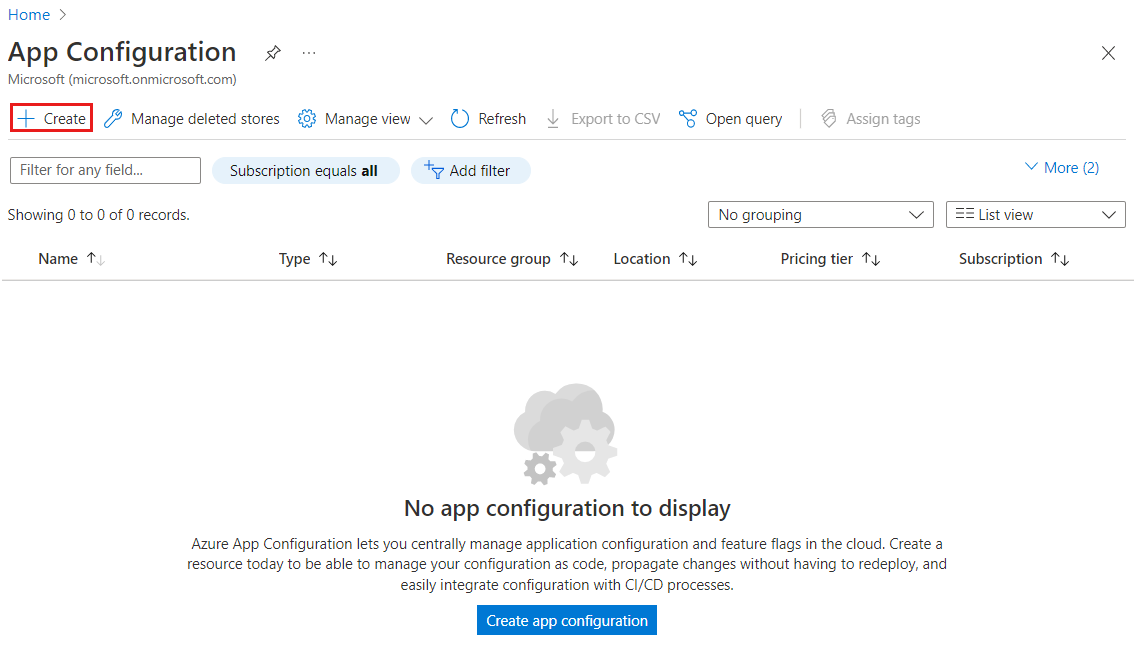
Na guia Básico, insira as seguintes configurações:
Configuração Valor sugerido Descrição Assinatura Sua assinatura Selecione a assinatura do Azure que deseja usar para testar o repositório de Configuração de Aplicativos. Se a conta tiver apenas uma assinatura, ela será selecionada automaticamente e a lista Assinatura não será exibida. Grupo de recursos AppConfigTestResources Selecione ou crie um grupo de recursos para o recurso do repositório de Configurações de Aplicativo. Um grupo de recursos pode ser usado para organizar e gerenciar vários recursos ao mesmo tempo, como excluir vários recursos em uma única operação excluindo seu grupo de recursos. Para saber mais, confira Gerenciar grupos de recursos do Azure usando o portal do Azure. Localização Centro dos EUA Use Localização para especificar a localização geográfica na qual o repositório de configurações de aplicativo está hospedado. Para obter o melhor desempenho, crie o recurso na mesma região que outros componentes do aplicativo. Nome do recurso Nome globalmente exclusivo Insira um nome exclusivo do recurso a ser usado para o recurso do repositório de Configurações de Aplicativo. O nome deve ser uma cadeia de 5 a 50 caracteres e deve conter somente números, letras e o caractere -. O nome não pode começar nem terminar com o caractere-.Tipo de preços Gratuito Selecionar Gratuito. Se você selecionar a camada standard, também poderá obter acesso a recursos de replicação geográfica e exclusão reversível. Para obter mais informações, confira a página de preços da Configuração de Aplicativos. 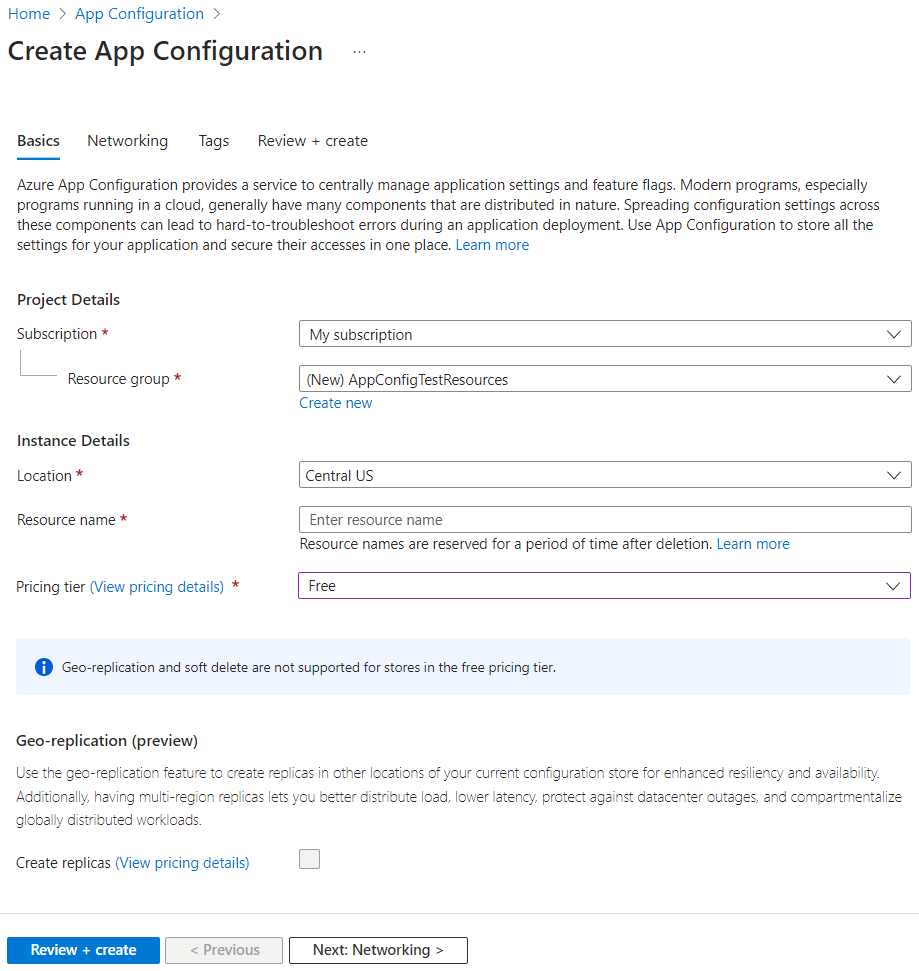
Selecione Examinar + criar para validar suas configurações.
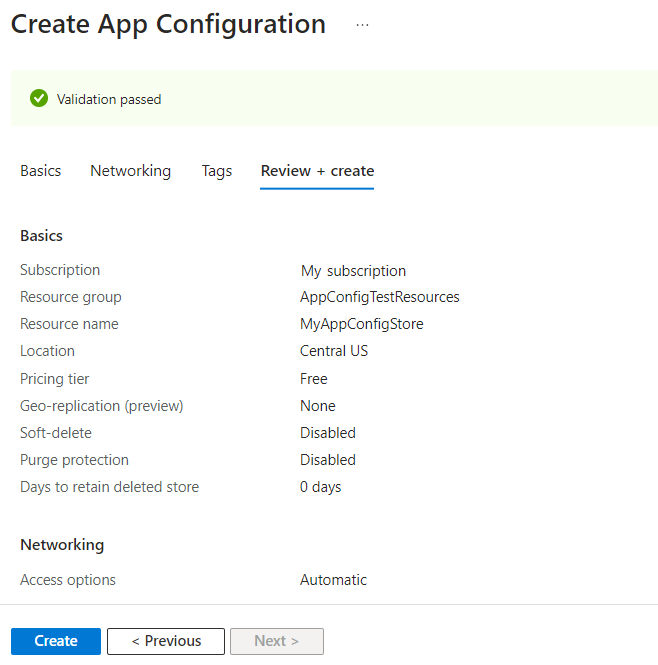
Selecione Criar. A implantação pode levar alguns minutos.
Após a conclusão da implantação, acesse o recurso Configuração de Aplicativos. Selecione Configurações>Chaves de acesso. Anote a cadeia de conexão de chave somente leitura primária. Você usará essa cadeia de conexão posteriormente para configurar o aplicativo a comunicar-se com o repositório de Configurações de Aplicativo que você criou.
Se você estiver seguindo outro tutorial para usar o repositório de Configuração de Aplicativos, poderá voltar ao tutorial original, pois o repositório deve estar pronto. Para continuar com este tutorial, siga as etapas abaixo.
Criar um valor de chave
Selecione Operações>Explorador de configurações>Criar>Valor-chave para adicionar um valor-chave a um repositório. Por exemplo:
Chave Valor TestApp:Settings:TextAlign centro Deixe Rótulo e Tipo de Conteúdo com seus valores padrão e selecione Aplicar. Para obter mais informações sobre os rótulos e os tipos de conteúdo, acesse Chaves e valores.
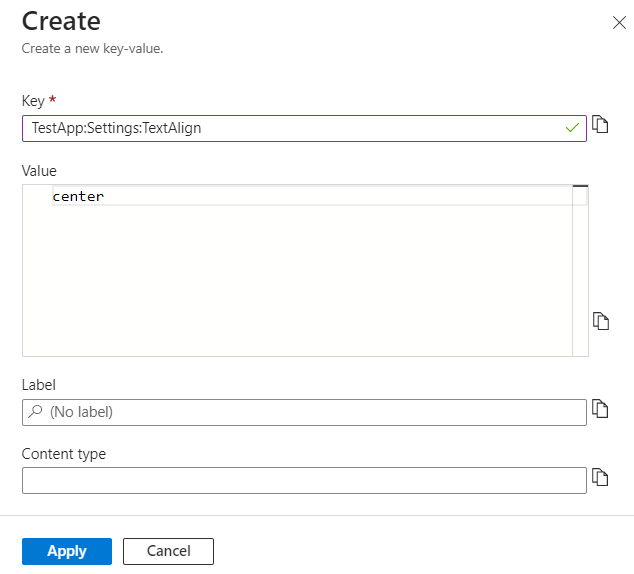
Limpar os recursos
Quando não for mais necessário, exclua o grupo de recursos. Excluir um grupo de recursos exclui também todos os recursos contidos nele.
Aviso
A exclusão de um grupo de recursos é irreversível.
No portal do Azure, procure por Grupos de recursos e selecione essa opção.
Selecione seu grupo de recursos, por exemplo , AppConfigTestResources e, em seguida, selecione Excluir grupo de recursos.
Digite o nome do grupo de recursos para verificá-lo e selecione Excluir.
Próximas etapas
Avance para o próximo artigo para saber como criar um aplicativo ASP.NET Core com Configuração de Aplicativos do Azure para centralizar o armazenamento e o gerenciamento de suas configurações de aplicativo.
Comentários
Em breve: Ao longo de 2024, eliminaremos os problemas do GitHub como o mecanismo de comentários para conteúdo e o substituiremos por um novo sistema de comentários. Para obter mais informações, consulte https://aka.ms/ContentUserFeedback.
Enviar e exibir comentários de