Observação
O acesso a essa página exige autorização. Você pode tentar entrar ou alterar diretórios.
O acesso a essa página exige autorização. Você pode tentar alterar os diretórios.
Este artigo descreve a barra lateral no Microsoft Edge e fornece informações sobre os procedimentos que os administradores podem utilizar para gerir esta funcionalidade na sua organização.
Observação
O serviço de gestão do Microsoft Edge, uma ferramenta de gestão dedicada e simplificada no Centro de administração do Microsoft 365, está a ser lançado agora. Saiba mais.
Introdução à barra lateral
Para um número crescente de pessoas, o browser tornou-se o local onde o trabalho acontece. À medida que a transição de fazer malabarismos entre aplicações e mudar de separadores entrincheira ferramentas baseadas na Web nos nossos fluxos de trabalho, os riscos para a montagem da produtividade. Com a barra lateral no Microsoft Edge, os utilizadores empresariais podem aceder às ferramentas de produtividade de que precisam enquanto permanecem no fluxo de trabalho.
Utilizar políticas de grupo para gerir a barra lateral
Os administradores têm várias opções de política para implementar e gerir a barra lateral na organização. As seguintes políticas podem ser aplicadas à barra lateral e às aplicações individuais referenciadas pela barra lateral.
| Nome da política | Legenda |
|---|---|
| HubsSidebarEnabled | Mostrar Barra Lateral dos Hubs |
| EdgeOpenInSidebarEnabled | Ativar aberto na barra lateral |
| EdgeSidebarCustomizeEnabled | Ativar personalização da barra lateral |
| EdgeSidebarAppUrlHostBlockList | Controlar as aplicações que não podem ser abertas na barra lateral do Microsoft Edge |
| ExtensionInstallBlockList | Controlar as extensões que não podem ser instaladas |
| ExtensionInstallAllowList | Permitir que extensões específicas sejam instaladas |
| ExtensionInstallForceList | Controlar quais extensões são instaladas silenciosamente |
Observação
A reutilização de políticas específicas de Extensões para gerir a barra lateral é intencional e destina-se a promover a flexibilidade. Navegue para edge://sidebar-internals no browser para encontrar os IDs de extensão associados a aplicações de barra lateral individuais.
Permitir ou bloquear a barra lateral na política de grupo
Pode utilizar a política HubsSidebarEnabled para controlar se a barra lateral é permitida ou bloqueada na sua organização. Bloquear a barra lateral irá bloquear automaticamente a ativação de todas as aplicações da barra lateral. No Microsoft Edge 116 ou posterior, esta política permite ou bloqueia a barra lateral na Aplicativos Web Progressiva (PWAs).
- Abra o editor de políticas de grupo, aceda a Modelos Administrativos>Microsoft Edge e, em seguida, selecione Mostrar Barra Lateral dos Hubs.
- Para bloquear a barra lateral e todas as aplicações da barra lateral, selecione Desativado.
- Para permitir a barra lateral, selecione Ativado. A nova definição será afetada depois de reiniciar o browser.
Tenha em atenção que bloquear a barra lateral remove o acesso à nova aplicação Descobrir que aparece na barra de ferramentas (Microsoft Edge 111 ou posterior).
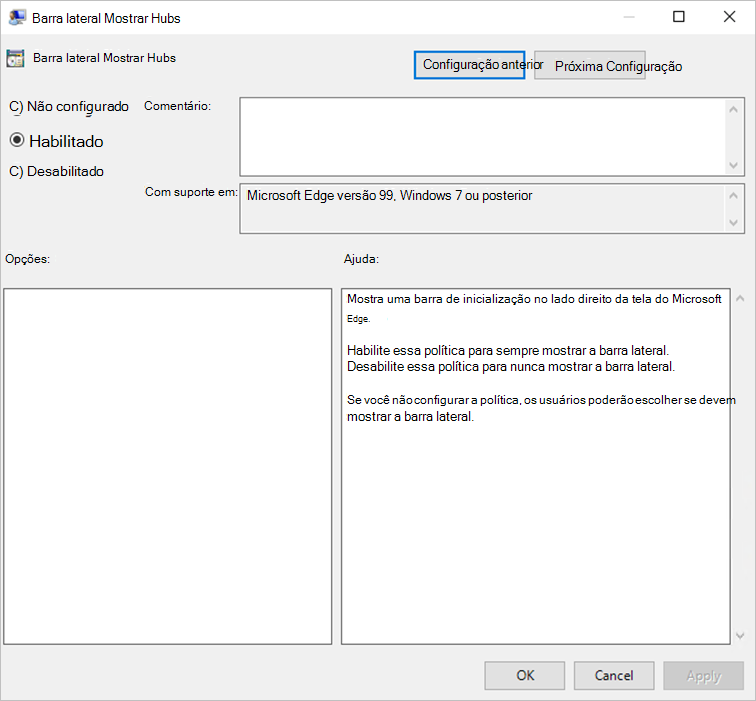
Abrir o site ou a aplicação na barra lateral
Pode utilizar a política EdgeOpenInSidebarEnabled para abrir um site ou aplicação na barra lateral. Se esta política estiver ativada, um utilizador pode selecionar Abrir na barra lateral em Definições e muito mais.
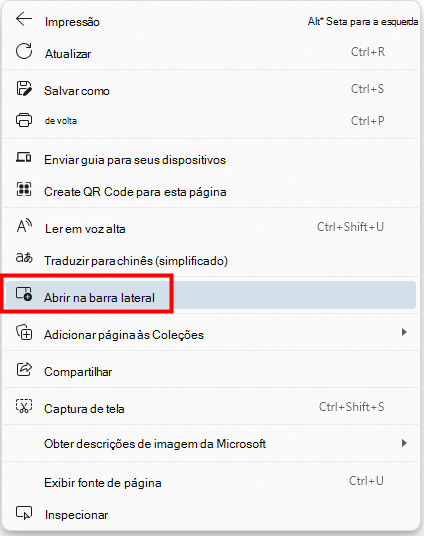
Utilize os seguintes passos como guia para configurar esta política.
- Abra o editor de políticas de grupo, aceda a Modelos Administrativos>Microsoft Edge e, em seguida, selecione Ativar abrir na barra lateral.
- Esta política está Ativada por predefinição . Para permitir que os utilizadores personalizem a barra lateral, não é necessária nenhuma ação adicional. Quaisquer alterações entrarão em vigor após reiniciar o browser.
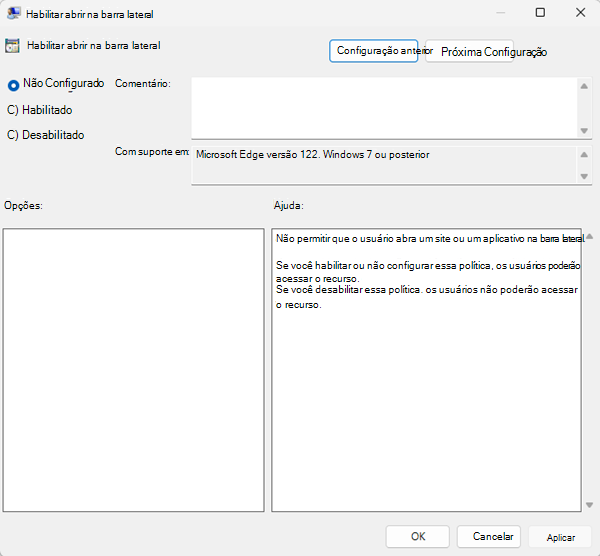
Personalizar barra lateral
Pode utilizar a política EdgeSidebarCustomizeEnabled para permitir que os utilizadores personalizem a barra lateral ao adicionar ou eliminar uma aplicação. Se esta política estiver ativada, um utilizador pode colocar o rato sobre o sinal de adição (+) e, em seguida, clicar em Personalizar.
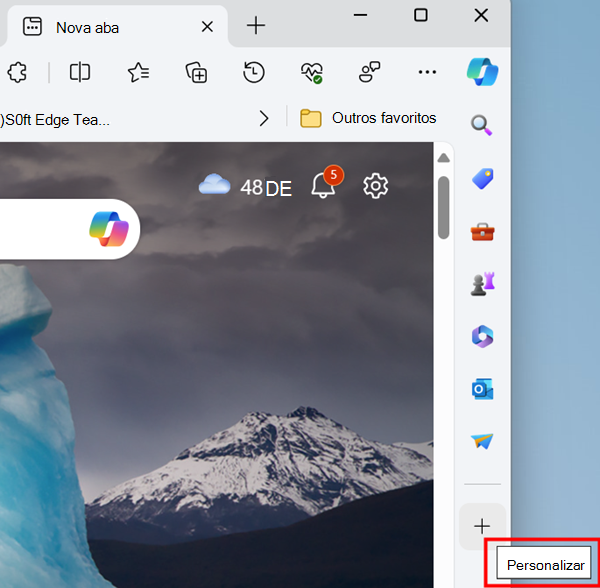
Utilize os seguintes passos como guia para configurar esta política.
- Abra o editor de políticas de grupo, aceda a Modelos Administrativos>Microsoft Edge e, em seguida, selecione Ativar personalização da barra lateral.
- Esta política está Ativada por predefinição . Para permitir que os utilizadores personalizem a barra lateral, não é necessária nenhuma ação adicional. Quaisquer alterações entrarão em vigor após reiniciar o browser.
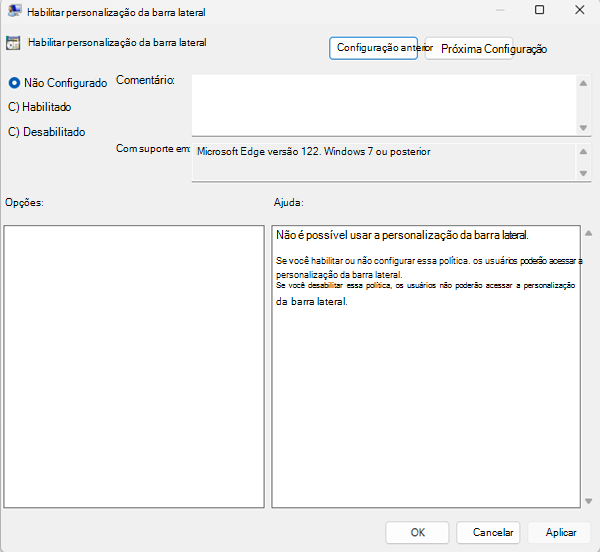
Bloquear aplicações específicas da barra lateral (Preterido)
Observação
Isto aplica-se ao Microsoft Edge 107 e posterior. A partir do Microsoft Edge 127, recomenda-se a utilização de aplicações de barra lateral de blocos com URLs .
Pode utilizar a política ExtensionInstallBlockList para controlar que aplicações da barra lateral estão bloqueadas.
Utilize os seguintes passos como guia para bloquear uma aplicação de barra lateral.
- Abra o editor de gestão de políticas de grupo, aceda a Modelos Administrativos>Extensões doMicrosoft Edge> e, em seguida, selecione Controlar que extensões não podem ser instaladas.
- Selecione Habilitado.
- Clique em Mostrar.
- Introduza o ID da extensão da aplicação da barra lateral que pretende bloquear.
- Pode encontrar IDs de Extensão para aplicações da barra lateral ao aceder
edge://sidebar-internalsa . - O ficheiro JSON Interno da Barra Lateral inclui um manifesto para todas as aplicações da barra lateral, incluindo um
extension_idparâmetro para cada aplicação. Pode utilizar estes valores para configurar a política. - Ao adicionar vários IDs, utilize uma linha separada para cada ID.
- Pode encontrar IDs de Extensão para aplicações da barra lateral ao aceder
- Para bloquear todas as aplicações da barra lateral, consulte Permitir ou bloquear a barra lateral no grupo – política. A desativação da política HubsSidebarEnabled bloqueia todas as aplicações da barra lateral por predefinição.
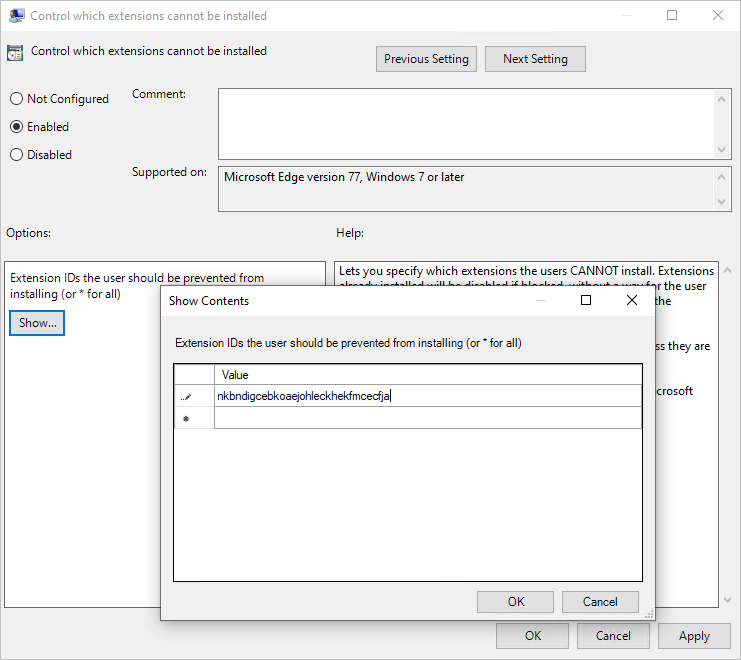
Bloquear aplicações da barra lateral, exceto Procurar com URLs
Observação
Isto aplica-se ao Microsoft Edge 127 e posterior.
Pode utilizar a política EdgeSidebarAppUrlHostBlockList para controlar que aplicações da barra lateral estão bloqueadas, exceto a aplicação De pesquisa. Para bloquear a aplicação Pesquisa, consulte Bloquear a aplicação De pesquisa.
URLs para aplicações
As aplicações edge incorporadas incluem Copilot, Shopping, Tools, Games, Microsoft Office, Outlook, Drop, Eco tree, Criador de imagens, OneNote, Designer, etc.
Pode encontrar estes URLs em edge://sidebar-internals. O ficheiro JSON interno da barra lateral inclui um manifesto para aplicações da barra lateral incorporadas, incluindo um parâmetro "target": {"url": "xyz"} para cada aplicação. Pode utilizar estes valores para configurar a política.
Observação
Para sites externos (por exemplo, google.com, youtube.com e tiktok.com), introduza o URL do site.
Utilize os seguintes passos como um guia para configurar as aplicações que não podem ser abertas na barra lateral.
- Abra o editor de gestão de políticas de grupo, aceda a Modelos Administrativos>do Microsoft Edge e, em seguida, selecione Controlar que aplicações não podem ser abertas na barra lateral do Microsoft Edge.
- Selecione Habilitado.
- Clique em Mostrar.
- Introduza os URLs ou padrões de URL da aplicação da barra lateral que pretende bloquear. Para obter mais informações sobre padrões de URL válidos, veja Formato de filtro para políticas baseadas em listas de URLs.
- Clique em OK quando terminar de introduzir URLs.

Bloquear a aplicação De pesquisa
Observação
Isto aplica-se ao Microsoft Edge 127 e posterior.
A aplicação Pesquisa não tem um URL. Só pode utilizar a política ExtensionInstallBlockList para controlar a aplicação De pesquisa.
Utilize os seguintes passos como guia para bloquear a aplicação Pesquisa.
- Abra o editor de gestão de políticas de grupo e aceda a Modelos Administrativos>Extensões doMicrosoft Edge>.
- Selecione Controlar as extensões que não podem ser instaladas.
- Selecione Habilitado.
- Clique em Mostrar.
- Introduza o ID da extensão da aplicação Procurar para bloquear e, em seguida, clique em OK.
- A aplicação De pesquisa extension_id, apresentada na captura de ecrã seguinte, é jbleckejnaboogigodiafflhkajdmpcl.
- Também pode encontrar o ID da Extensão da aplicação de Pesquisa ao aceder a
edge://sidebar-internals. - O ficheiro JSON interno da Barra Lateral inclui um manifesto para todas as aplicações da barra lateral, incluindo um parâmetro de extension_id para cada aplicação. Pode utilizar estes valores para configurar a política.

Bloquear todas as aplicações da barra lateral
Observação
Isto aplica-se ao Microsoft Edge 127 e posterior.
Existem duas opções para bloquear todas as aplicações da barra lateral.
A primeira opção é desativar a política HubsSidebarEnabled para bloquear todas as aplicações da barra lateral por predefinição. Para obter mais informações, consulte Permitir ou bloquear a barra lateral na política de grupo.
A segunda opção é definir a política EdgeSidebarAppUrlHostBlockList para * bloquear todas as aplicações da barra lateral, exceto a Pesquisa. Utilize os seguintes passos como guia para configurar esta política.
- Abra o editor de gestão de políticas de grupo, aceda a Modelos Administrativos>do Microsoft Edge e, em seguida, selecione Controlar que aplicações não podem ser abertas na barra lateral do Microsoft Edge.
- Selecione Habilitado.
- Clique em Mostrar.
- Introduza * para bloquear todas as aplicações da barra lateral, exceto Procurar e, em seguida, clique em OK. Para obter informações sobre como bloquear a Pesquisa, consulte Bloquear a aplicação De pesquisa.

Permitir aplicações de barra lateral específicas (preteridas)
Observação
Isto aplica-se ao Microsoft Edge 107 e posterior. A partir do Microsoft Edge 131, recomendamos que utilize Permitir aplicações específicas da barra lateral, exceto Procurar com URLs.
Pode utilizar as políticas ExtensionInstallBlocklist e ExtensionInstallAllowlist para permitir aplicações de barra lateral específicas enquanto bloqueia as restantes aplicações da barra lateral. Utilize os seguintes passos como guia para isentar uma aplicação de barra lateral específica da lista de bloqueios.
Abra o editor de gestão de políticas de grupo, aceda a Modelos Administrativos>Extensões doMicrosoft Edge> e, em seguida, selecione "Controlar que extensões não podem ser ativadas".
Selecione Habilitado.
Clique em Mostrar.
Introduza *.
Utilize a política de grupo para ver que extensões não podem ser ativadas:

No editor de gestão de políticas de grupo, aceda a Modelos Administrativos>Extensões doMicrosoft Edge> e, em seguida, selecione "Permitir a instalação de extensões específicas".
Introduza o ID da Extensão da aplicação da barra lateral que pretende permitir.
- Pode encontrar IDs de Extensão para aplicações de barra lateral ao aceder a
edge://sidebar-internalspartir da omnibox no Microsoft Edge. - O manifesto resultante (que pode ser exportado para o ficheiro JSON) lista todas as aplicações da barra lateral, incluindo um
extension_idparâmetro para cada aplicação. Pode utilizar estes valores para configurar a política. - Ao adicionar vários IDs, utilize uma linha separada para cada ID.
- Pode encontrar IDs de Extensão para aplicações de barra lateral ao aceder a
Em seguida, o utilizador pode optar por ativar/desativar a aplicação de barra lateral permitida. Para forçar a ativação de uma aplicação de barra lateral, consulte a secção seguinte, que tem informações sobre a política ExtensionInstallForcelist .
Utilize a política de grupo para permitir a instalação de extensões específicas:
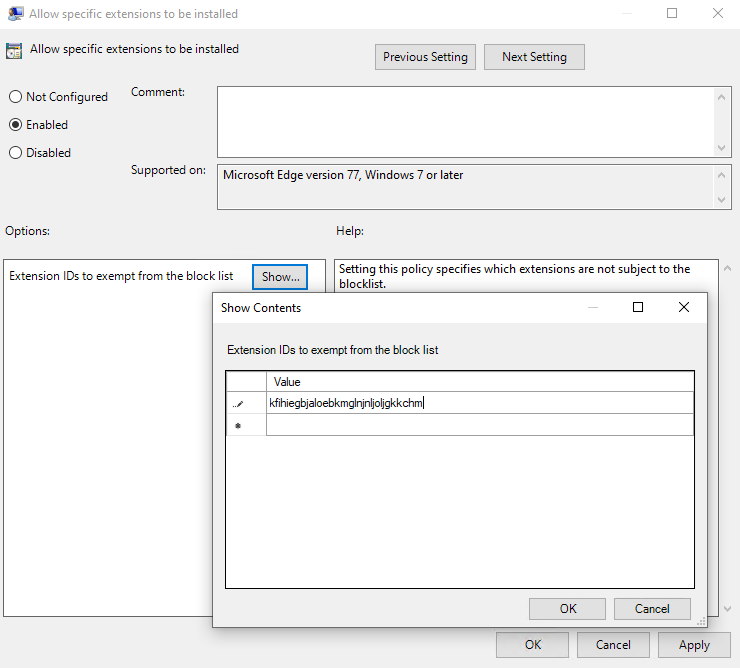
Permitir aplicações de barra lateral específicas, exceto Pesquisar com URLs
Observação
Isto aplica-se ao Microsoft Edge 131 e posterior.
Pode utilizar as políticas EdgeSidebarAppUrlHostBlockList, ExtensionInstallBlocklist e EdgeSidebarAppUrlHostAllowlist para permitir aplicações específicas da barra lateral (exceto a aplicação De pesquisa) enquanto bloqueia as restantes aplicações da barra lateral. Para permitir a aplicação Pesquisa, consulte Permitir a aplicação Pesquisa.
Utilize os seguintes passos como guia para isentar uma aplicação de barra lateral específica da lista de bloqueios.
Siga a segunda opção em Bloquear todas as aplicações da barra lateral para bloquear todas as aplicações da barra lateral.
No editor de gestão de políticas de grupo, aceda a Modelos Administrativos>Extensões doMicrosoft Edge> e, em seguida, selecione "Permitir que aplicações específicas sejam abertas na barra lateral do Microsoft Edge".
Selecione Habilitado.
Clique em Mostrar.
Introduza os URLs ou padrões de URL da aplicação da barra lateral que pretende permitir. Para obter mais informações sobre padrões de URL válidos, veja Formato de filtro para políticas baseadas em listas de URLs.
Clique em OK quando terminar de introduzir URLs. Por exemplo, [*.]youtube.com na captura de ecrã seguinte.

Permitir a aplicação De pesquisa
Observação
Isto aplica-se ao Microsoft Edge 131 e posterior.
A aplicação Pesquisa não tem um URL. Só pode utilizar a política ExtensionInstallAllowlist para permitir a aplicação Search enquanto bloqueia as restantes aplicações da barra lateral com as políticas EdgeSidebarAppUrlHostBlockList e ExtensionInstallBlocklist .
Utilize os seguintes passos como um guia para permitir a aplicação Pesquisa.
Siga a segunda opção em Bloquear todas as aplicações da barra lateral para bloquear todas as aplicações da barra lateral.
Abra o editor de gestão de políticas de grupo e aceda a Modelos Administrativos>Extensões doMicrosoft Edge>.
Selecione "Permitir a instalação de extensões específicas".
Selecione Habilitado.
Clique em Mostrar.
Introduza o ID da Extensão da aplicação de Pesquisa para bloquear e, em seguida, clique em OK. Tenha em atenção que:
- O ID da Extensão da aplicação de pesquisa (
extension_idparâmetro), apresentado na captura de ecrã seguinte, é "jbleckejnaboogigodiafflhkajdmpcl". - Também pode encontrar o ID da Extensão da aplicação De pesquisa ao aceder a edge://sidebar-internals.
- O ficheiro JSON interno da Barra Lateral inclui um manifesto para todas as aplicações da barra lateral, incluindo um
extension_idparâmetro para cada aplicação. Pode utilizar estes valores para configurar a política.

- O ID da Extensão da aplicação de pesquisa (
Forçar a ativação de aplicações específicas da barra lateral
Utilize a política ExtensionInstallForceList para ativar aplicações de barra lateral específicas que os utilizadores na sua organização não podem desativar. Utilize os seguintes passos como guia para forçar a ativação de uma aplicação de barra lateral.
- Na Política de Grupo Editor, aceda a Modelos Administrativos>Extensões doMicrosoft Edge> e, em seguida, selecione Controlar que extensões são instaladas silenciosamente.
- Selecione Habilitado.
- Clique em Mostrar.
- Introduza os IDs da extensão das aplicações da barra lateral que pretende forçar a ativação.
A aplicação da barra lateral é ativada silenciosamente sem precisar de qualquer interação do utilizador. O utilizador não poderá remover esta aplicação da barra lateral. Esta definição substitui qualquer política de lista de bloqueios que esteja ativada.