Observação
O acesso a essa página exige autorização. Você pode tentar entrar ou alterar diretórios.
O acesso a essa página exige autorização. Você pode tentar alterar os diretórios.
É enviado um e-mail aos utilizadores quando estes estão ativados para Conferências de Áudio. Por vezes, poderá querer reduzir o número de e-mails que são enviados aos utilizadores do Microsoft Teams. Nestes casos, pode desativar o envio de e-mails.
Se desativar o envio de e-mails, os e-mails das Conferências de Áudio não são enviados aos seus utilizadores. E-mails para quando os utilizadores estão ativados ou desativados para conferências de áudio, quando o PIN é reposto e quando o ID da conferência e o número de telefone predefinido das conferências não são enviados.
Eis um exemplo do e-mail que é enviado aos utilizadores quando estes estão ativados para Conferências de Áudio:
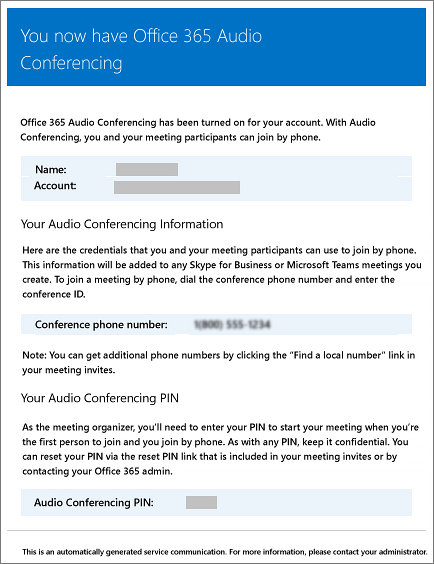
Quando os emails são enviados para seus usuários?
Existem vários e-mails que são enviados aos utilizadores na sua organização depois de estarem ativados para conferências de áudio:
Quando lhes é atribuída uma licença de Conferências de Áudio .
Quando repõe manualmente o PIN das conferências de áudio do utilizador.
Quando você redefine manualmente o ID de conferência do usuário.
Quando a licença conferências de áudio é removida das mesmas.
Quando o fornecedor de conferências de áudio de um utilizador é alterado da Microsoft para outro fornecedor ou Nenhum.
Quando o fornecedor de conferências de áudio de um utilizador é alterado para a Microsoft.
Ativar ou desativar o envio de e-mails para os utilizadores
Pode utilizar o Microsoft Teams ou Windows PowerShell para ativar ou desativar o e-mail enviado aos utilizadores.
Usando o centro de administração do Microsoft Teams
Na navegação à esquerda, vá para Reuniões>Pontes de conferência.
Na parte superior da página Pontes da Conferência , selecione Definições da ponte.
No painel Definições da ponte, ative ou desativeEnviar automaticamente e-mails aos utilizadores se as respetivas definições de acesso telefónico forem alteradas.
Selecione Salvar.
Nota
Estamos constantemente atualizando as formas de gerenciar os recursos e, portanto, as etapas aqui podem ser um pouco diferentes do que você vê.
Usar o Windows PowerShell
Também pode utilizar o módulo do PowerShell do Microsoft Teams e executar:
Set-CsOnlineDialInConferencingTenantSettings -AutomaticallySendEmailsToUsers $true|$false
Pode utilizar Set-CsOnlineDialInConferencingTenantSettings para gerir outras definições para a sua organização, incluindo o e-mail.
Para obter mais informações, veja Referência do PowerShell do Microsoft Teams.
Deseja saber mais sobre o Windows PowerShell?
O Windows PowerShell gerencia os usuários e o que eles podem ou não fazer. Com Windows PowerShell, pode gerir o Microsoft 365 ou Office 365 através de um único ponto de administração que pode simplificar o seu trabalho diário quando tem várias tarefas para fazer. Para começar a utilizar Windows PowerShell, consulte estes artigos:
Para obter mais informações sobre Windows PowerShell, consulte a referência do PowerShell do Microsoft Teams.