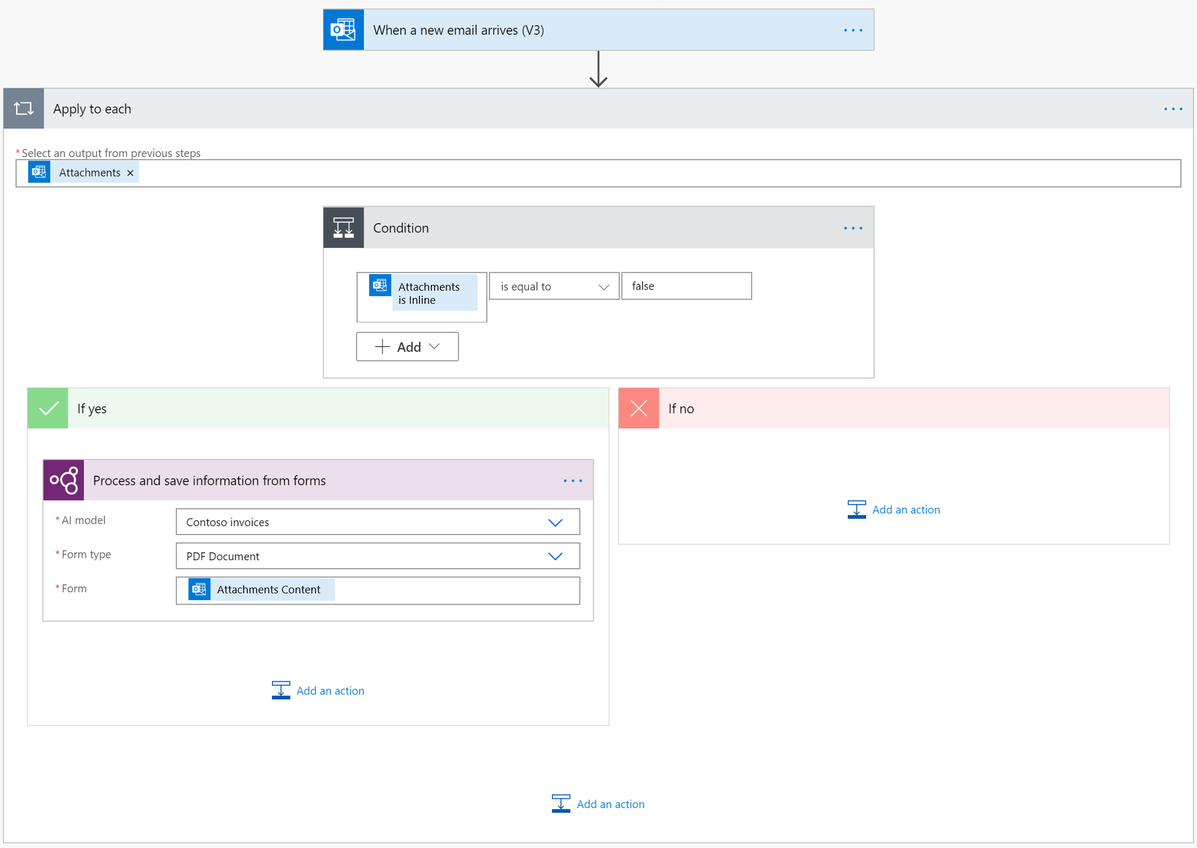Observação
O acesso a essa página exige autorização. Você pode tentar entrar ou alterar diretórios.
O acesso a essa página exige autorização. Você pode tentar alterar os diretórios.
Observação
Desde maio de 2025, o nome da ação Extrair informações de documentos é Processar documentos.
Para usar um modelo de processamento de documentos do Power Automate, siga estas etapas.
Entre no Power Automate.
Selecione +Criar>Fluxo de nuvem instantâneo.
Selecione Disparar um fluxo manualmente>Criar.
Selecione Disparar um fluxo manualmente e escolha + Adicionar uma entrada>Arquivo no painel esquerdo.
No designer, selecione + após Disparar manualmente um fluxo e, em seguida, selecione Processar documentos na lista de ações.
Selecione o modelo de processamento de documentos que deseja usar e, em seguida, selecione o tipo de documento.
No campo Formulário, adicione o
File Contentdo gatilho.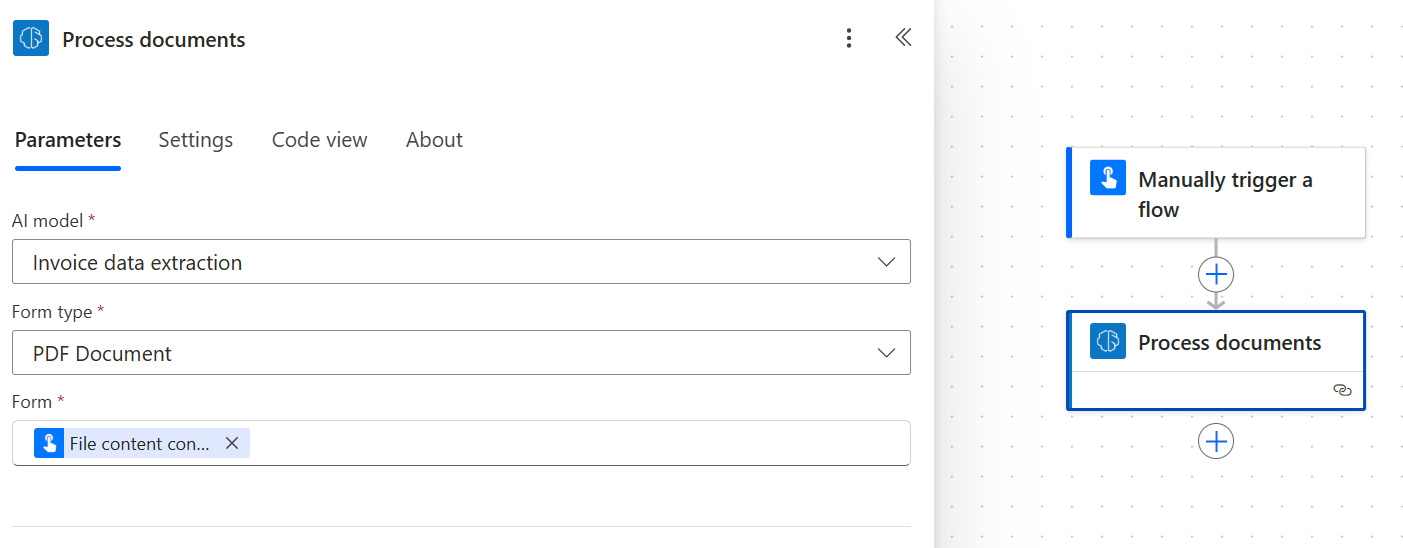
Nas ações sucessivas, você pode usar todos os campos e tabelas extraídos pelo modelo do AI Builder. Por exemplo, digamos que seu modelo seja treinado para extrair os valores
InvoiceIDe oTotal. Você também quer publicá-los em um canal do Microsoft Teams após o AI Builder extraí-los do documento. Você deve adicionar a ação Postar mensagem em um chat ou canal e, em seguida, os campos de saída do modelo do AI Builder.Observação
- Para recuperar o valor de um campo, selecione valor de <field_name>.
- Para recuperar a pontuação de confiança de um item extraído, selecione pontuação de confiança de <field_name>.
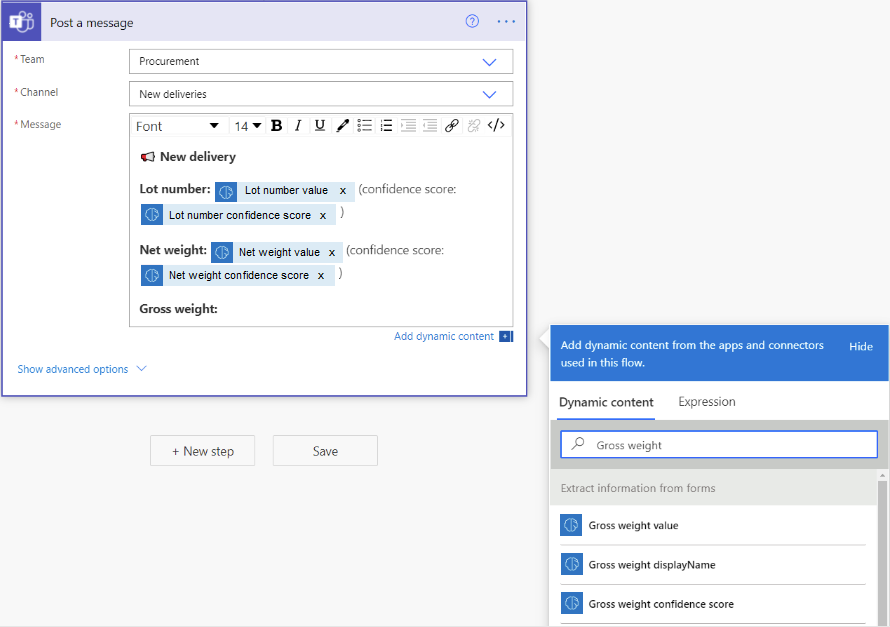
Parabéns! Você criou um fluxo que usa um modelo de processamento de documentos do AI Builder. Selecione Salvar na parte superior direita, depois Testar para testar seu fluxo.
Intervalo de páginas
Para documentos que têm várias páginas, é possível especificar o intervalo de páginas a processar.
No cartão Processar documentos, selecione Parâmetros avançados e, em seguida, escolha Páginas.
No parâmetro Páginas, informe um valor de página ou intervalo de páginas. Exemplo: 1 ou 3-5.
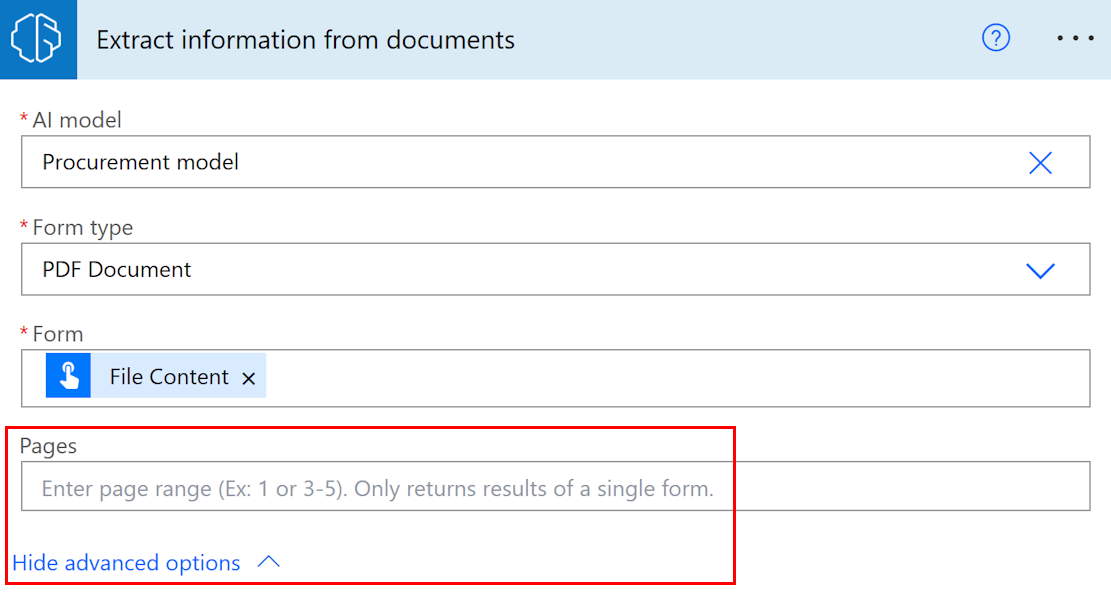
Observação
Caso tenha um documento grande com apenas um formulário, é enfaticamente recomendável usar o parâmetro Pages. Fazer isso pode reduzir o custo do modelo previsão, o que pode aumentar o desempenho. No entanto, o intervalo de páginas deve conter uma formulário exclusivo para que a ação retorne dados corretos.
Exemplo: um documento contém um primeiro formulário na página 2 e um segundo formulário que se estende pelas páginas 3 e 4:
- Se você inserir o intervalo de páginas 2, ele retorna os dados da primeiro formulário.
- Se você inserir o intervalo de páginas 3-4, ele retorna os dados do segundo formulário.
- Se você inserir o intervalo de páginas 2-4, ele retorna somente dados parciais do primeiro e segundo formulário (deve ser evitado).
Parâmetros de entrada
| Name | Obrigatória | Type | Description | Valores |
|---|---|---|---|---|
| Modelo de IA | Sim | modelo | Modelo de processamento de documentos a ser usado para análise | Modelos de processamento de documentos treinados e publicados |
| Tipo de documento | Sim | lista | O tipo de arquivo do formulário a ser analisado | Documento PDF (.pdf), Imagem JPEG (.jpeg), Imagem PNG (.png) |
| Formulário | Sim | arquivo | Formulário a ser processado | |
| Páginas | Não | cadeia | Intervalo de páginas para processar |
Parâmetros de saída
| Name | Type | Description | Valores |
|---|---|---|---|
| Valor de {field} | cadeia | O valor extraído pelo modelo de IA | |
| pontuação de confiança de {field} | float | O nível de confiança do modelo em sua previsão | Valor no intervalo de 0 a 1. Valores próximos a 1 indicam maior confiança de que o valor extraído é preciso |
| Valor de {table}{column} | string | O valor extraído pelo modelo de AI para uma célula em uma tabela | |
| Pontuação de confiança de {table}{column} | float | O nível de confiança do modelo em sua previsão | Valor no intervalo de 0 a 1. Valores próximos a 1 indicam maior confiança de que o valor de célula extraído é preciso |
Observação
Mais parâmetros de saída podem ser propostos, como coordenadas de campo, polígonos, caixas delimitadoras e números de página. Eles não estão listados de propósito, pois se destinam principalmente ao uso avançado.
As coordenadas são representadas como porcentagens da altura e largura do documento, originadas no canto superior esquerdo. Por exemplo, se as coordenadas X = 0,10 e Y = 0,20 forem fornecidas, isso significa uma localização a 10% da largura do documento ao longo do eixo X e 20% de sua altura ao longo do eixo Y, ambas medidas a partir do canto superior esquerdo.
Casos de uso comuns
Iterar uma saída da tabela de processamento de documentos no Power Automate
Para ilustrar esse procedimento, usamos o exemplo a seguir, onde treinamos um modelo de processamento de documento para extrair uma tabela que denominamos Itens com três colunas: Quantidade, Descrição e Total. Queremos armazenar cada item de linha da tabela em um arquivo do Excel.
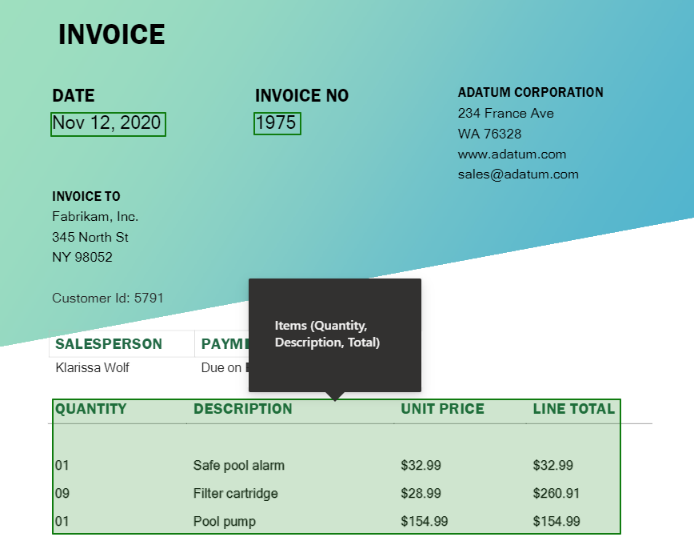
Selecione o campo em que deseja gravar a célula de uma tabela. O painel de conteúdo dinâmico é aberto mostrando tudo o que o modelo de processamento de documentos sabe extrair. Pesquise o valor de {nome da tabela} {nome da coluna}. Nosso exemplo usa
Items Quantity value.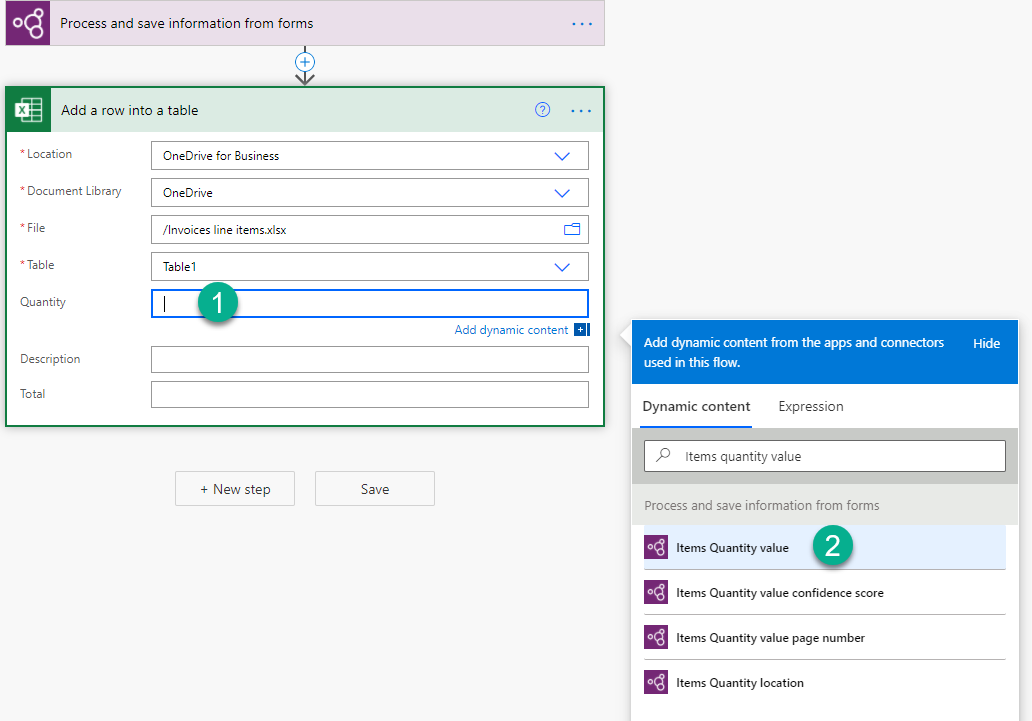
Depois de adicionar esse valor, a ação onde você o adicionou é automaticamente inserida em um controle Apply to each. Dessa forma, cada linha da tabela é processada quando o fluxo é executado.
Continue adicionando as colunas que deseja iterar.
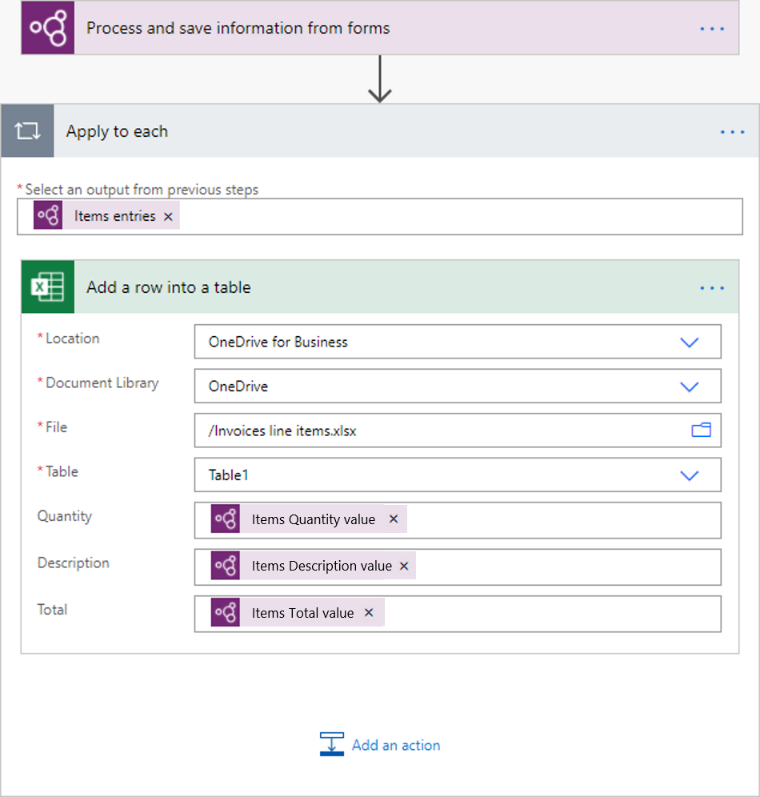
Processar saídas de caixas de seleção no Power Automate
Os valores da caixa de seleção são do tipo Booliano: true significa que caixa de seleção está marcada no documento, e false significa que não está.
Uma maneira de verificar seu valor é com uma ação da Condição. Se o valor da caixa de seleção for igual a true, então, execute uma ação. Se o valor for false, execute uma ação diferente. A ilustração a seguir mostra um exemplo.
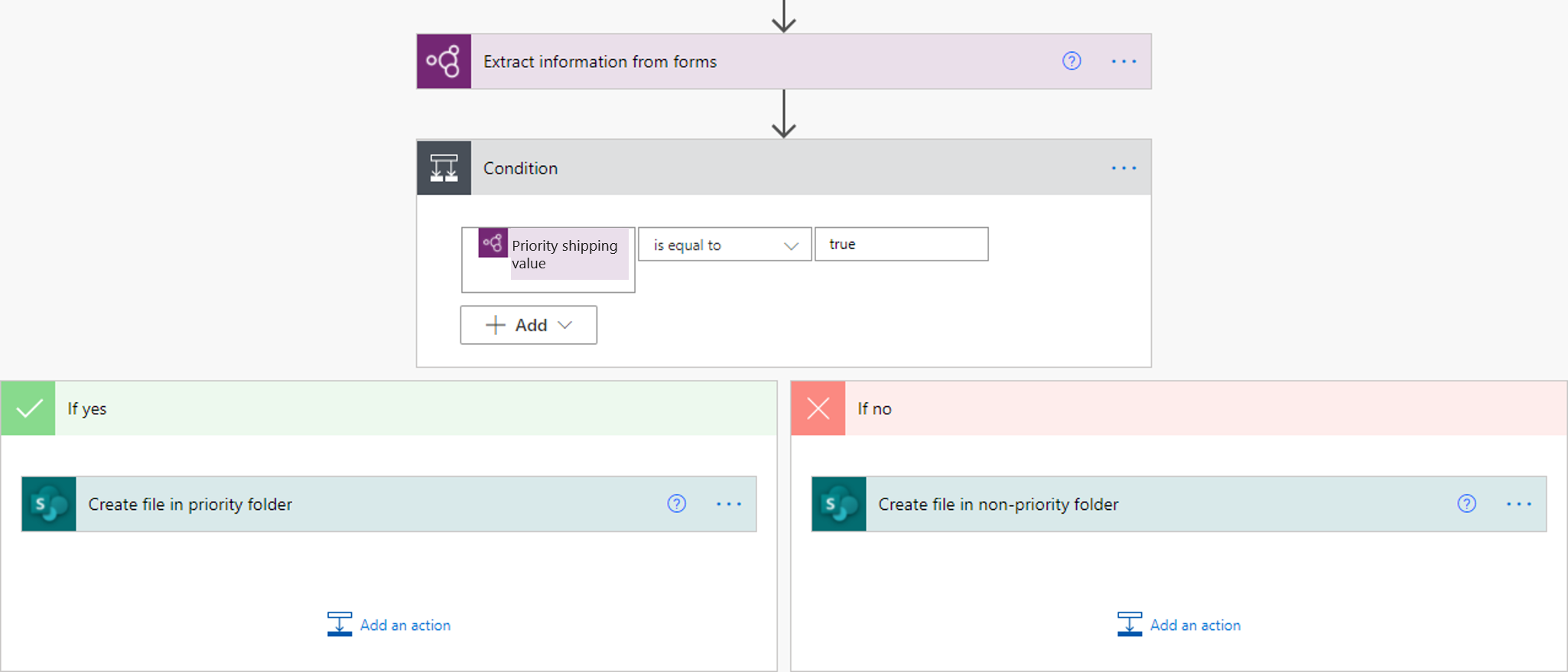
Outra opção é mapear a saída de true/false da caixa de seleção para outros valores de sua escolha usando a expressão if. Por exemplo, você pode ter uma coluna em um arquivo Excel onde deseja escrever 'Prioridade', se uma das caixas de seleção no documento estiver selecionada, ou 'Sem prioridade' se não estiver selecionada. Para fazer isso, use a seguinte expressão: if(<document processing output>, 'Priority', 'Non-priority'). A animação a seguir mostra um exemplo.
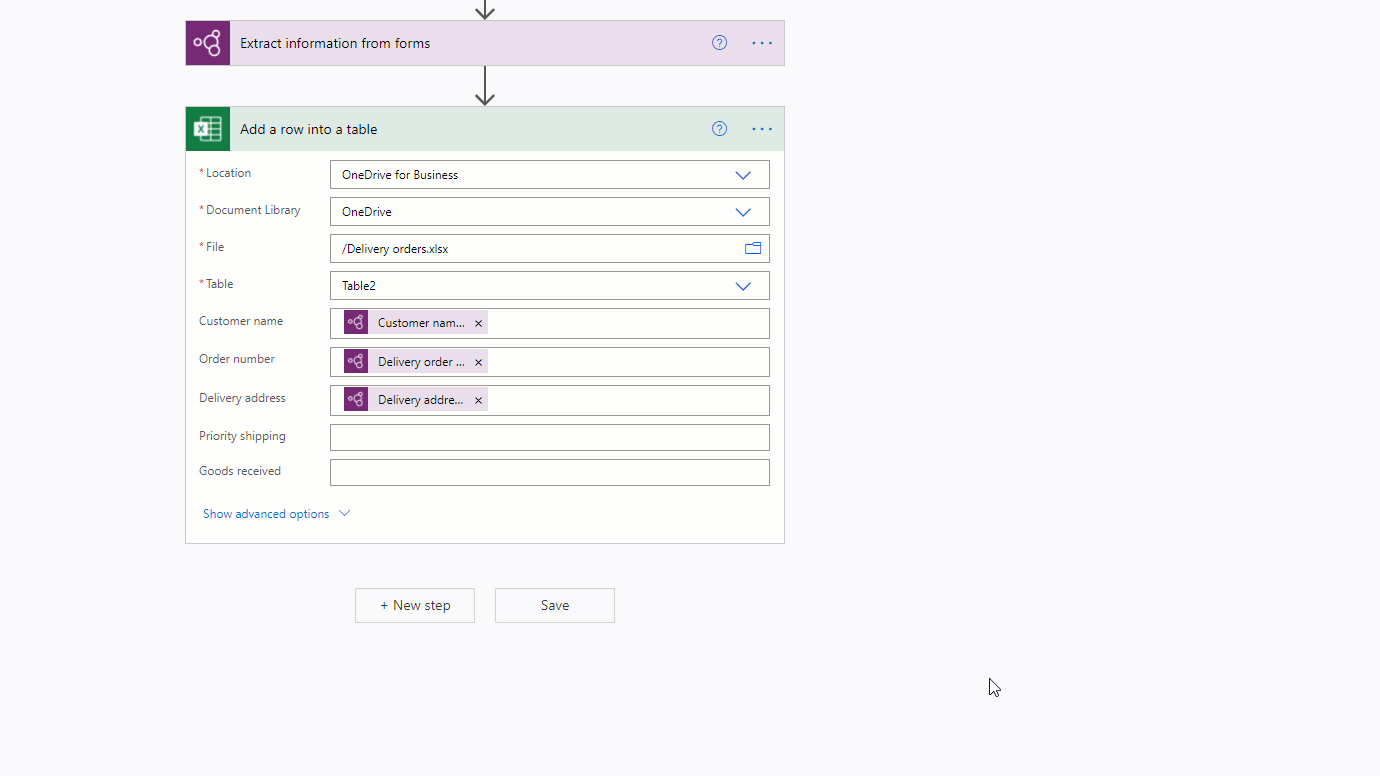
Remover símbolos de moeda (€, $,…) em uma saída do processamento de documentos no Power Automate
Para ilustrar, o valor Total extraído pelo modelo de processamento de documentos pode ter um símbolo de moeda, por exemplo, $54. Para remover o sinal $, ou quaisquer outros símbolos que quiser omitir, use a expressão substituir removê-lo. Veja como:
replace(<document processing output>, '$', '')
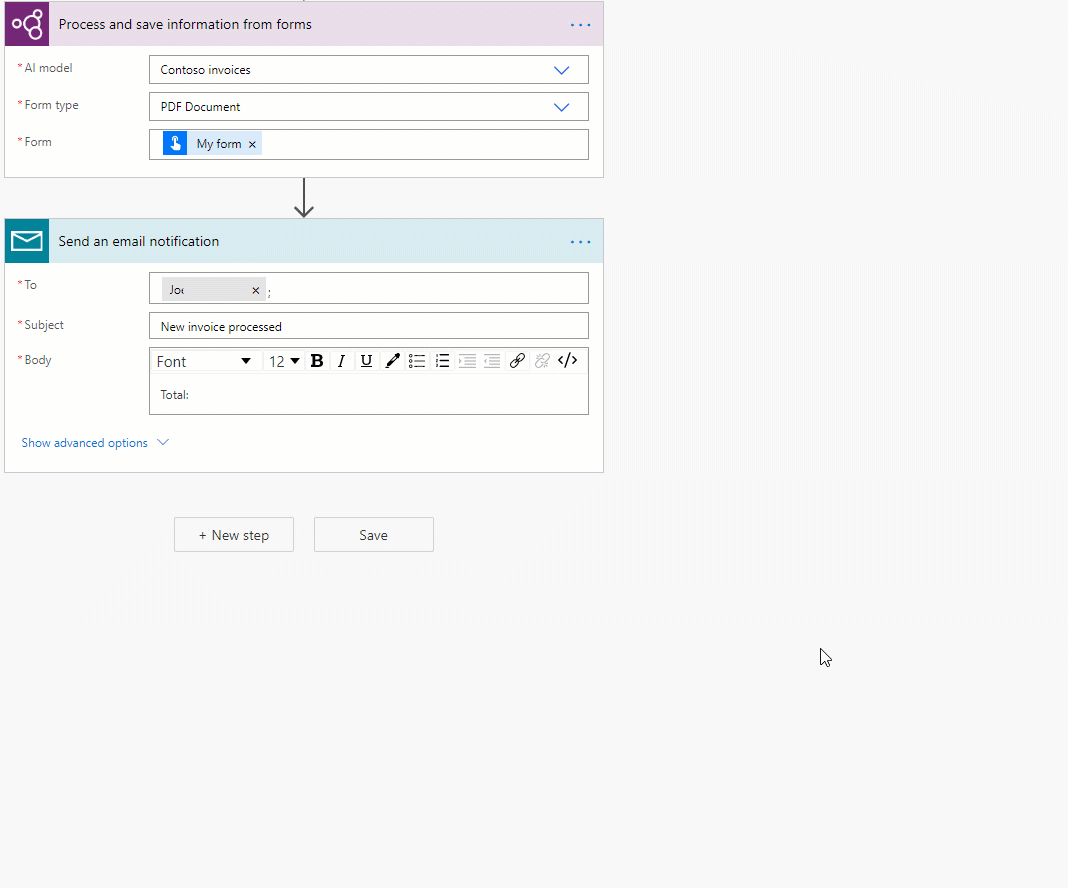
Converter uma cadeia de caracteres de saída do processamento de documentos em um número no Power Automate
O processamento de documentos do AI Builder retorna todos os valores extraídos como cadeias de caracteres. Se o destino onde você deseja salvar um valor extraído pelo processamento de documentos do AI Builder exigir um número, será possível converter um valor em número usando a expressão int ou float. Use int se o número não tiver decimais. Use float se o número tiver decimais. Veja como fazer isso:
float('<document processing output>')
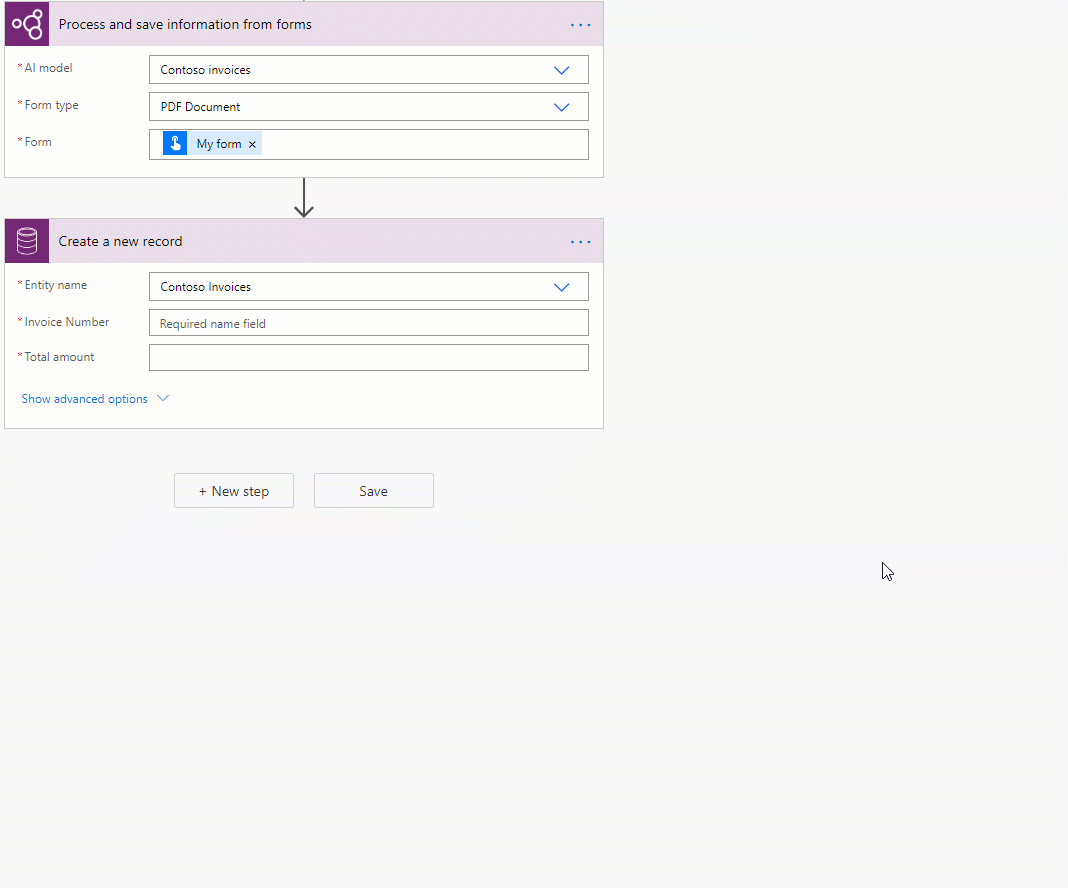
Remover os espaços em branco em uma saída do processamento de documentos no Power Automate
Para remover os espaços em branco dos valores de saída, use a função replace:
replace(<document processing output>, ' ', '')
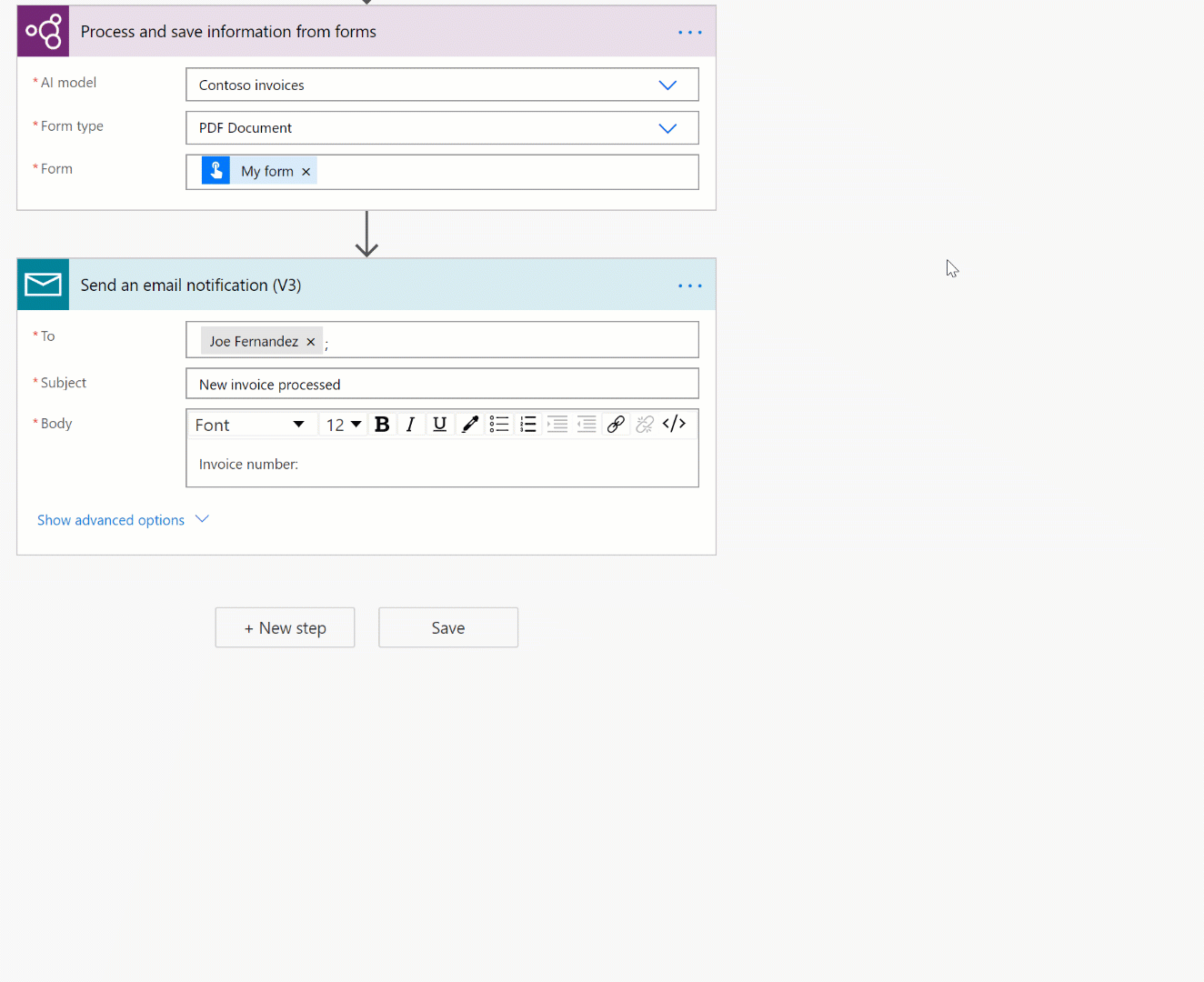
Converter uma cadeia de caracteres de saída do processamento de documentos em uma data no Power Automate
O processamento de documentos do AI Builder retorna todas as saídas como cadeias de caracteres. Se o destino onde você deseja salvar um valor extraído pelo processamento de documentos precisar estar no formato de data, será possível converter um valor contendo uma data no formato de data. Faça isso usando a expressão formatDateTime. Veja como fazer isso:
formatDateTime(<document processing output>)
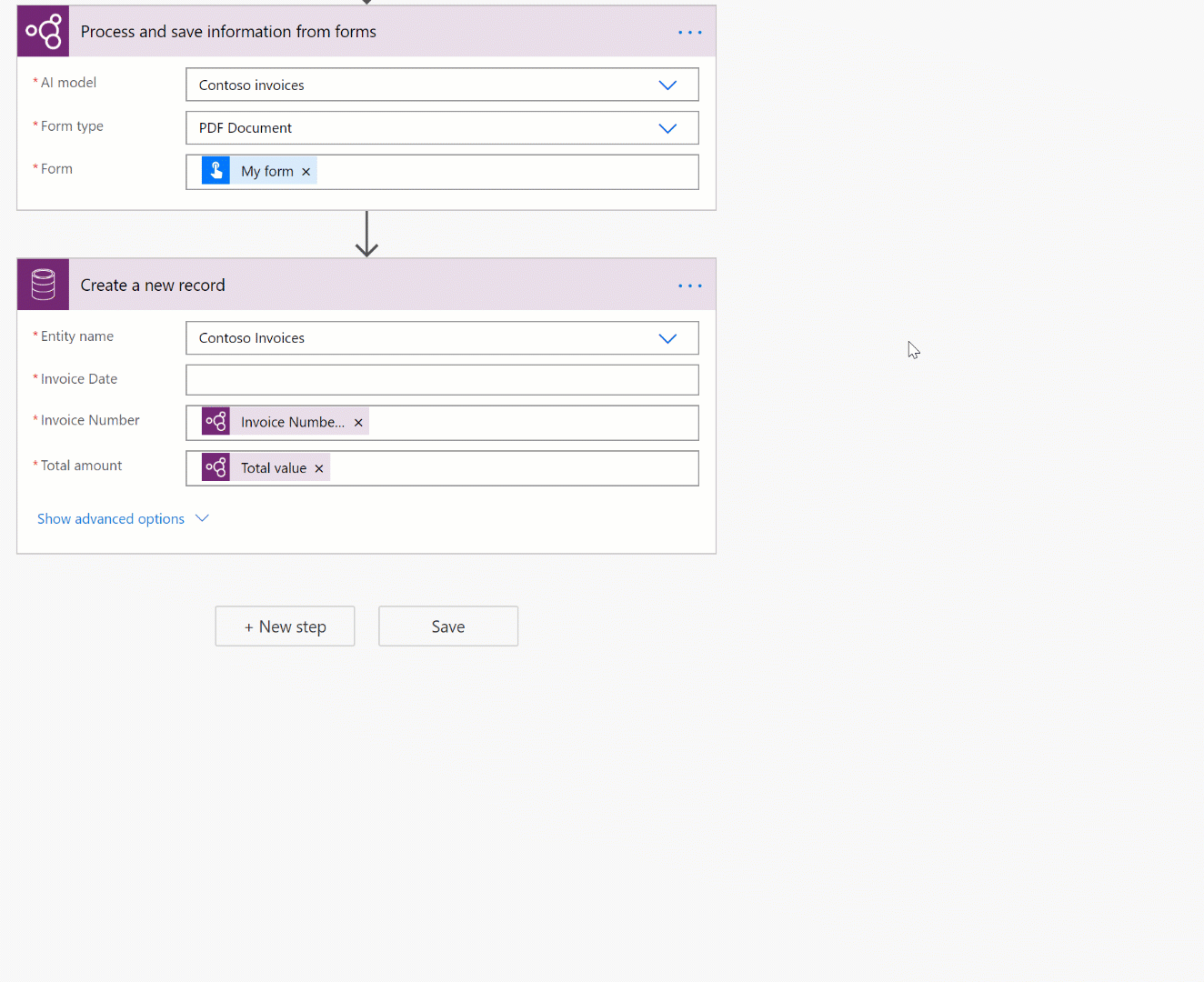
Filtre a assinatura de email de um fluxo para que ela não seja processada pelo modelo de processamento de documentos (Microsoft 365 Outlook)
Para emails de entrada do conector do Microsoft 365 Outlook, as assinaturas de email são coletadas pelo Power Automate como anexos. Para evitar que elas sejam processadas pelo modelo de processamento de documentos, adicione uma condição ao seu fluxo que verifique se a saída do conector do Microsoft 365 Outlook denominada Os anexos estão em linha é igual a falso. Na ramificação Se sim da condição, adicione a ação de processamento de documentos. Com isso, apenas os anexos de email que não são assinaturas embutidas são processados.