Observação
O acesso a essa página exige autorização. Você pode tentar entrar ou alterar diretórios.
O acesso a essa página exige autorização. Você pode tentar alterar os diretórios.
Aplica-se a:
 SQL Server Analysis Services Azure Analysis Services
SQL Server Analysis Services Azure Analysis Services  Fabric/Power BI Premium
Fabric/Power BI Premium
Um diagrama DSV (exibição de fonte de dados) é uma representação visual dos objetos em um DSV. Você pode trabalhar com o diagrama interativamente para adicionar, ocultar, excluir ou modificar objetos específicos. Você também pode criar vários diagramas no mesmo DSV para concentrar a atenção em um subconjunto dos objetos.
Para alterar a área do diagrama exibida no painel de diagrama, clique na seta de quatro pontas no canto inferior direito do painel e arraste a caixa de seleção sobre o diagrama em miniatura até selecionar a área que deve ser exibida no painel de diagrama.
Este tópico inclui as seções a seguir:
Localizar tabelas em um diagrama
Organizar objetos em um diagrama
Preservar a organização do objeto
Adicionar um diagrama
Diagramas de DSV são criados automaticamente quando você cria o DSV. Depois que o DSV existe, você pode criar diagramas adicionais, removê-los ou ocultar objetos específicos para criar uma representação mais gerenciável do DSV.
Para criar um novo diagrama, clique com o botão direito do mouse em qualquer lugar do painel Organizador de Diagramas , clique em Novo Diagrama.
Quando você define inicialmente uma DSV (exibição de fonte de dados) em um projeto do Analysis Services, todas as tabelas e exibições adicionadas à exibição da fonte de dados são adicionadas ao <diagrama Todas as Tabelas> . Esse diagrama aparece no painel Organizador de Diagramas do Designer de Exibição da Fonte de Dados, suas tabelas (bem como colunas e relações) são listadas no painel Tabelas e as tabelas desse diagrama (bem como colunas e relações) são exibidas graficamente no painel do esquema. No entanto, à medida que você adiciona tabelas, exibições e consultas nomeadas ao <diagrama Todas as Tabelas> , o grande número de objetos neste diagrama dificulta a visualização de relações, especialmente porque várias tabelas de fatos são adicionadas ao diagrama e as tabelas de dimensões estão relacionadas a várias tabelas de fatos.
Para reduzir a poluição visual quando você quer apenas exibir um subconjunto das tabelas da exibição da fonte de dados, é possível definir subdiagramas (chamados simplesmente de diagramas) formados por subconjuntos das tabelas, exibições e consultas nomeadas da exibição da fonte de dados. Você pode usar diagramas para agrupar itens da exibição da fonte de dados de acordo com as necessidades dos negócios ou da solução.
É possível agrupar tabelas e consultas nomeadas relacionadas em diagramas separados de acordo com os negócios e facilitar o entendimento da exibição da fonte de dados que contém muitas tabelas, exibições e consultas nomeadas. A mesma tabela ou consulta nomeada pode ser incluída em vários diagramas, exceto no <diagrama Todas as Tabelas> . <No diagrama Todas as Tabelas>, todos os objetos contidos na exibição da fonte de dados são mostrados exatamente uma vez.
Editar ou excluir um diagrama
Ao trabalhar com um diagrama, preste atenção aos comandos usados por adicionar e remover objetos. Por exemplo, excluir um objeto de um diagrama o excluirá da DSV. Se você apenas desejar excluí-lo do diagrama, use Ocultar Tabela em vez disso.
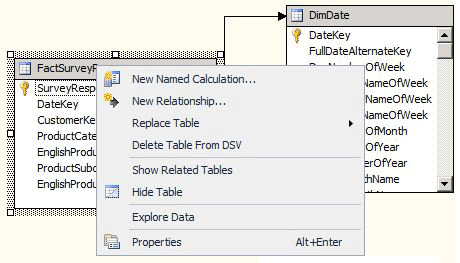
Embora você possa ocultar objetos individualmente, trazê-los de volta usando o comando Mostrar Tabelas Relacionadas retorna todos os objetos relacionados ao diagrama. Para controlar quais objetos são retornados para o workspace, arraste-os do painel de Tabelas em vez disso.
Localizar tabelas em um diagrama
Se o esquema for grande, poderá ser difícil rolar uma determinada tabela no painel Diagrama . No entanto, as ferramentas a seguir facilitam a localização de uma tabela em um diagrama.
Role a lista de tabelas no painel Tabelas .
Para incluir uma tabela no diagrama exibido no momento, arraste a tabela do painel Tabelas para o painel de diagrama.
Para centralizar a exibição em uma tabela que já está incluída no diagrama, selecione a tabela no painel Tabelas .
Localizador de tabela no painel Diagrama - O localizador de tabela é um ícone de seta de 4 vias localizado na interseção das barras de rolagem vertical e horizontal no canto inferior direito do painel Diagrama . Ele abre uma representação em miniatura do diagrama atual no painel Diagrama. Você pode usar essa miniatura para alterar a exibição do painel Diagrama para qualquer local no diagrama.
Usar a caixa de diálogo Localizar Tabela – Clique com o botão direito do mouse na área aberta no painel Diagrama e clique em Localizar Tabela. Ou clique no comando Localizar Tabela na barra de ferramentas ou no menu Exibição da Fonte de Dados .
Você pode digitar cadeias de caracteres e caracteres curinga na caixa Filtro para exibir subconjuntos das tabelas no diagrama.
Organizar os objetos em um diagrama
Embora o Designer de Exibição da Fonte de Dados possa definir vários diagramas para facilitar o entendimento da DSV, pode ser difícil a leitura de diagramas com dezenas de tabelas, bem como a reorganização manual dos layouts de tabelas pode ser um processo entediante. O Designer de Exibição da Fonte de Dados pode reorganizar automaticamente as tabelas do diagrama atual em um layout retangular ou diagonal com base nas relações entre as tabelas do mesmo.
No layout retangular, as linhas de relações são desenhadas entre as tabelas em vez de entre colunas. As linhas de relação são desenhadas horizontal e verticalmente entre as tabelas.
No layout diagonal, as linhas de relação são desenhadas o mais diretamente possível entre colunas relacionadas das tabelas. Uma relação com várias colunas é anexada à primeira coluna relacionada da tabela. Se as colunas de uma tabela não ficarem visíveis, as linhas serão desenhadas por cima da tabela.
Preservar a organização do objeto
Depois de organizar manualmente as tabelas da maneira desejada, adicionar mais tabelas ao diagrama pode fazer um diagrama remover todas as alterações recentes feitas no layout do objeto.
Esse comportamento é mais provável de ocorrer quando você adiciona uma tabela, fazendo o organizador de diagramas mover outras tabelas para acomodar a nova. Ele redesenha o diagrama para assegurar que todas as tabelas e linhas de conexão sejam representadas corretamente. Neste momento, os ajustes manuais na colocação de objetos específicos podem ser perdidos.
Para evitar esse problema, adicione todas as tabelas primeiro, antes de fazer algum ajuste final. Os objetos devem agora manter sua posição no diagrama quando você abri-lo novamente mais tarde.
Consulte Também
Exibições de fontes de dados em modelos multidimensionais
Designer de Exibição da Fonte de Dados (Analysis Services – Dados Multidimensionais)