Observação
O acesso a essa página exige autorização. Você pode tentar entrar ou alterar diretórios.
O acesso a essa página exige autorização. Você pode tentar alterar os diretórios.
por Jason Lee
Este tópico descreve como criar um novo projeto de equipe no Team Foundation Server (TFS) 2010.
Este tópico faz parte de uma série de tutoriais baseados nos requisitos de implantação corporativa de uma empresa fictícia chamada Fabrikam, Inc. Esta série de tutoriais usa uma solução de exemplo, a solução do Contact Manager, para representar um aplicativo Web com um nível realista de complexidade, incluindo um aplicativo ASP.NET MVC 3, um serviço WCF (Windows Communication Foundation) e um projeto de banco de dados.
Visão geral da tarefa
Para provisionar e usar um novo projeto de equipe no TFS, você precisará concluir estas etapas de alto nível:
- Conceda permissões ao usuário que criará o novo projeto de equipe.
- Crie o projeto de equipe.
- Conceda permissões aos membros da equipe que trabalharão no projeto.
- Verifique um pouco de conteúdo.
Este tópico mostrará como executar esses procedimentos e identificará os usuários e as funções de trabalho que provavelmente serão responsáveis por cada procedimento. Lembre-se de que, dependendo da estrutura da sua organização, cada uma dessas tarefas pode ser responsabilidade de uma pessoa diferente.
As tarefas e instruções passo a passo neste tópico pressupõem que você instalou e configurou o TFS e que criou uma coleção de projetos de equipe como parte do processo de configuração. Para obter mais informações sobre essas suposições e para obter informações mais gerais sobre o cenário, consulte Configurar um servidor de build do TFS para implantação da Web.
Conceder permissões ao Criador do Projeto de Equipe
Para criar um novo projeto de equipe, você precisa dessas permissões:
- Você deve ter a permissão Criar novos projetos na camada de aplicativo TFS. Normalmente, você concede essa permissão adicionando usuários ao grupo TFS Administradores de Coleção de Projetos . O grupo global Administradores do Team Foundation também inclui essa permissão.
- Você deve ter permissão para criar novos sites de equipe no conjunto de sites do SharePoint que corresponde ao conjunto de projetos de equipe do TFS. Normalmente, você concede essa permissão adicionando o usuário a um grupo do SharePoint com direitos de Controle Total no conjunto de sites do SharePoint.
- Se você estiver usando SQL Server Reporting Services recursos, deverá ser membro da função gerenciador de conteúdo do Team Foundation em Reporting Services.
Quem executa esses procedimentos?
Normalmente, a pessoa ou grupo que administra a implantação do TFS também executa esses procedimentos.
Como esse é um conjunto altamente privilegiado de permissões, os novos projetos de equipe normalmente são criados por um pequeno subconjunto de usuários com a responsabilidade de administrar uma implantação do TFS. Os desenvolvedores geralmente não receberão as permissões necessárias para criar novos projetos de equipe.
Conceder permissões no TFS
Se você quiser permitir que um usuário crie novos projetos de equipe, a primeira tarefa de alto nível é adicionar o usuário ao grupo Administradores de Coleção de Projetos para a coleção de projetos da equipe.
Para adicionar um usuário ao grupo Administradores de Coleção de Projetos
No servidor TFS, no menu Iniciar, aponte para Todos os Programas, clique em Microsoft Team Foundation Server 2010 e clique em Console de Administração do Team Foundation.
No modo de exibição de árvore de navegação, expanda Camada de Aplicativo e clique em Coleções de Projetos de Equipe.
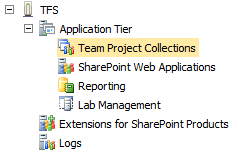
No painel Coleções de Projetos de Equipe , selecione a coleção de projetos de equipe que você deseja gerenciar.
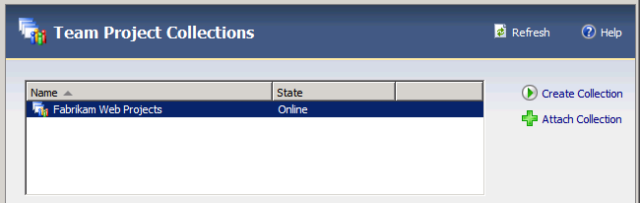
Na guia Geral , clique em Associação de Grupo.
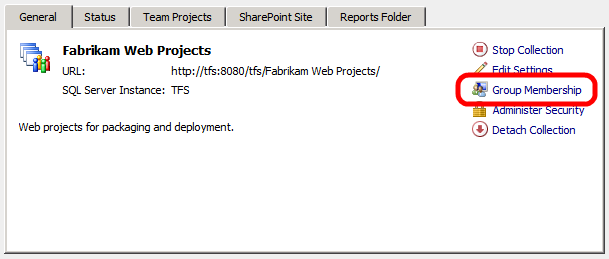
Na caixa de diálogo Grupos Globais , selecione o grupo Administradores de Coleção de Projetos e clique em Propriedades.
Na caixa de diálogo Propriedades do Grupo do Team Foundation Server , selecione Usuário ou Grupo do Windows e clique em Adicionar.
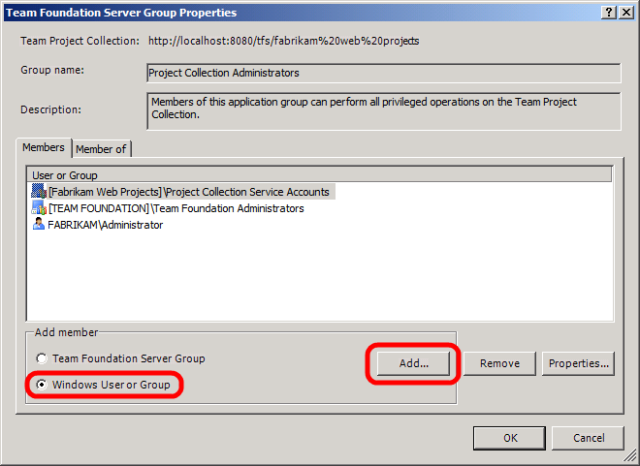
Na caixa de diálogo Selecionar Usuários, Computadores ou Grupos, digite o nome de usuário do usuário que você deseja poder criar novos projetos de equipe, clique em Verificar Nomes e clique em OK.
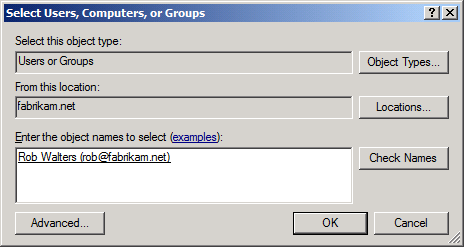
Na caixa de diálogo Propriedades do Grupo do Team Foundation Server , clique em OK.
Na caixa de diálogo Grupos Globais , clique em Fechar.
Conceder permissões em SharePoint Services
Em seguida, você precisa conceder ao usuário permissão para criar novos sites de equipe no conjunto de sites do SharePoint que corresponde ao conjunto de projetos de equipe do TFS.
Para conceder permissões de Controle Total no conjunto de sites do SharePoint
No Console de Administração do Team Foundation Server, na página Coleções de Projetos de Equipe , selecione a coleção de projetos de equipe que você deseja gerenciar.
Na guia Site do SharePoint , observe o valor da URL local do site padrão atual .
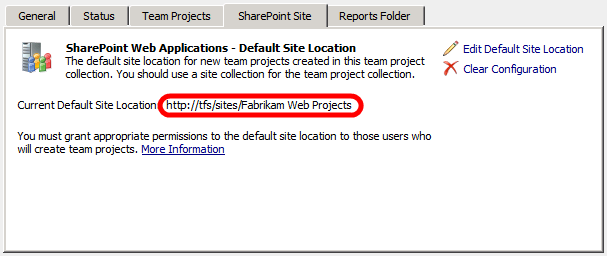
Abra a internet Explorer e vá para a URL que você anotou na etapa 2.
Observação
Se você não estiver conectado ao Windows como o usuário que criou a coleção de projetos de equipe, precisará entrar no SharePoint como este usuário para continuar.
No menu Ações do Site , clique em Configurações de Site.
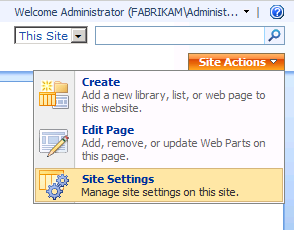
Na página Configurações do Site, em Usuários e Permissões, clique em Pessoas e grupos.
No painel de navegação esquerdo, clique em Grupos.
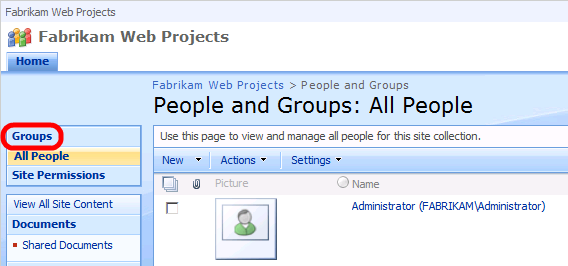
Na página Pessoas e Grupos: Todos os Grupos, clique em Configurar Grupos para este Site.
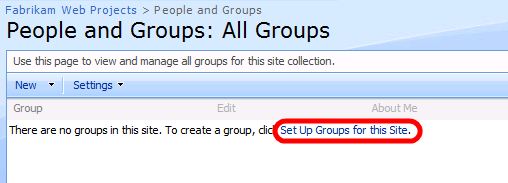
Observação
Você pode receber um erro HTTP 404 Não Encontrado devido a um bug de codificação HTTP dupla. Se isso ocorrer, substitua a URL por esta:
[site_collection_URL]/_layouts/permsetup.aspxPor exemplo:
http://tfs/sites/Fabrikam%20Web%20Projects/_layouts/permsetup.aspxNa página Configurar Grupos para este Site , adicione o usuário que criará projetos de equipe ao grupo Proprietários e clique em OK.
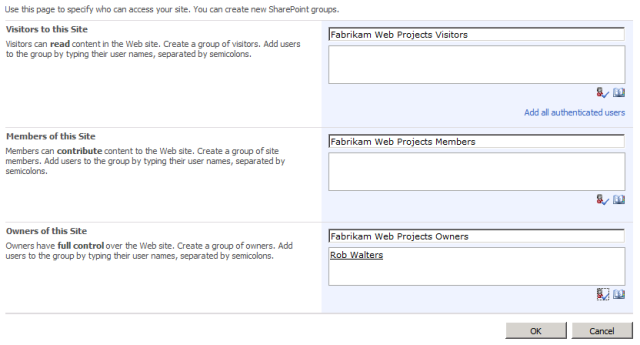
Para obter mais informações sobre como permitir que os usuários criem novos projetos de equipe em uma coleção de projetos de equipe, consulte Definir permissões de administrador para coleções de projetos de equipe.
Criar um novo projeto de equipe e adicionar usuários
Depois de ter as permissões necessárias, você poderá usar a janela team Explorer no Visual Studio 2010 para criar um novo projeto de equipe. Essa abordagem fornece um assistente que coleta todas as informações necessárias e executa as tarefas necessárias em TFS, SharePoint e SQL Server Reporting Services. Você também precisará conceder permissões no novo projeto de equipe aos membros da equipe de desenvolvedores para permitir que eles adicionem e modifiquem o conteúdo.
Quem executa esses procedimentos?
Normalmente, um administrador do TFS ou um líder de equipe de desenvolvedores executa esses procedimentos.
Criar um novo projeto de equipe
O próximo procedimento descreve como criar um novo projeto de equipe no TFS 2010.
Para criar um novo projeto de equipe
No menu Iniciar, aponte para Todos os Programas, clique em Microsoft Visual Studio 2010, clique com o botão direito do mouse em Microsoft Visual Studio 2010 e clique em Executar como administrador.
Observação
Se você não executar o Visual Studio 2010 como administrador, o Assistente para Novo Projeto de Equipe falhará na última etapa.
(Se a caixa de diálogo Controle de Conta de Usuário aparecer, clique em Sim.
No Visual Studio, no menu Equipe , clique em Conectar-se ao Team Foundation Server.
Observação
Se você já tiver configurado uma conexão com um servidor TFS, poderá omitir as etapas 4 a 7.
Na caixa de diálogo Conexão ao Projeto de Equipe , clique em Servidores.
Na caixa de diálogo Adicionar/Remover Team Foundation Server , clique em Adicionar.
Na caixa de diálogo Adicionar Team Foundation Server , forneça os detalhes da instância do TFS e clique em OK.
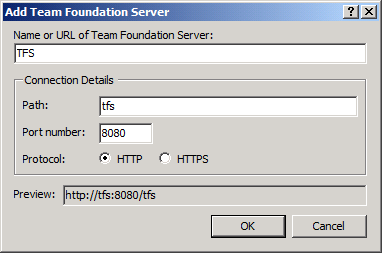
Na caixa de diálogo Adicionar/Remover Team Foundation Server , clique em Fechar.
Na caixa de diálogo Conectar-se ao Projeto de Equipe , selecione a instância do TFS à qual você deseja se conectar, selecione a coleção de projetos de equipe à qual você deseja adicionar e clique em Conectar.
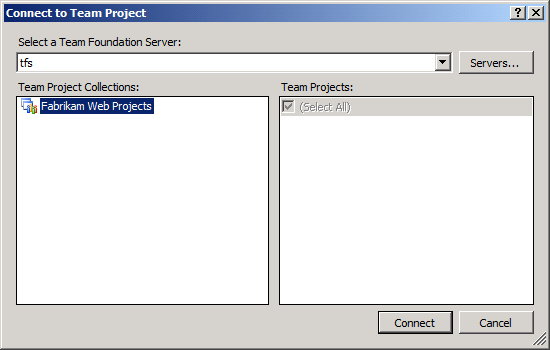
Na janela Team Explorer, clique com o botão direito do mouse na coleção de projetos da equipe e clique em Novo Projeto de Equipe.
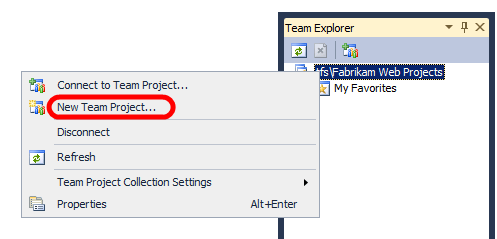
Na caixa de diálogo Novo Projeto de Equipe , forneça um nome e uma descrição para o projeto de equipe e clique em Avançar.
Observação
Se seu projeto de equipe incluir espaços, você poderá enfrentar alguns problemas ao usar a Ferramenta de Implantação da Web (Implantação da Web) dos Serviços de Informações da Internet (IIS) para implantar pacotes do caminho de saída. Os espaços no caminho podem dificultar muito mais a execução de comandos de Implantação da Web.
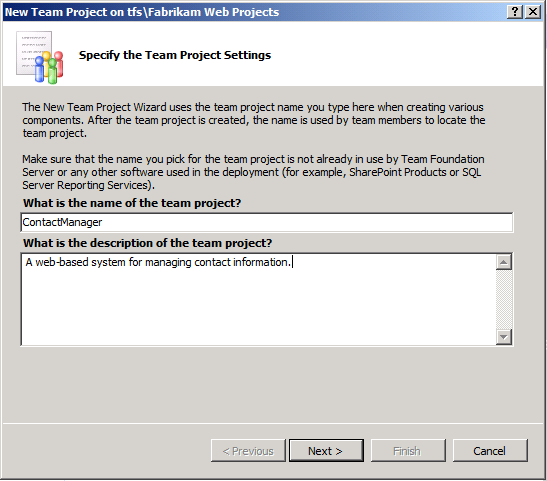
Na página Selecionar um Modelo de Processo , selecione o modelo de processo que você deseja usar para gerenciar o processo de desenvolvimento e clique em Avançar.
Observação
Para obter mais informações sobre modelos de processo para TFS, consulte Modelos de processo e ferramentas.
Na página Configurações do Site de Equipe , deixe as configurações padrão inalteradas e clique em Avançar.
Essa configuração cria ou identifica um site de equipe do SharePoint associado ao projeto de equipe do TFS. Sua equipe de desenvolvimento pode usar este site para gerenciar a documentação, participar de threads de discussão, criar páginas wiki e executar várias outras tarefas que não estão relacionadas ao código. Para obter mais informações, consulte Interações entre produtos do SharePoint e o Team Foundation Server.
Na página Especificar Configurações de Controle do Código-Fonte , deixe as configurações padrão inalteradas e clique em Avançar.
Essa configuração identifica ou cria o local na hierarquia de pastas do TFS que atuará como uma pasta raiz para seu conteúdo.
Na página Confirmar Configurações do Projeto de Equipe , clique em Concluir.
Quando o novo projeto de equipe for criado com êxito, na página Projeto de Equipe Criado , clique em Fechar.
Adicionar usuários a um projeto de equipe
Agora que você criou o novo projeto de equipe, você pode conceder permissões aos usuários para permitir que eles comecem a adicionar e colaborar no conteúdo.
Para adicionar usuários a um projeto de equipe
No Visual Studio 2010, na janela Team Explorer, clique com o botão direito do mouse no projeto da equipe, aponte para Configurações do Projeto de Equipe e clique em Associação de Grupo.
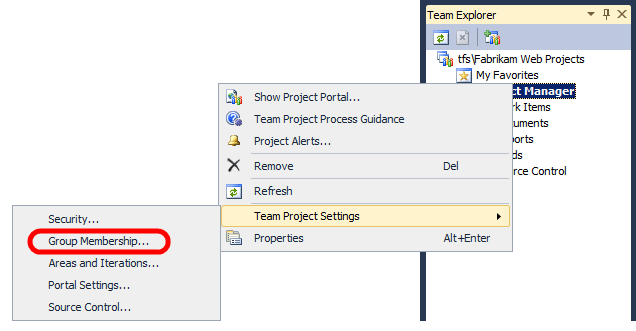
Para permitir que um usuário adicione, modifique e remova o código sob controle do código-fonte, você precisa adicioná-lo ao grupo Colaboradores .
Na caixa de diálogo Grupos de Projetos , selecione o grupo Colaboradores e clique em Propriedades.
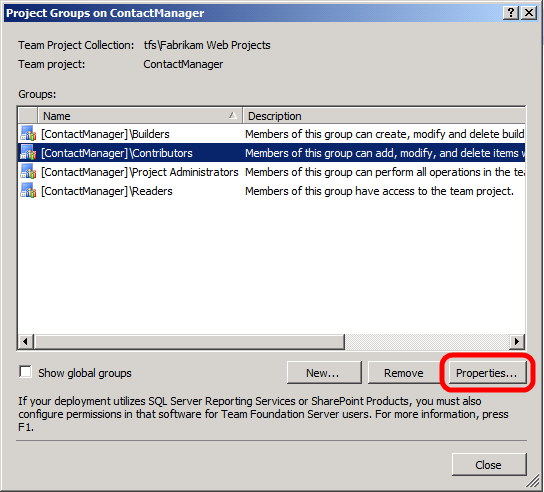
Na caixa de diálogo Propriedades do Grupo do Team Foundation Server , selecione Usuário ou Grupo do Windows e clique em Adicionar.
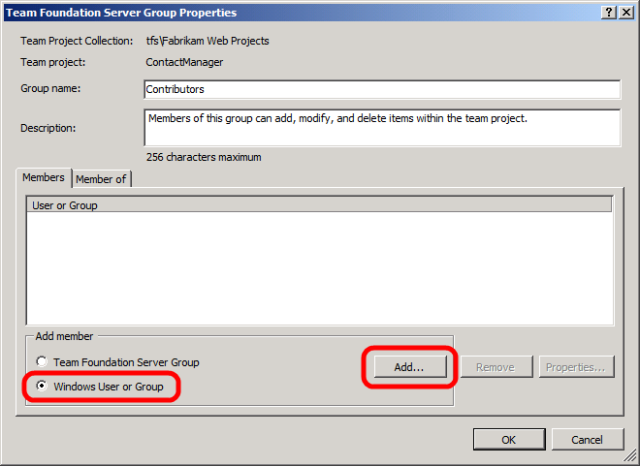
Na caixa de diálogo Selecionar Usuários, Computadores ou Grupos, digite o nome de usuário do usuário que você deseja adicionar ao projeto da equipe, clique em Verificar Nomes e clique em OK.
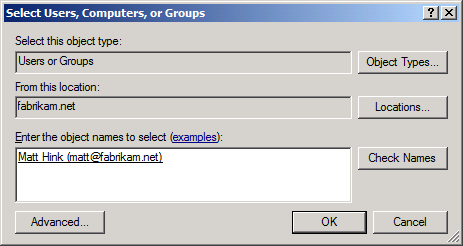
Na caixa de diálogo Propriedades do Grupo do Team Foundation Server , clique em OK.
Na caixa de diálogo Grupos de Projetos , clique em Fechar.
Conclusão
Neste ponto, seu novo projeto de equipe está pronto para uso e sua equipe de desenvolvedores pode começar a adicionar conteúdo e colaborar no processo de desenvolvimento.
O próximo tópico, Adicionando conteúdo ao controle do código-fonte, descreve como adicionar conteúdo ao controle do código-fonte.
Leitura Adicional
Para obter diretrizes mais amplas sobre como criar projetos de equipe no TFS, consulte Criar um projeto de equipe. Para obter mais informações sobre como permitir que os usuários criem novos projetos de equipe em uma coleção de projetos de equipe, consulte Definir permissões de administrador para coleções de projetos de equipe. Para obter mais informações sobre como adicionar usuários a projetos de equipe, consulte Adicionar usuários a projetos de equipe.