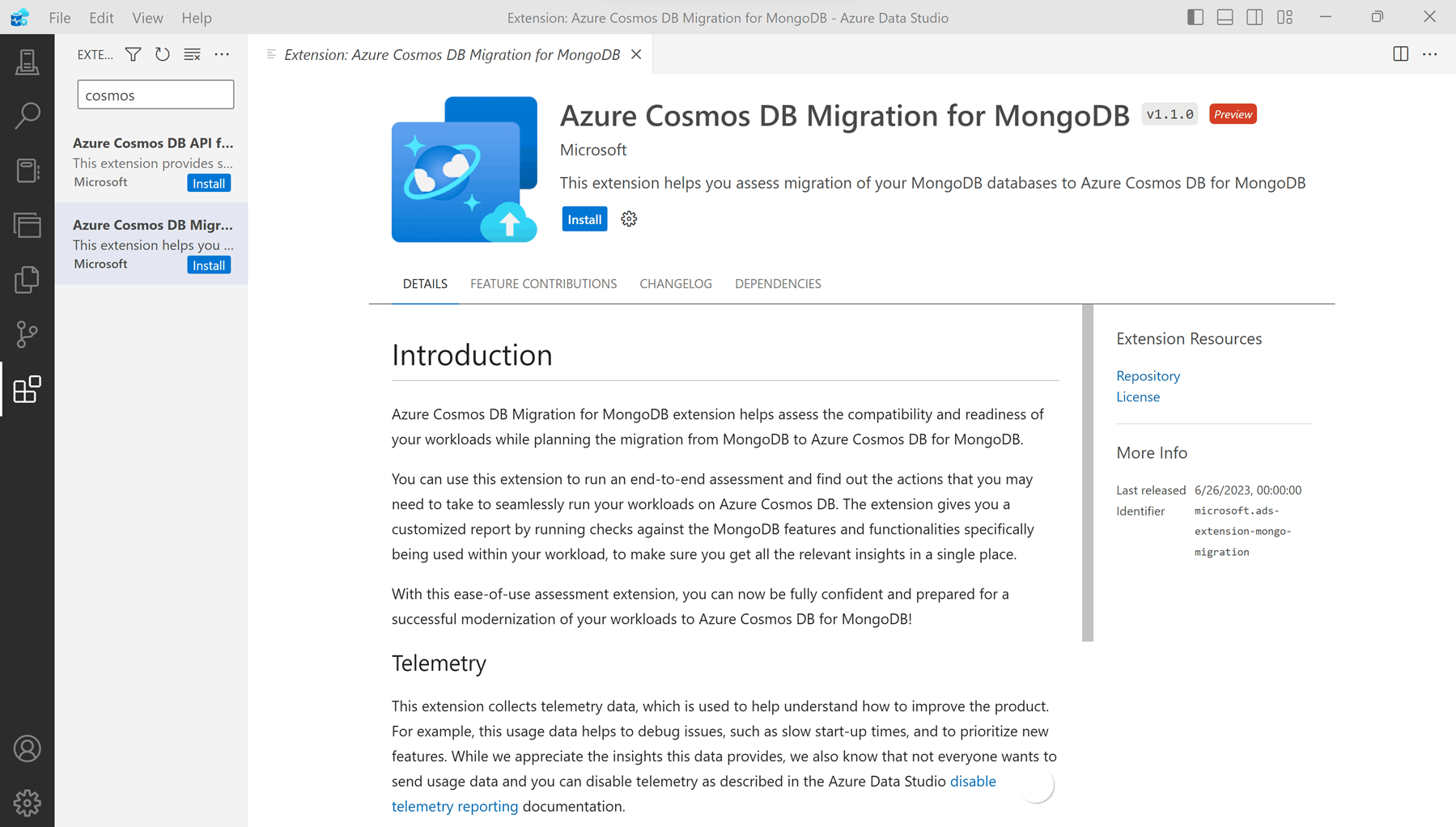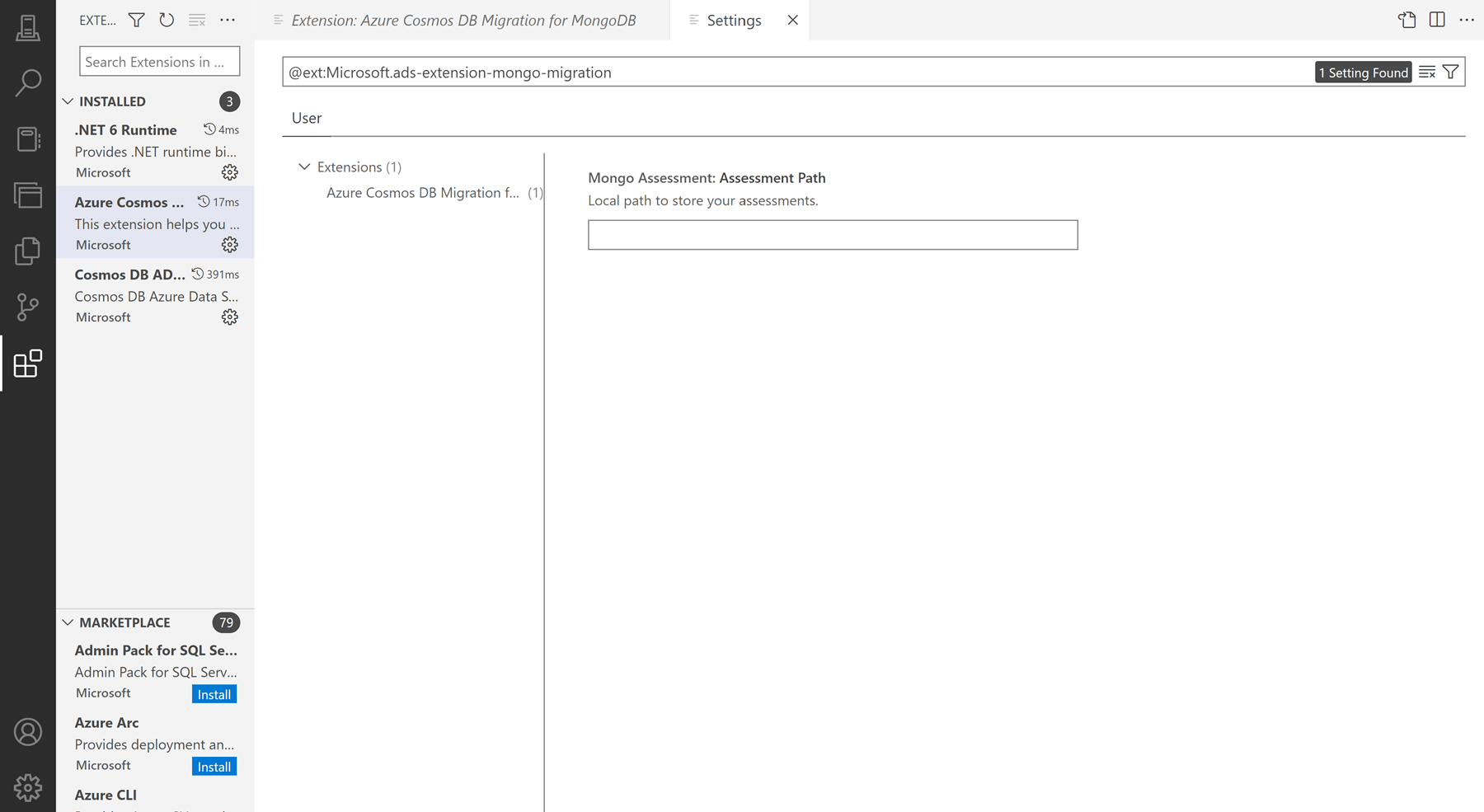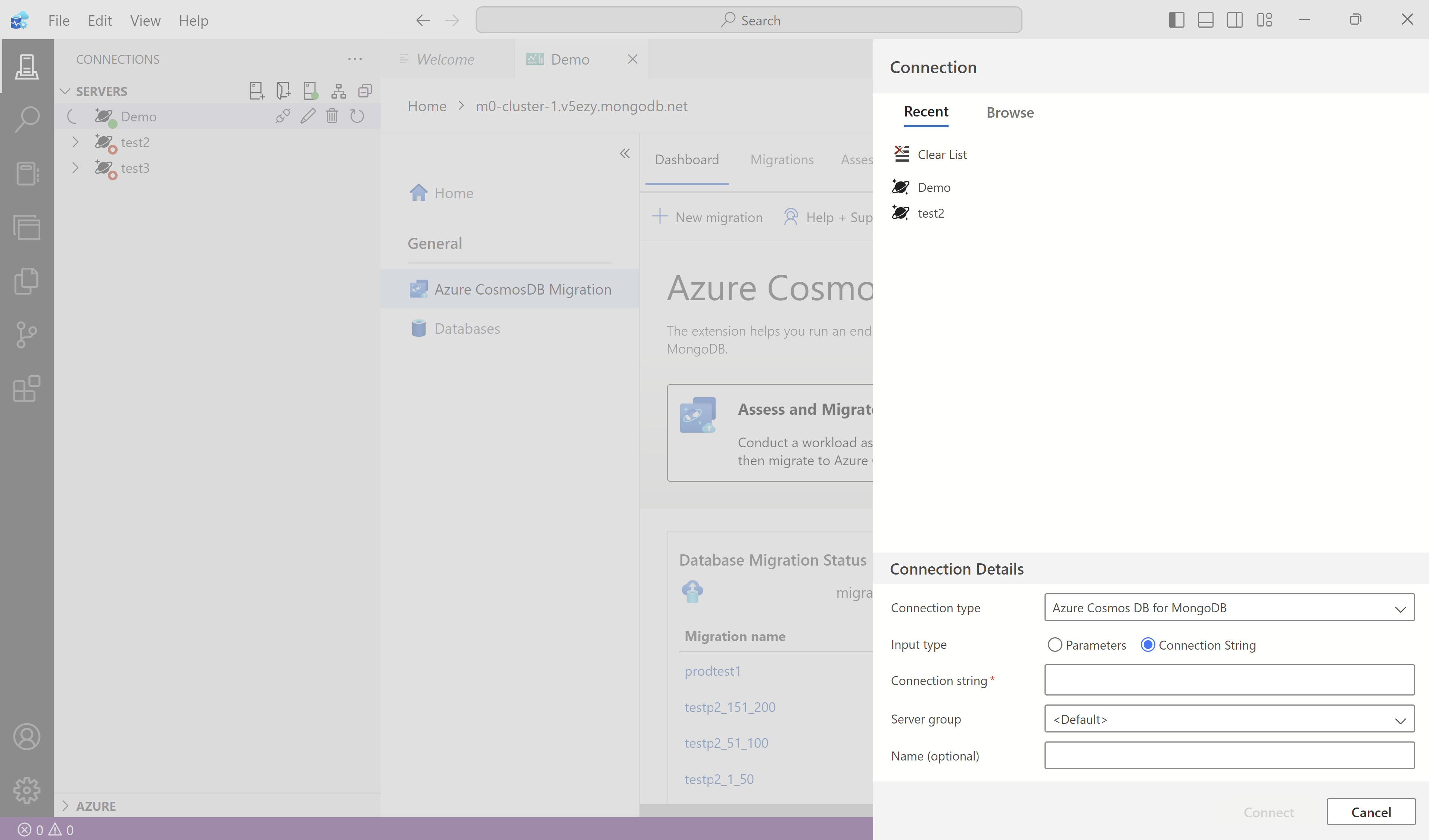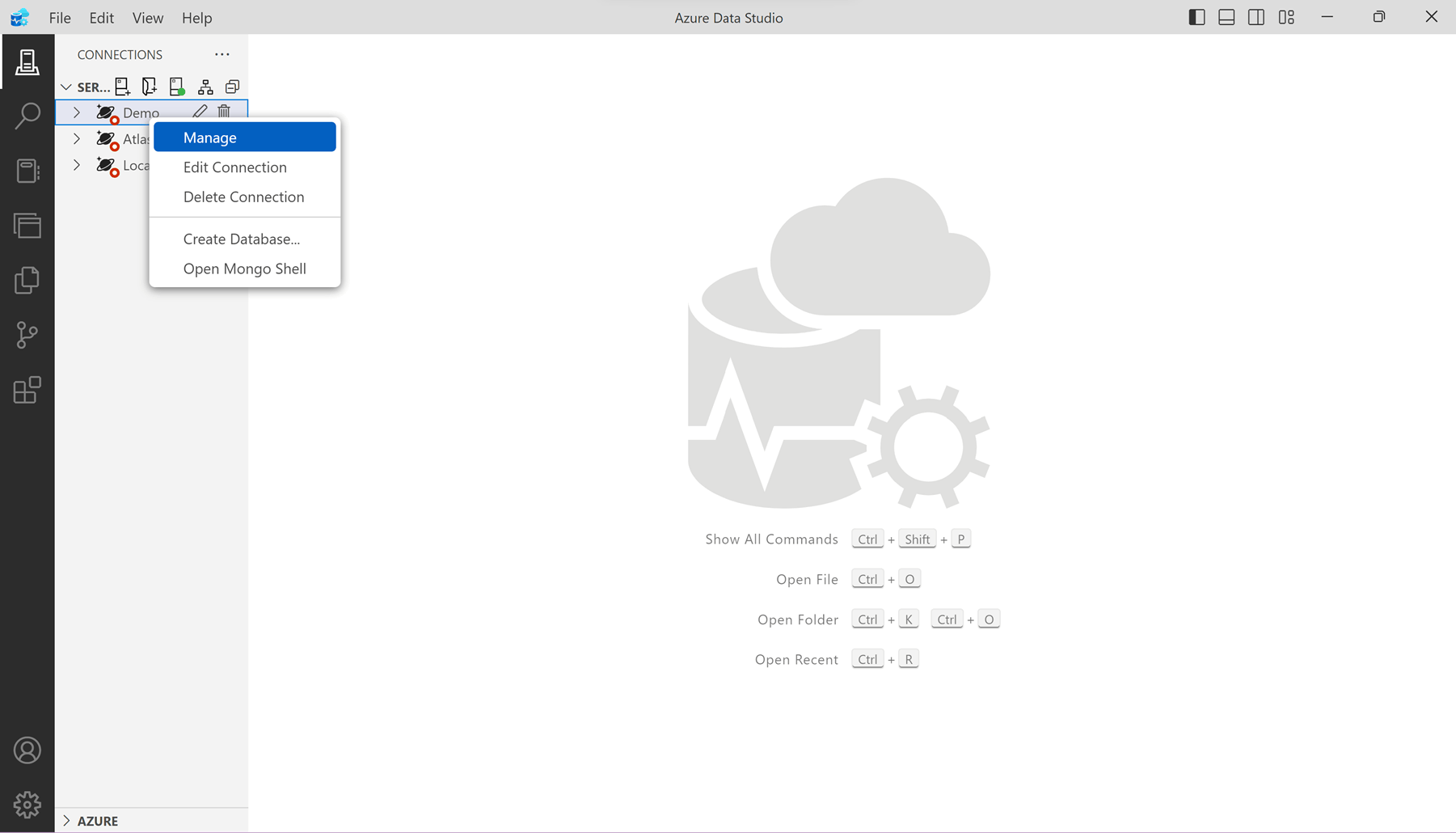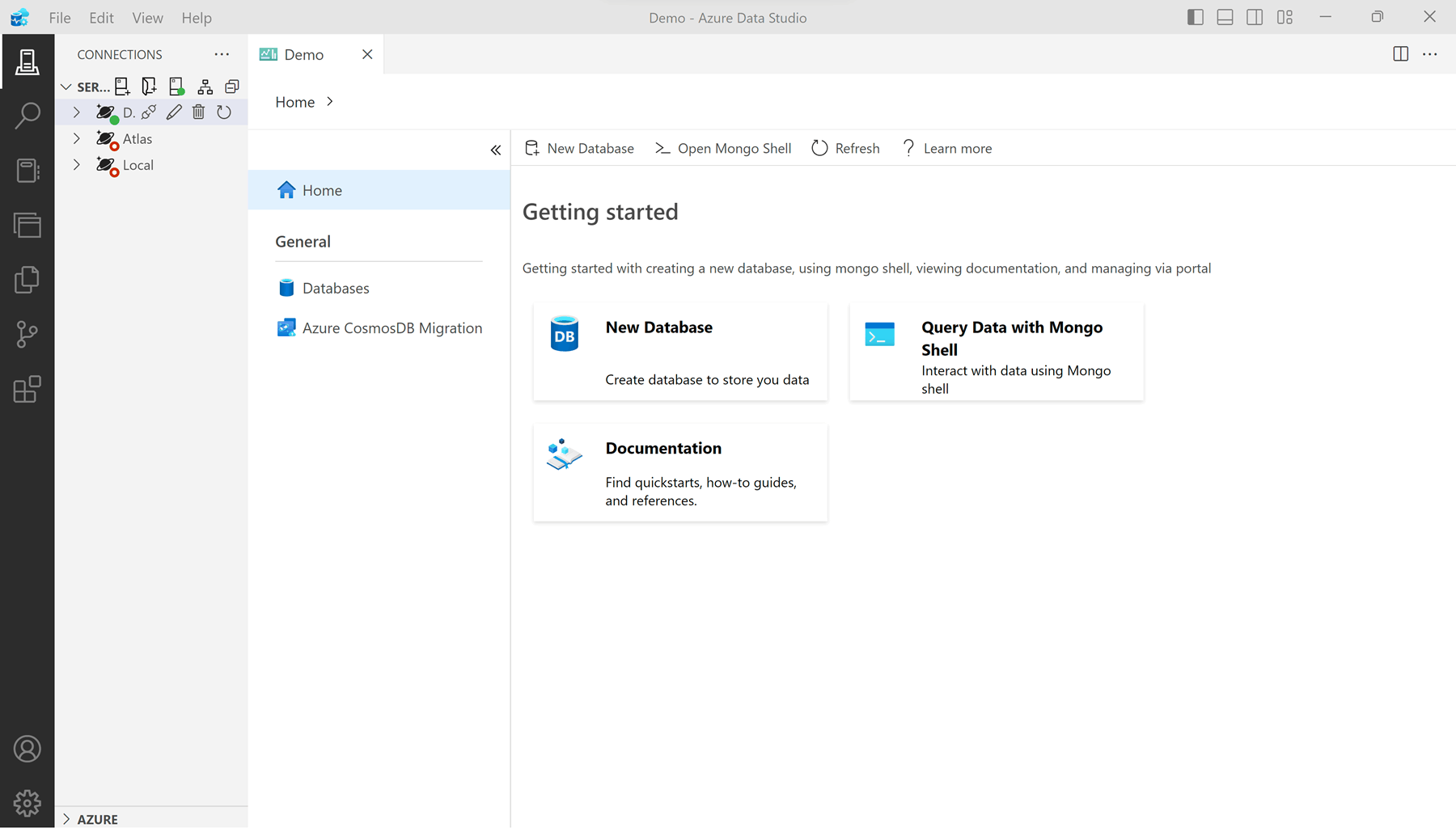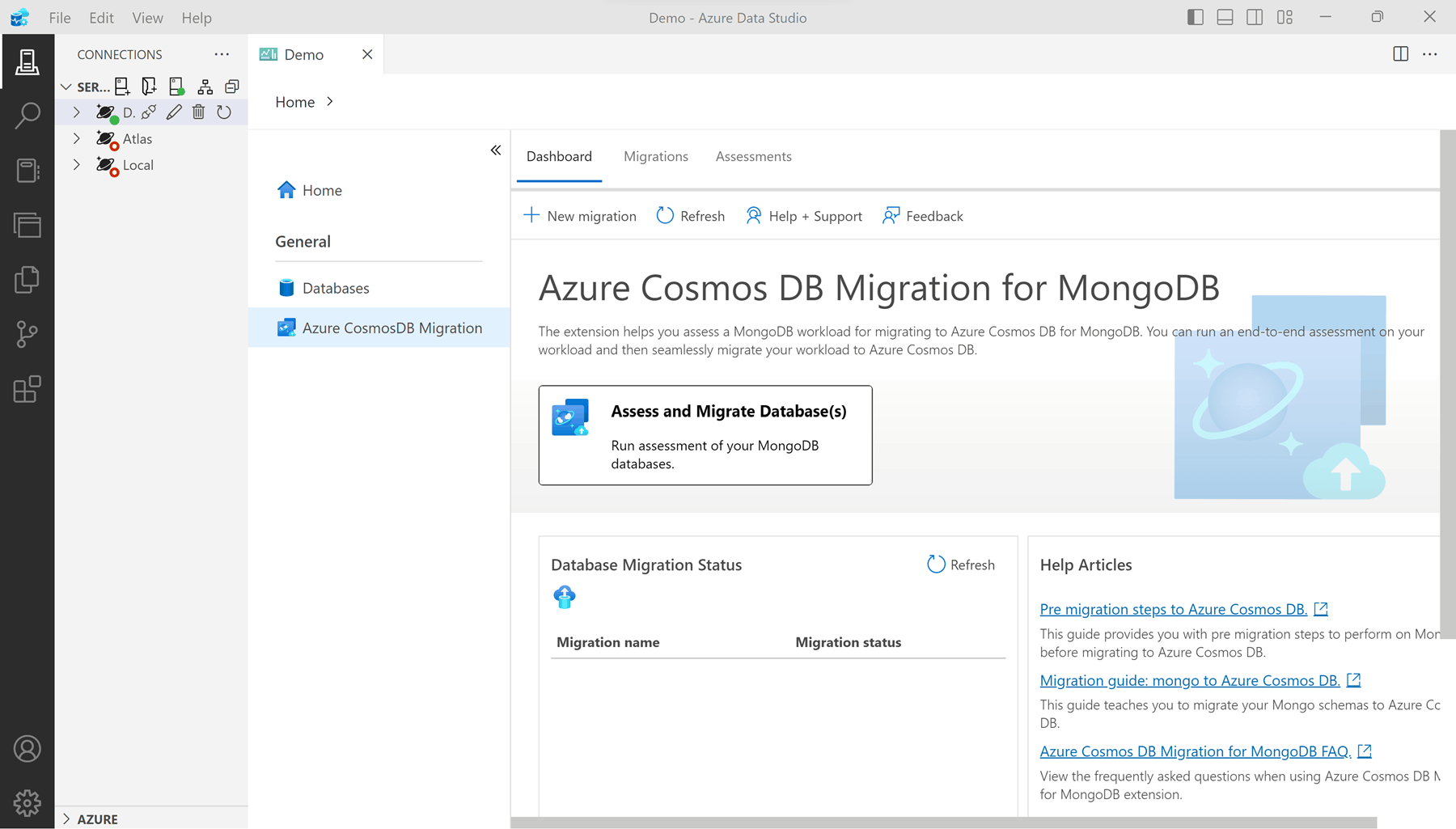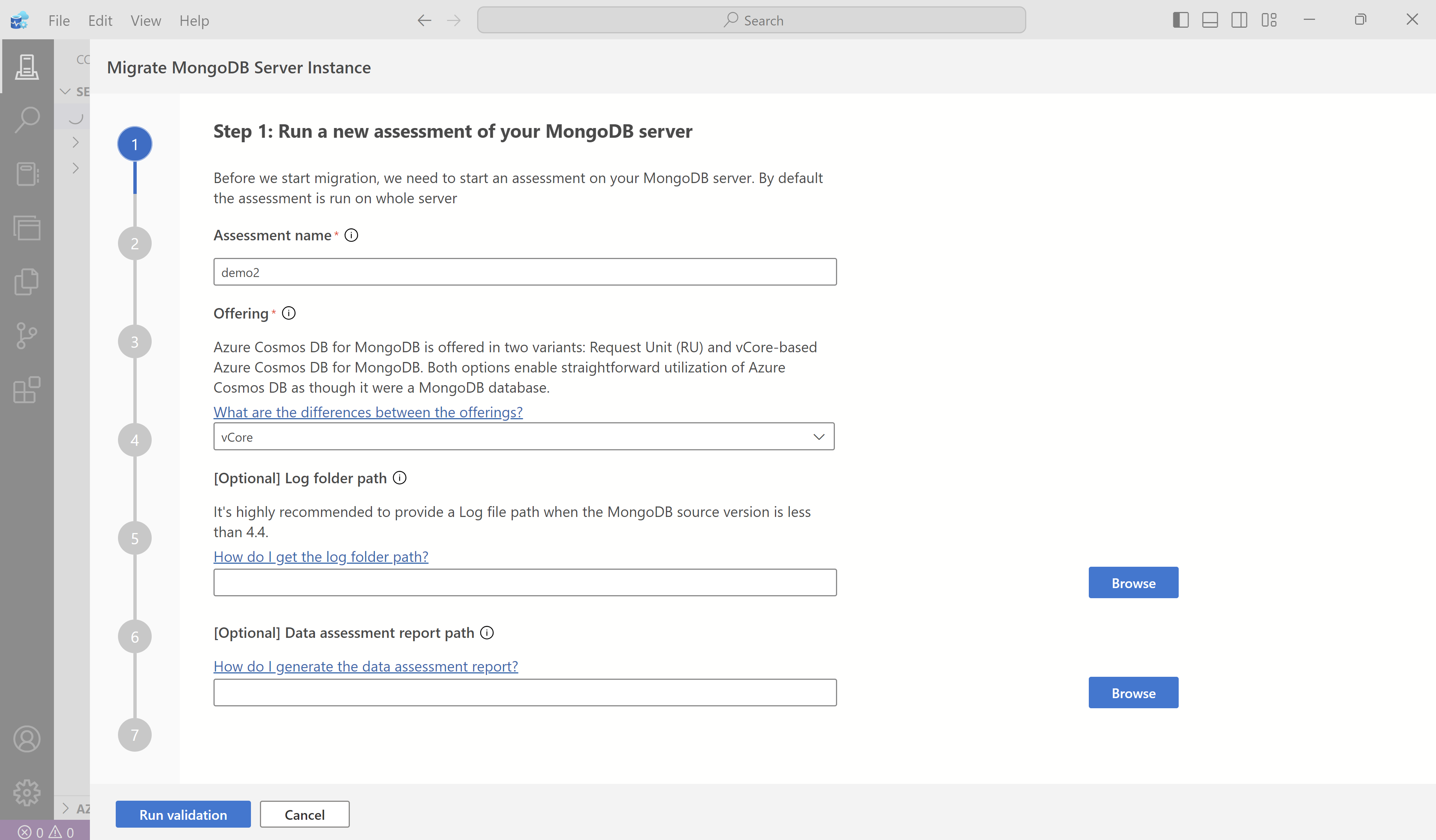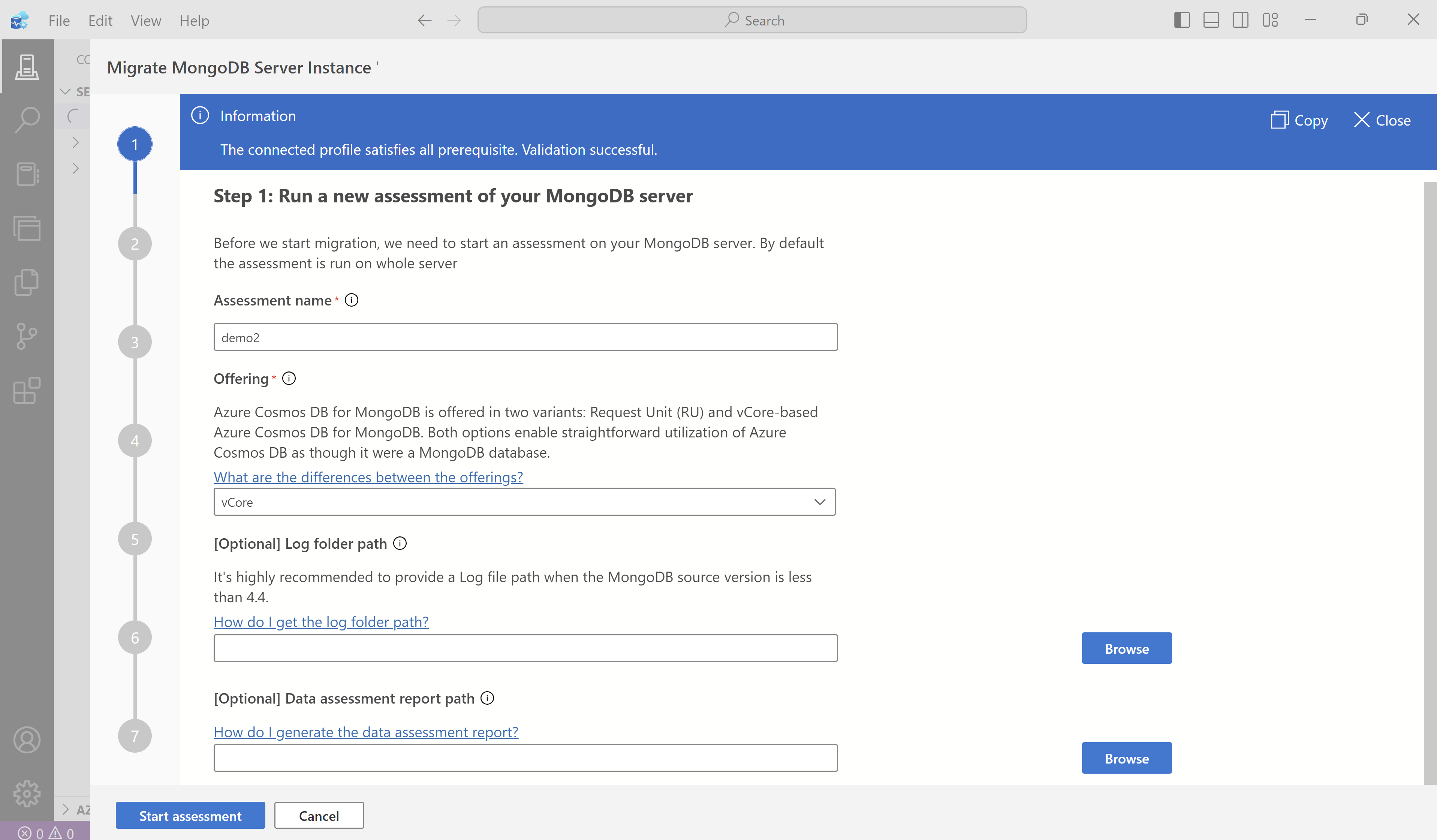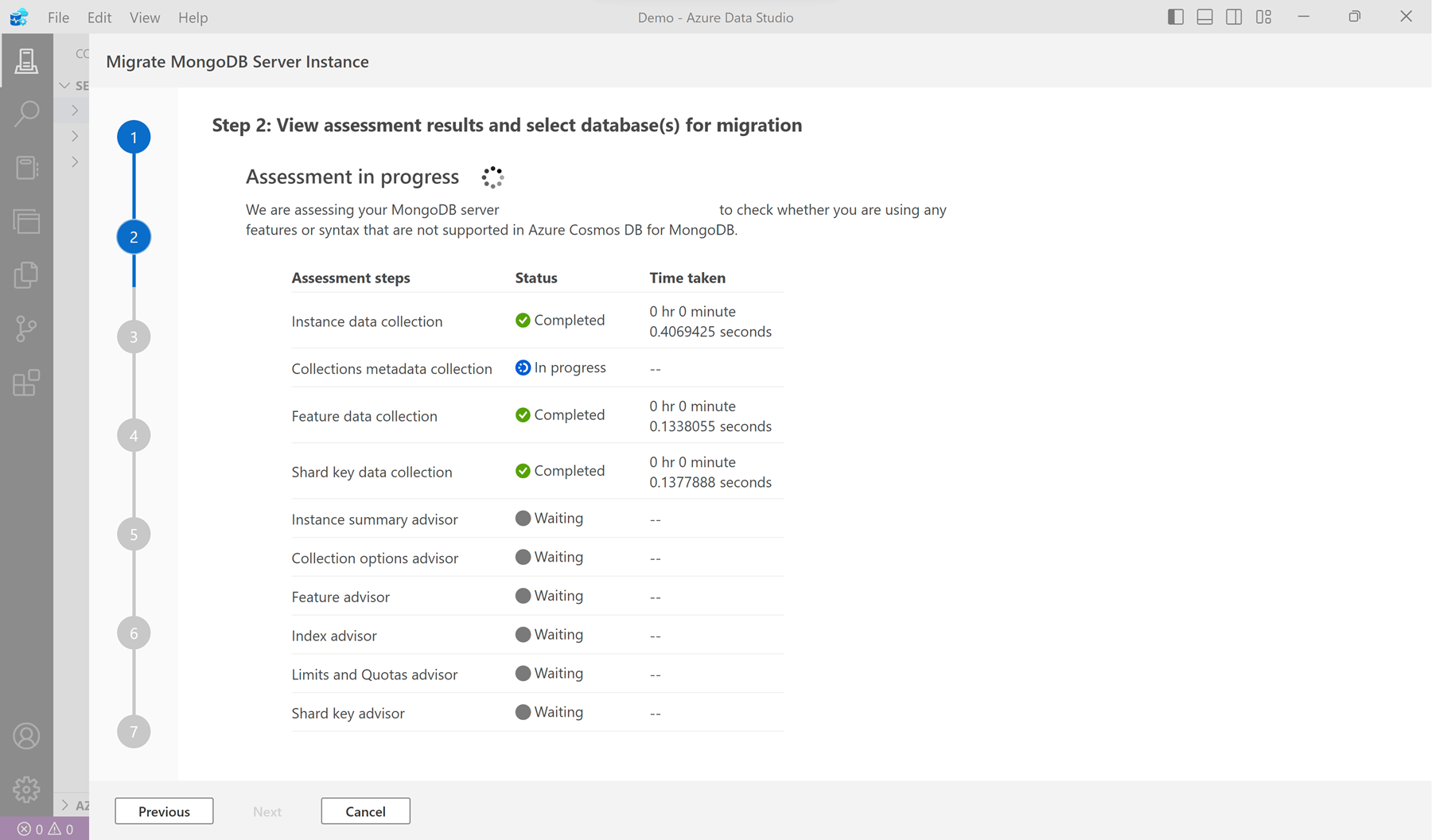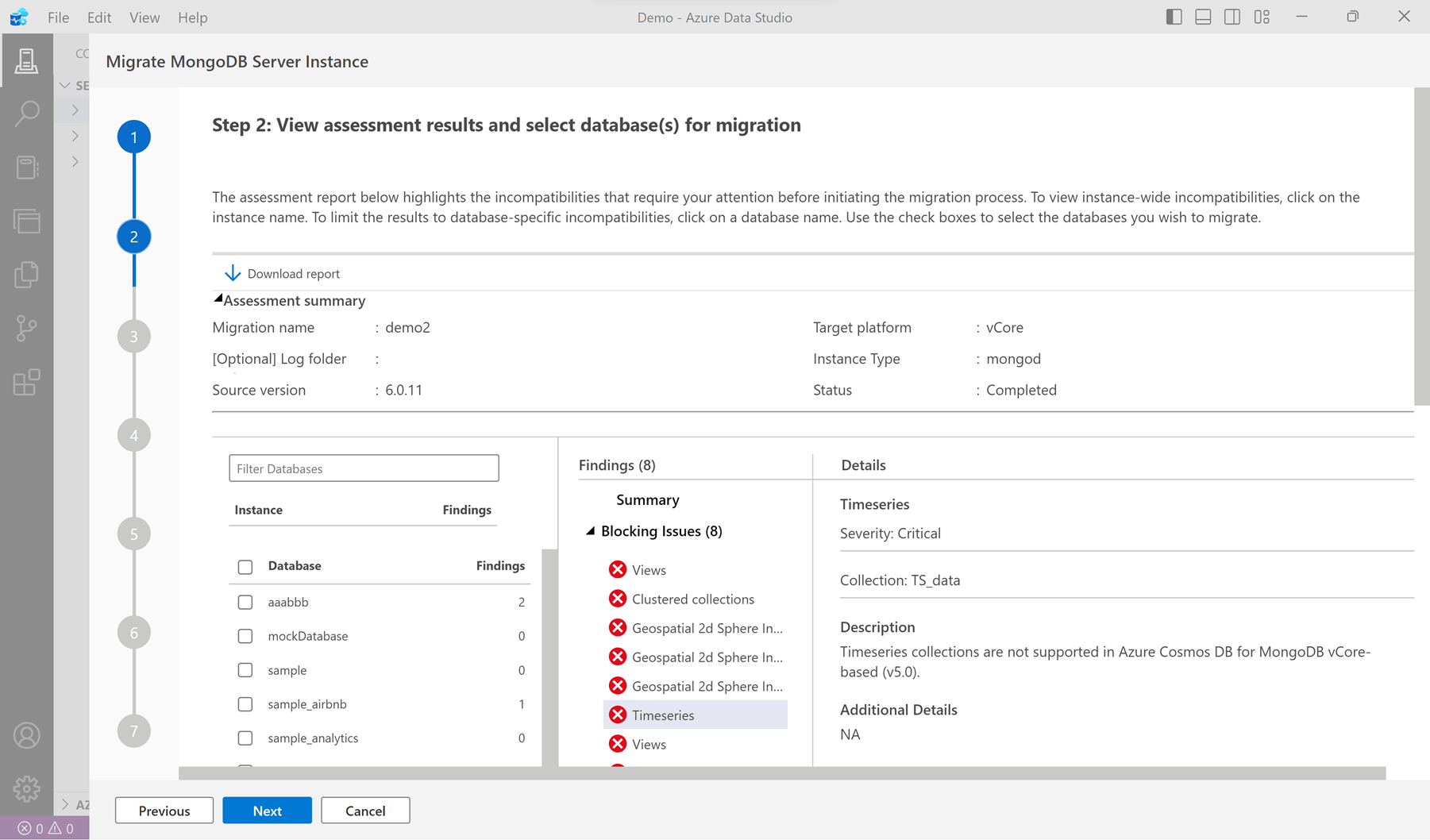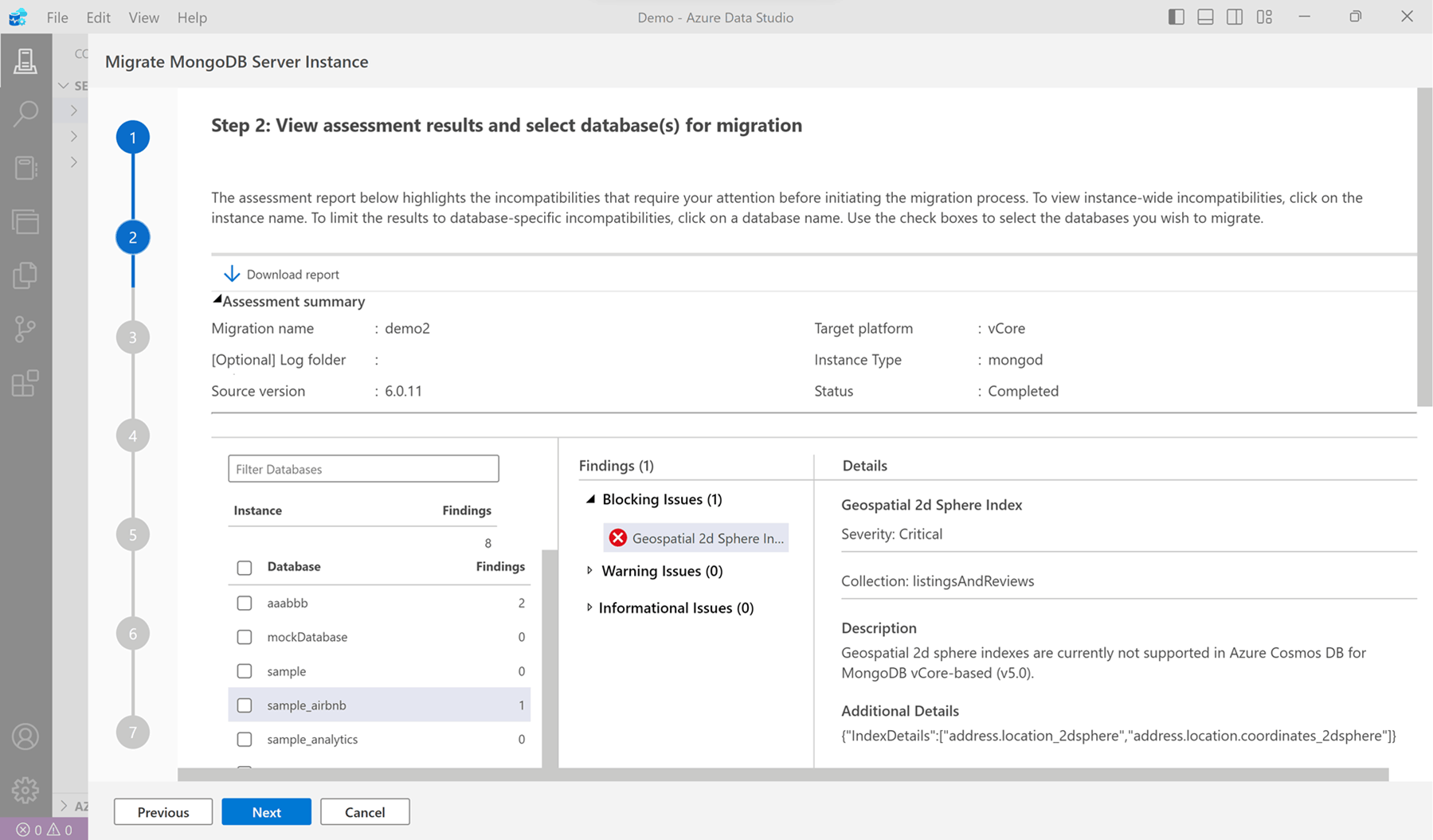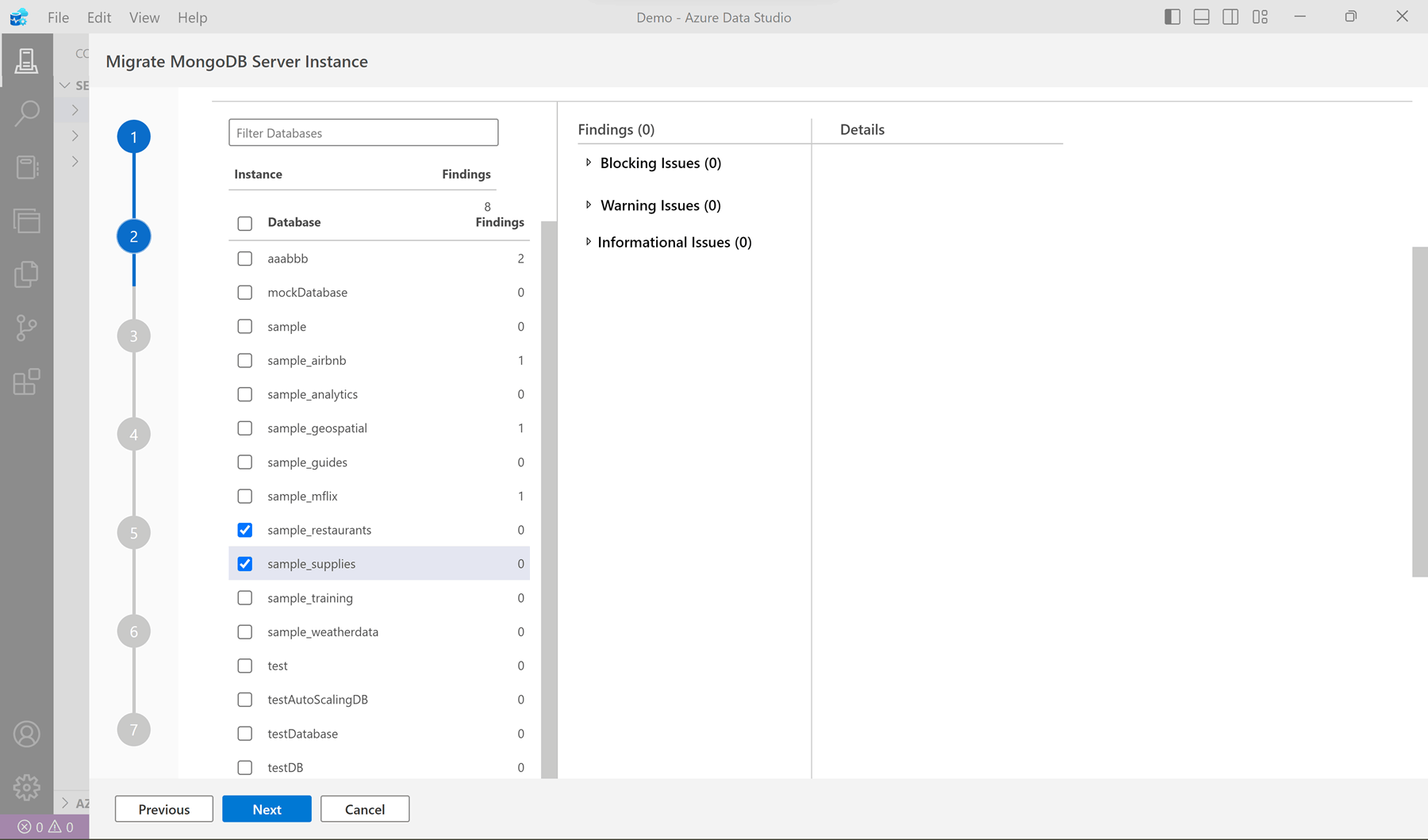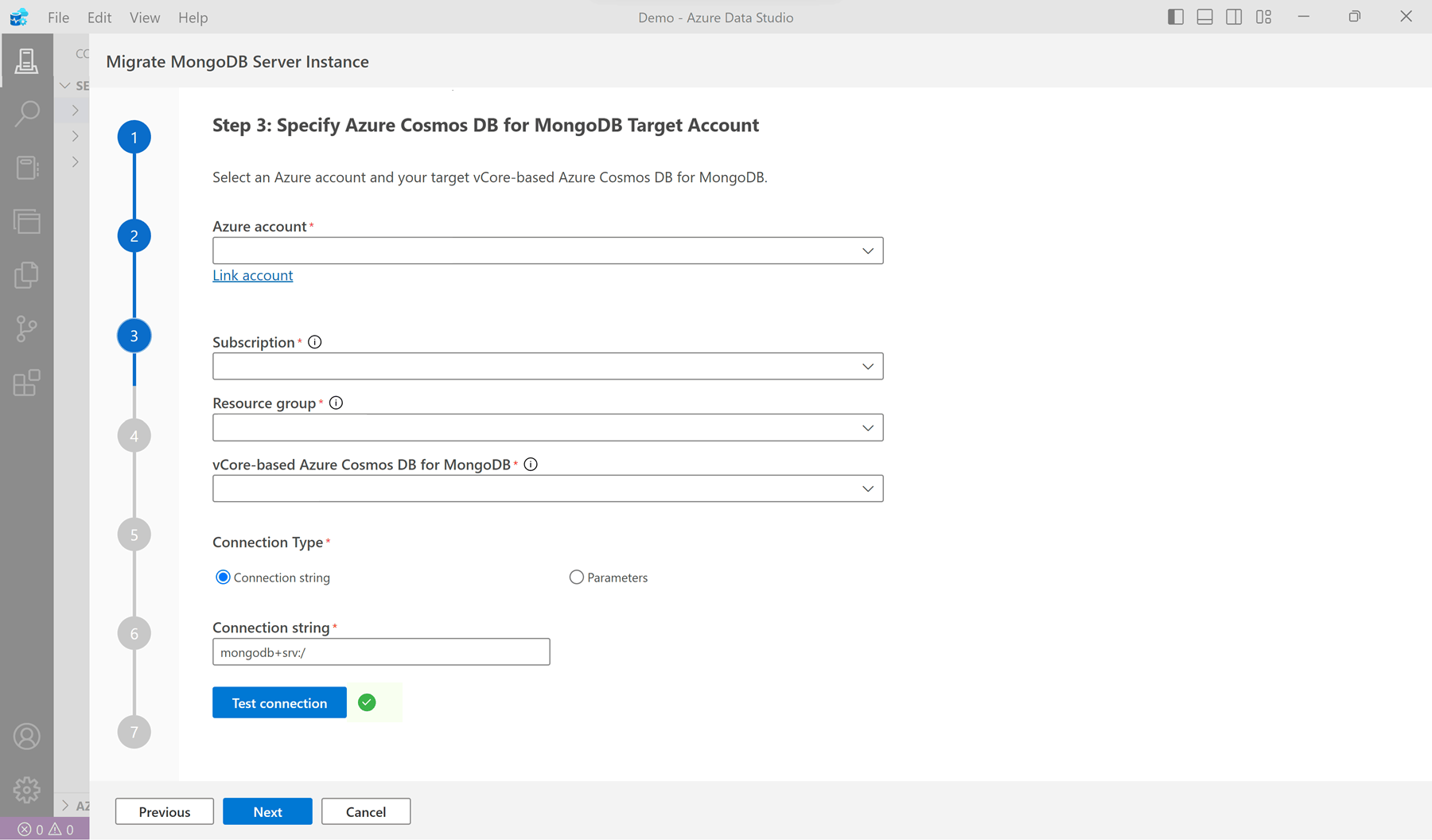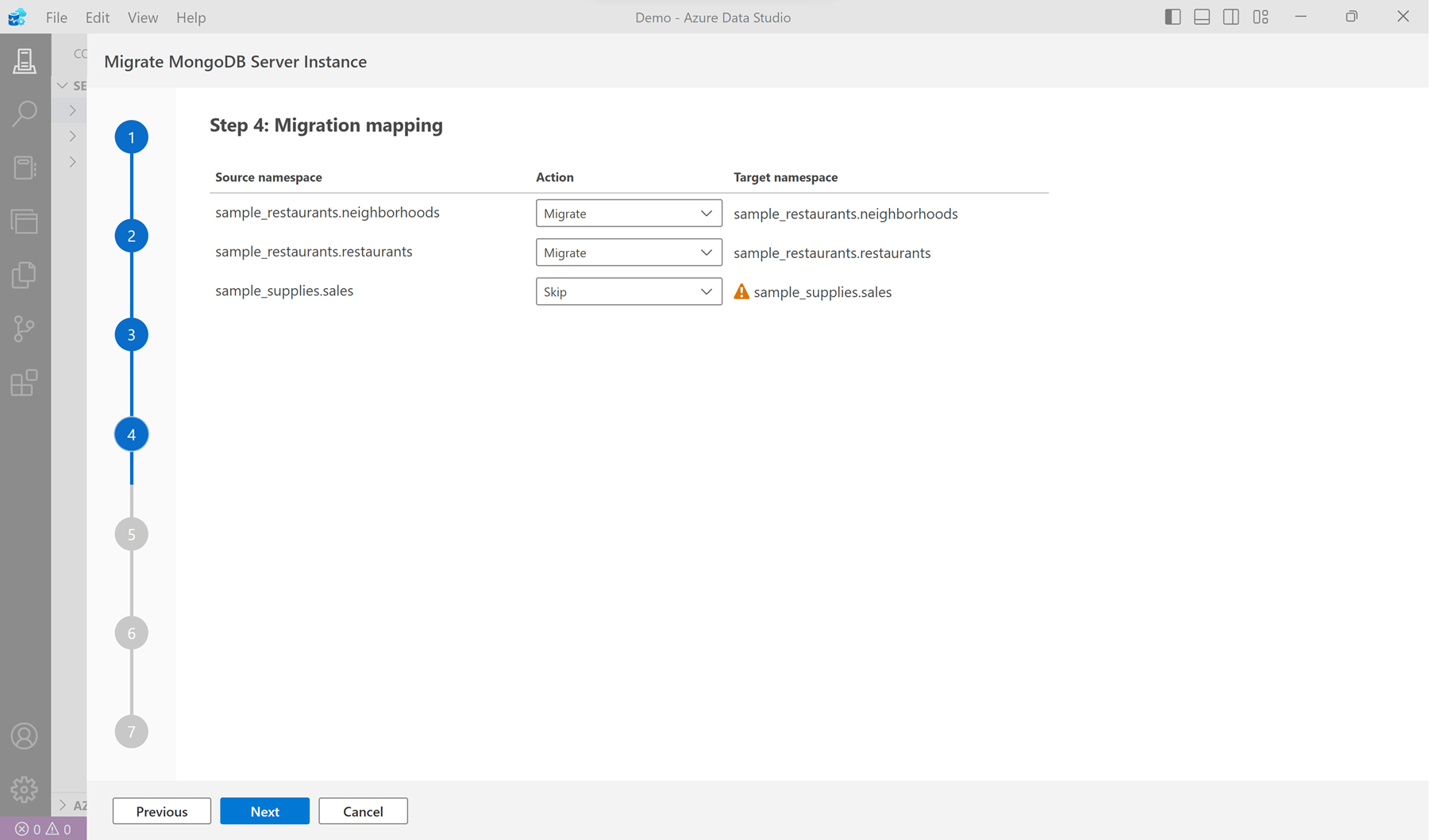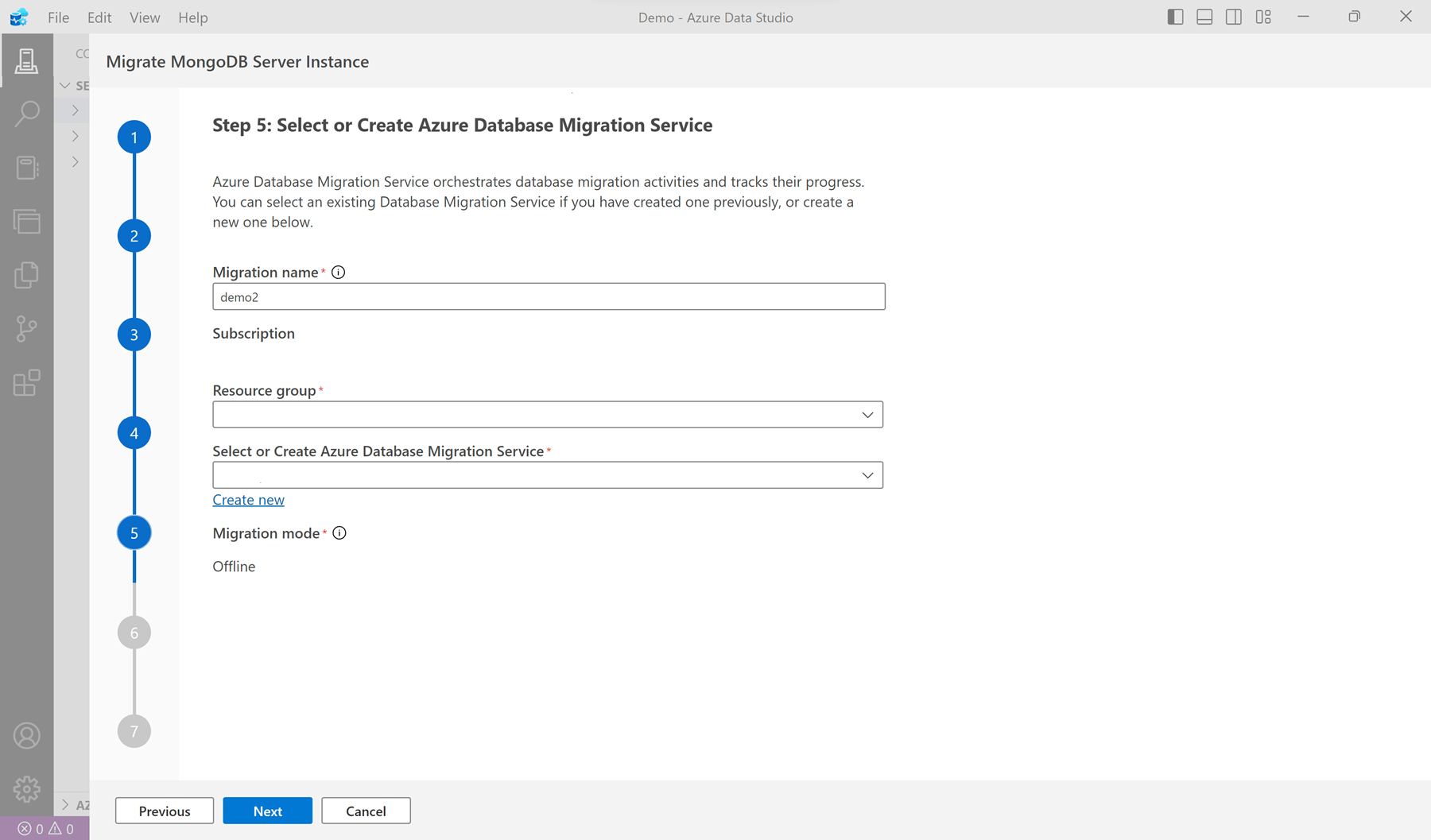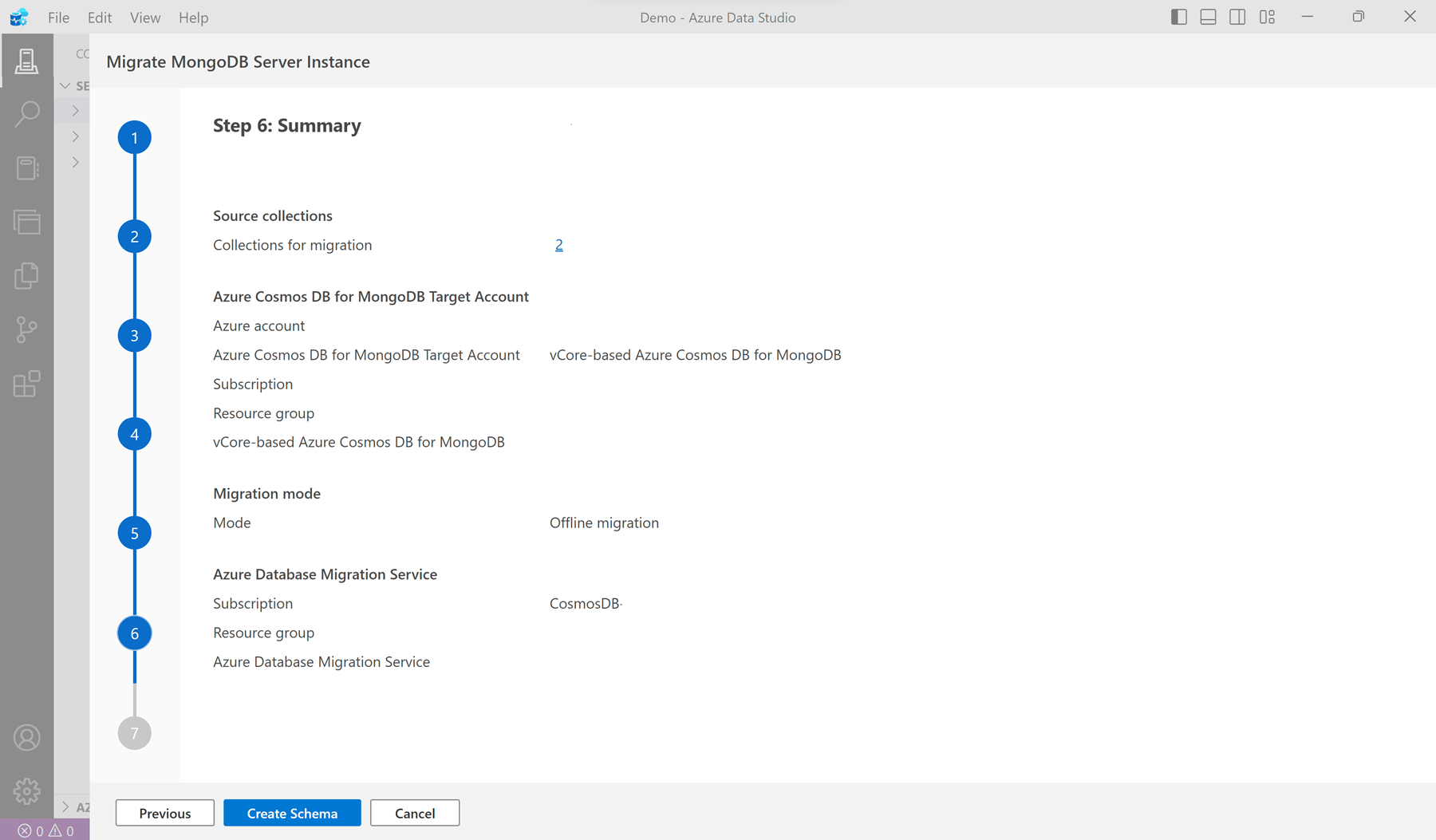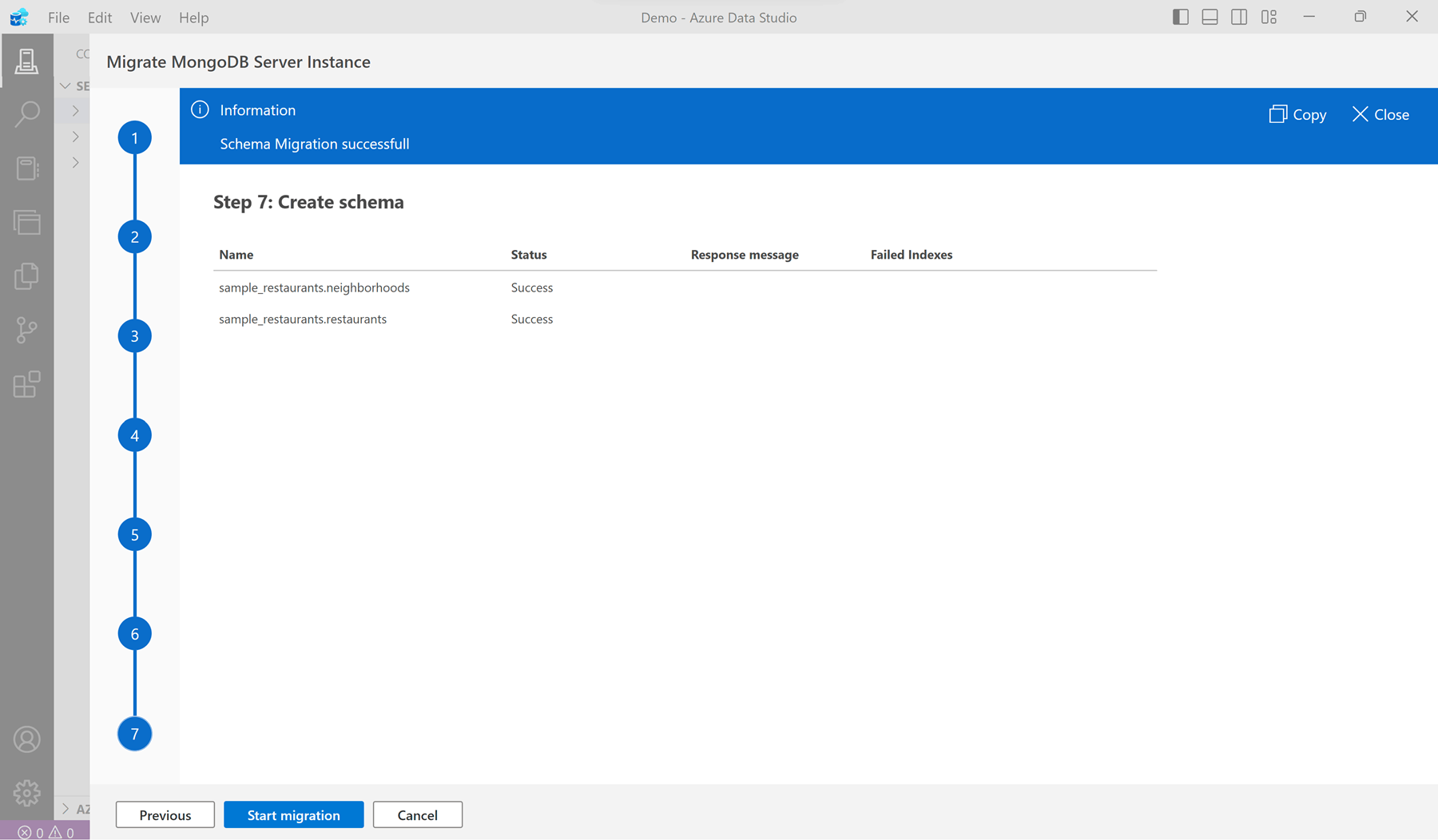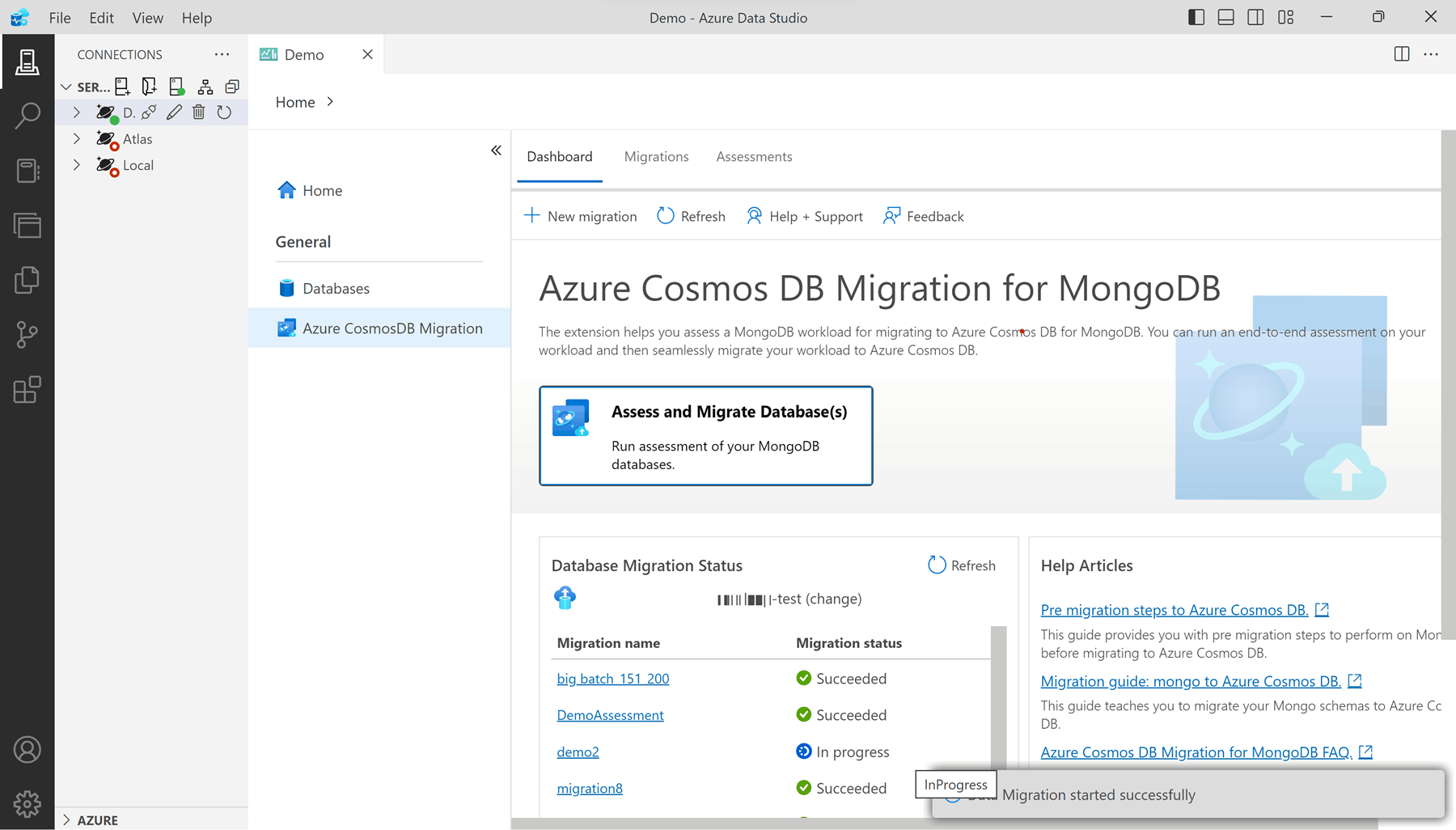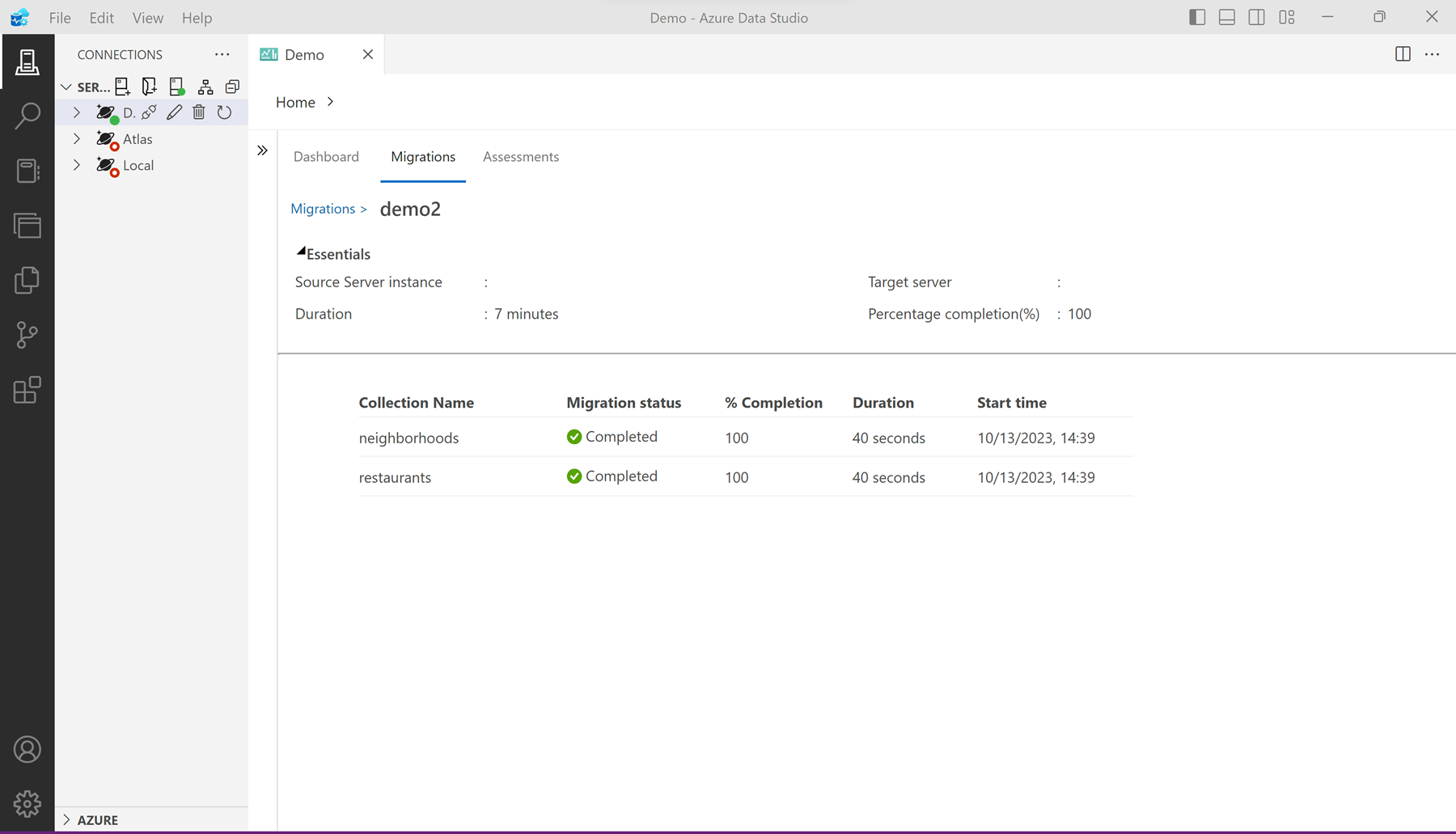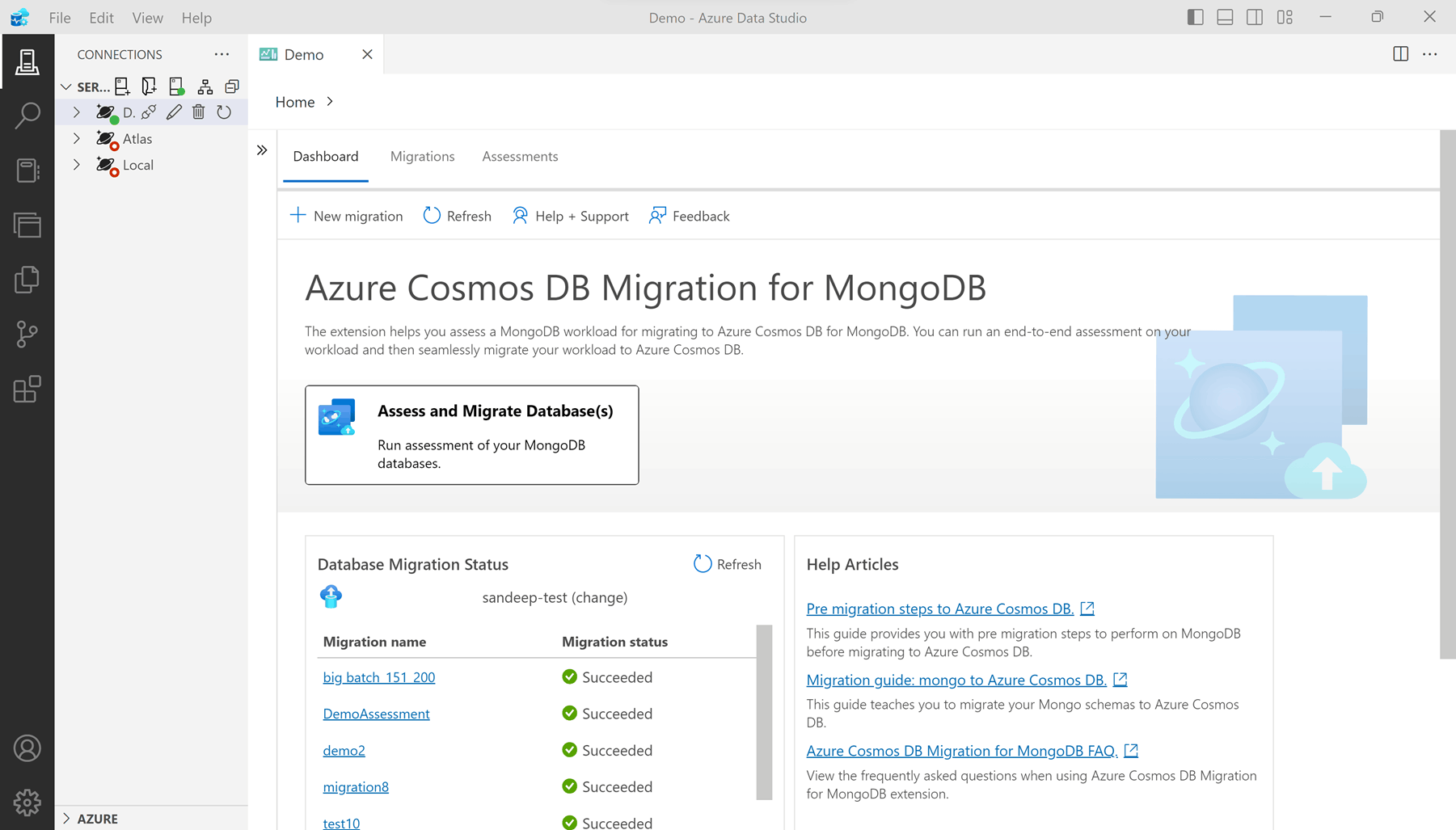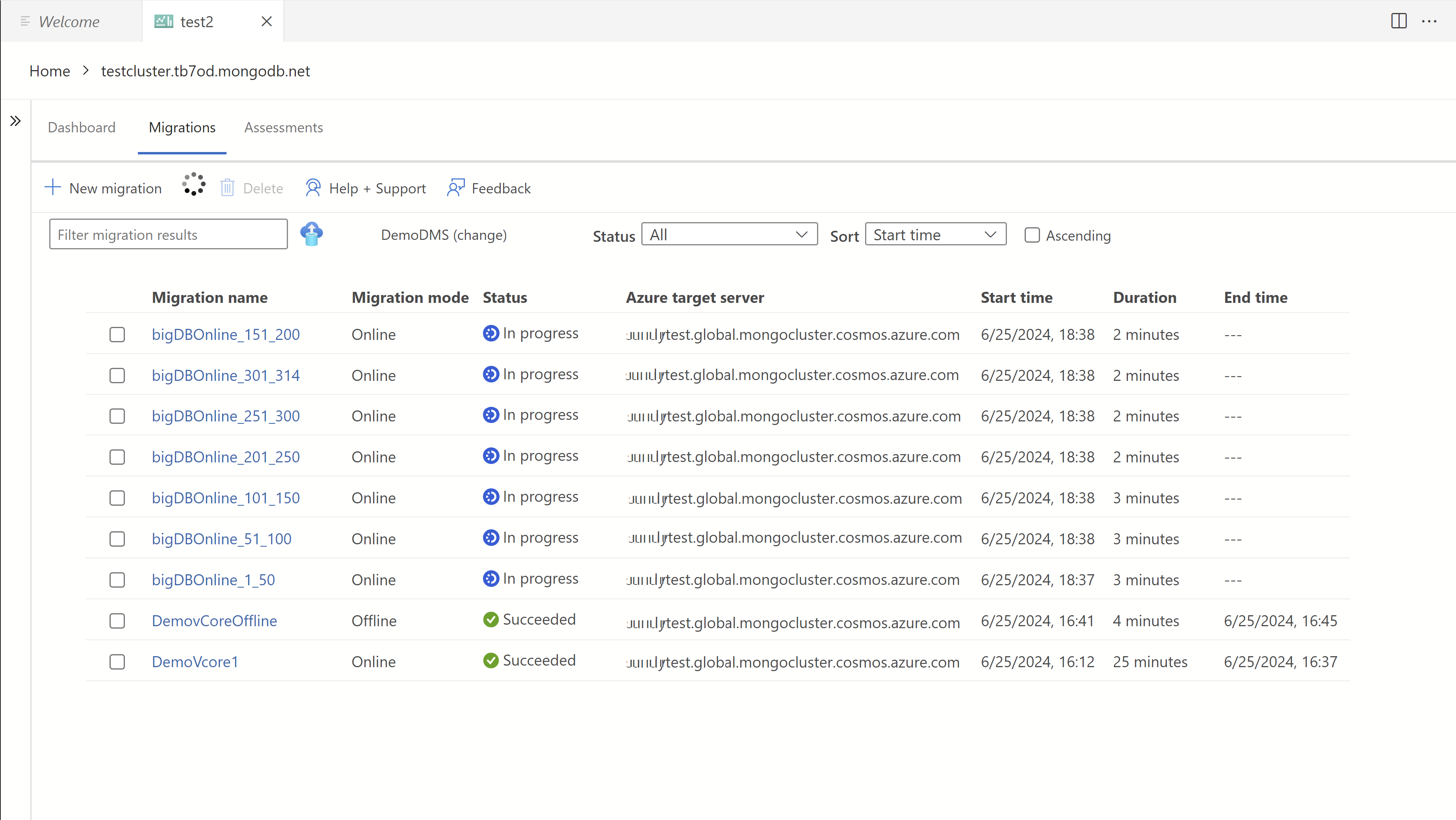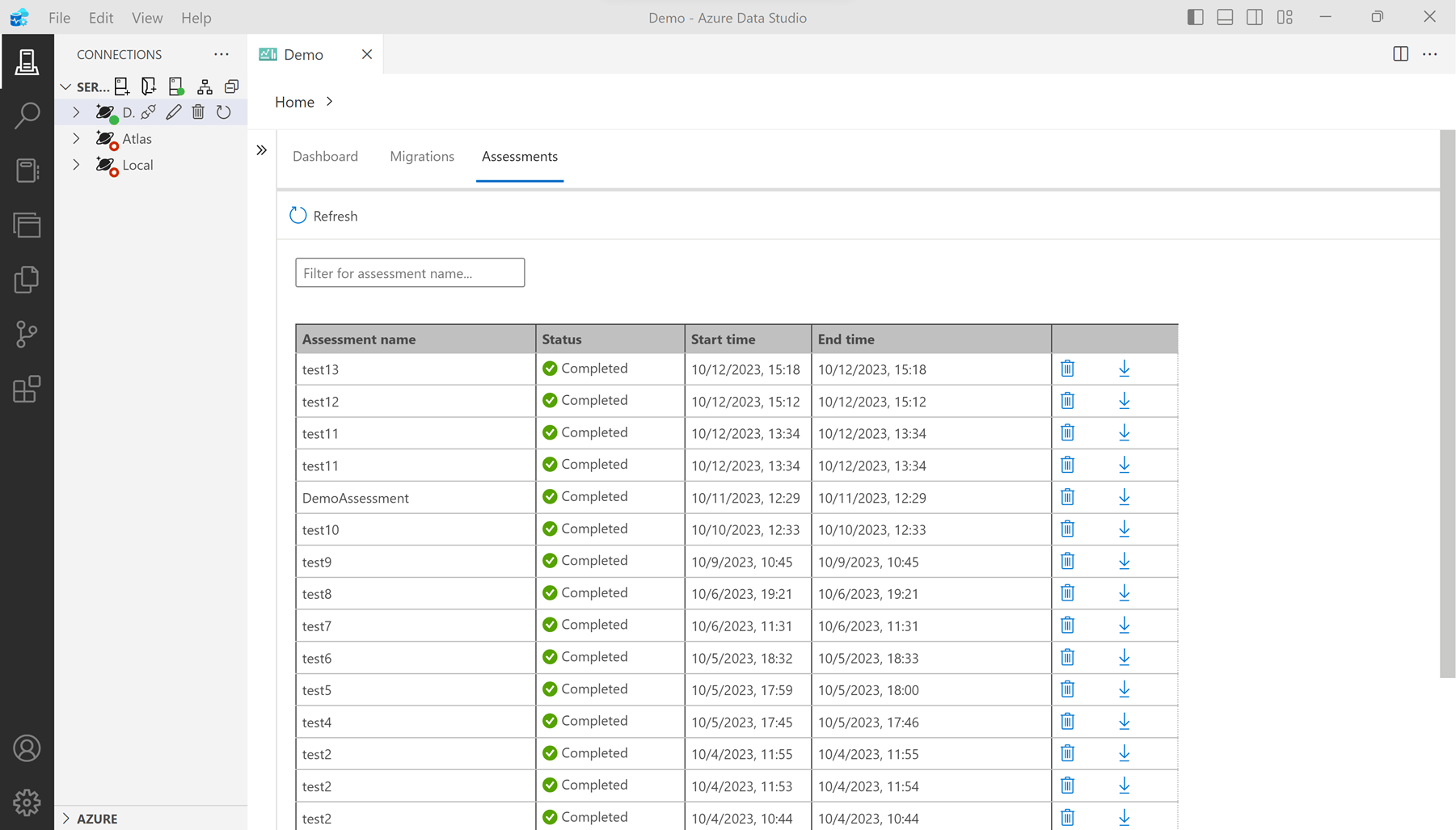Extensão de migração do Azure Cosmos DB for MongoDB para Azure Data Studio (preview)
A extensão de migração do Azure Cosmos DB para MongoDB ajuda você a migrar suas cargas de trabalho do MongoDB para o Azure Cosmos DB. Você pode usar esta extensão para:
- Execute uma avaliação de ponta a ponta de sua carga de trabalho e descubra as ações necessárias que você precisa realizar a fim de migrar suas cargas de trabalho para o Azure Cosmos DB for MongoDB com base em vCore.
- Execute a operação de migração com bancos de dados e coleções selecionados para o Azure Cosmos DB for MongoDB com base em vCore.
Importante
Atualmente, essa extensão não dá suporte aos seguintes cenários:
- Migração em que a conta de origem ou de destino está habilitada para o Ponto de Extremidade Privado.
- Migrações online/offline para Azure Cosmos DB for MongoDB com base em RU.
Para obter mais informações sobre soluções alternativas para a API do MongoDB vCore, consulte Opções de migração.
- Uma conta existente do Azure Cosmos DB for MongoDB com base em vCore.
- Caso não tenha uma assinatura do Azure, crie uma conta gratuitamente.
- Versão mais recente do Azure Data Studio.
- MongoDB executando a versão 3.2 ou superior.
- Adicione exceções de firewall ao MongoDB de origem e à conta de destino do Azure Cosmos DB for MongoDB com base em vCore para aceitar conexões de datacenters globais do Azure.
- Caso esteja usando o Serviço de Migração de Banco de Dados pela primeira vez, verifique se o provedor de recursos Microsoft.DataMigration está registrado em sua assinatura.
Antes de iniciar a migração, realize o planejamento antecipado e tome decisões sobre sua migração antes de mover realmente quaisquer dados.
- Para obter mais informações sobre o planejamento de pré-migração para a API do MongoDB vCore, consulte Etapas de pré-migração do Azure Cosmos DB for MongoDB com base em vCore,
- Para obter mais informações sobre o planejamento de pré-migração para a API para MongoDB RU, consulte Etapas de pré-migração para o Azure Cosmos DB for MongoDB com base em RU
Para garantir que o provedor de recursos Microsoft.DataMigration esteja registrado em sua assinatura, você pode seguir estas etapas:
Portal do Azure:
- Acesse o portal do Azure e navegue até sua assinatura.
- No menu à esquerda, selecione Provedores de recursos em Configurações.
- Use a caixa de pesquisa na parte superior para localizar o Microsoft.DataMigration.
- Caso não esteja cadastrado, selecione-o e clique no botão Registrar.
CLI do Azure:
- Abra o Azure Cloud Shell ou seu terminal local.
- Execute o seguinte comando para registrar o provedor de recursos:
az provider register --namespace Microsoft.DataMigration
PowerShell:
- Abra o Azure Cloud Shell ou seu PowerShell local.
- Execute o seguinte comando para registrar o provedor de recursos:
Register-AzResourceProvider -ProviderNamespace "Microsoft.DataMigration"
Instale a extensão de migração do Azure Cosmos DB para MongoDB no Azure Data Studio antes de iniciar a migração.
Abra o gerenciador de extensões no Azure Data Studio. Selecione o ícone de extensões ou selecione Extensões no menu Exibir.
Insira
Cosmosna barra de pesquisa.Selecione a extensão Migração do Azure Cosmos DB para MongoDB e veja os detalhes dela.
Selecione Instalar.
Você pode definir algumas configurações da extensão depois de instalar a extensão. Esta etapa é opcional. Se nenhuma configuração for definida explicitamente, a extensão usará as configurações padrão.
Acesse as extensões e selecione Migração do Azure Cosmos DB for MongoDB, escolha o ícone Gerenciar configurações e selecione as configurações da extensão.
Nas configurações de extensão para essa extensão, forneça o
Assessment pathpara alterar o local em que os metadados de avaliação estão armazenados. Se for deixado em branco, o local padrão será usado.
Use a extensão pela primeira vez para se conectar à instância de origem existente do MongoDB. Verifique se você tem as credenciais de conexão para a origem prontas antes de iniciar esta seção.
Localize o ícone de conexões na barra de menus e selecione Nova Conexão.
No painel Conexão, preencha os seguintes campos:
Valor Tipo de conexão Azure Cosmos DB for MongoDBCadeia de conexão/Parâmetros Use a cadeia de conexão ou os parâmetros para sua instância do MongoDB de origem existente. Grupo de servidor DefaultNome (opcional) Forneça um nome exclusivo para esta conexão. Selecione Conectar.
Abra o menu de contexto da nova conexão no painel Conexões. Em seguida, selecione Gerenciar.
Selecione Migração do Azure Cosmos DB.
A avaliação examina os ativos e a utilização de dados atuais do MongoDB. Em seguida, o recurso de avaliação gera um relatório abrangente que ajuda a identificar as ações necessárias a serem realizadas antes de migrar suas cargas de trabalho para o Azure Cosmos DB para MongoDB.
Localize e navegue até a guia Painel. Em seguida, selecione Avaliar e migrar bancos de dados.
Conclua o assistente a fim de fornecer detalhes à extensão para que ela possa executar uma avaliação.
No campo Nome da avaliação, insira um título.
Selecione a conta de destino do Azure Cosmos DB para MongoDB na lista suspensa Oferta.
Forneça o caminho para os logs do MongoDB.
Dica
Esse é um campo opcional, no entanto, especificar o caminho de logs resulta em descobertas mais granulares no nível da coleção. Quando a pasta de log não é especificada, a ferramenta usa detalhes do comando
serverStatuspara executar a avaliação.O comando
serverStatusretorna o uso do recurso somente desde a última reinicialização. Portanto, você precisará garantir que passou tempo suficiente desde a última reinicialização do servidor para obter uma avaliação que reflita com precisão sua carga de trabalho real.Forneça o caminho para os Logs de avaliação de dados.
Dica
Embora esse campo seja opcional, fornecer logs de avaliação de dados pode gerar insights mais detalhados sobre a carga de trabalho. Esses logs são obtidos por meio da verificação de dados e da leitura de logs detalhados. avaliação de dados é executada independentemente como uma CLI antes de iniciar a avaliação de migração, e o JSON resultante é então fornecido aqui. Faça o download da CLI de avaliação de dados aqui.
Selecione Executar validação para validar as entradas de avaliação.
Depois que a validação for bem-sucedida, selecione Iniciar avaliação para executar a avaliação.
Dependendo do tamanho do servidor de origem, a avaliação leva alguns minutos. Aguarde a conclusão da avaliação antes de continuar.
Depois que a avaliação for concluída, você deverá ter um relatório de avaliação.
No relatório de avaliação, selecione o nome da instância para examinar uma lista de problemas em todo o servidor. Selecione um banco de dados específico para exibir problemas que só são aplicáveis ao banco de dados selecionado.
Selecione Baixar relatório para obter um relatório consolidado para download.
Estude o relatório de avaliação a fim de identificar as ações necessárias para uma migração perfeita de suas cargas de trabalho no Azure Cosmos DB para MongoDB. Antes de passar para a próxima etapa, certifique-se de que todos os problemas de bloqueio relatados na avaliação sejam tratados. Se houver problemas não resolvidos, você poderá sair do processo e lidar com eles mais tarde. Depois que os problemas forem resolvidos, você poderá voltar e reiniciar o processo de avaliação e migração.
Agora, use o relatório de avaliação para executar uma migração de seus dados da instância do MongoDB de origem para a conta Azure Cosmos DB for MongoDB com base em vCore de destino.
Na tela do relatório de avaliação, selecione os bancos de dados que você planeja migrar. Em seguida, selecione Avançar.
Restrinja as listas para Selecionar a conta de destino do Azure Cosmos DB para MongoDB filtrando por assinatura e, em seguida, grupo de recursos. Em seguida, forneça as credenciais de conexão necessárias para se conectar à conta.
Selecione Testar conexão para validar as credenciais da conta do Azure Cosmos DB para MongoDB. Selecione Avançar para navegar até o mapeamento de coleções da origem para o destino.
Escolha Ignorar ou Migrar para cada coleção na lista de mapeamentos. As coleções que já existem no destino são marcadas automaticamente com um ícone e definidas como Ignorar por padrão. Selecione Àvançar para configurar o Serviço de Migração de Banco de Dados do Azure (DMS).
Aviso
Optar por Migrar uma coleção existente substituirá toda a coleção, resultando em perda de dados irrecuperável. Tenha cuidado ao escolher essa opção.
Escolha uma instância existente do Serviço de Migração de Banco de Dados do Azure na lista suspensa ou selecione Criar Novo para criar um novo serviço de migração. O Serviço de Migração de Banco de Dados do Azure é um serviço que migra dados de e para plataformas de dados do Azure usando a infraestrutura de nuvem para transferência de dados, em vez de depender de recursos locais.
Selecione o modo de migração mais apropriado para seu caso de uso.
- A migração online copia os dados da coleção, garantindo que as atualizações também sejam replicadas durante o processo. Esse método é vantajoso com tempo de inatividade mínimo, permitindo operações contínuas para a continuidade dos negócios. Use essa opção quando as operações contínuas forem cruciais e a redução do tempo de inatividade for uma prioridade.
- A migração offline captura um instantâneo do banco de dados no início, oferecendo uma abordagem mais simples e previsível. Funciona bem quando o uso de uma cópia estática do banco de dados é aceitável e as atualizações em tempo real não são essenciais.
Selecione Avançar para exibir o resumo da migração. Depois de examinar e confirmar os detalhes, selecione Criar esquema para criar recursos na conta de destino.
Selecione Iniciar migração para iniciar a transferência de dados usando o serviço de migração selecionado.
No pop-up Confirmar configurações, verifique se as configurações do firewall atendem aos requisitos. Selecione OK para confirmar.
As tarefas de migração de dados são executadas no Serviço de Migração de Banco de Dados do Azure, portanto, você não precisa estar conectado aos ambientes de origem e destino durante a migração de dados. O status é atualizado no dashboard em intervalos frequentes
Observação
Se você tiver selecionado mais de 50 coleções para migrar, o trabalho de migração será agrupado em lotes em vários trabalhos no serviço de migração, cada um contendo no máximo 50 coleções.
Monitore o status da migração na página do painel depois que os trabalhos forem inicializados.
Para ver mais detalhes, selecione uma migração específica na lista de migrações.
O status é atualizado automaticamente assim que todas as tarefas de migração de dados são concluídas.
Depois que os dados são copiados com êxito da origem para o destino, o status das migrações offline indica êxito.
- Altere a cadeia de conexão em seus aplicativos para apontar para a conta de destino.
As migrações online, ao contrário das migrações offline, não são concluídas automaticamente. Em vez disso, eles são executados continuamente até que sejam finalizados manualmente selecionando Substituição.
Para concluir a migração online, siga estas etapas na ordem fornecida:
O botão Substituição é habilitado quando o Carregamento de Dados Inicial é concluído para todas as coleções. A migração está atualmente na fase de replicação, copiando continuamente as atualizações da instância de origem para a instância de destino para mantê-la atualizada com as alterações mais recentes.
Quando estiver pronto para executar a substituição de migração, interrompa todas as transações de entrada para as coleções de origem que estão sendo migradas.
Monitore as alterações de duplicação na tabela e aguarde até que a métrica "Alterações de replicação reproduzidas" se estabilize. Uma métrica estável de "Alterações de replicação reproduzidas" indica que todas as atualizações da origem foram copiadas com êxito para o destino.
Selecione Substituição quando a lacuna de duplicação for mínima para todas as coleções e a métrica "Alterações de duplicação reproduzidas" estiver estável.
Valide manualmente se a contagem de linhas é a mesma entre as coleções de origem e de destino.
No diálogo pop-up. Selecione Concluir substituição.

Observação
Executar a operação de substituição sem validar se a origem e o destino estão sincronizados pode resultar em perda de dados.
Aguarde até que o status mude para Bem-sucedido.
Atualize a cadeia de conexão em seus aplicativos para apontar para a conta de destino.
Muitas vezes, é útil examinar avaliações e migrações anteriores. A extensão fornece uma interface para examinar resumos de avaliações e migrações anteriores. A extensão também fornece a capacidade de examinar relatórios detalhados de avaliação histórica.
Para exibir migrações anteriores, selecione a guia Migrações na barra de ferramentas. A lista de migrações contém todas as migrações que foram iniciadas no computador atual. Você pode selecionar uma migração específica na lista para obter mais detalhes.
Para exibir avaliações anteriores, selecione a guia Avaliações na barra de ferramentas. A lista de avaliações contém todas as avaliações que foram iniciadas no computador atual.