Observação
O acesso a essa página exige autorização. Você pode tentar entrar ou alterar diretórios.
O acesso a essa página exige autorização. Você pode tentar alterar os diretórios.
Importante
O Azure Data Studio será descontinuado em 28 de fevereiro de 2026. Recomendamos que você use o Visual Studio Code. Para obter mais informações sobre como migrar para o Visual Studio Code, visite O que está acontecendo com o Azure Data Studio?
No Azure Data Studio, você pode abrir um terminal integrado inicialmente começando na raiz de seu workspace. Isso pode ser conveniente, pois você não precisa alternar janelas nem alterar o estado de um terminal existente para executar uma tarefa de linha de comando rápida.
Para abrir o terminal:
- Use o atalho de teclado Ctrl+` com o caractere de crase.
- Use o comando de menu Exibir | Terminal Integrado.
- Na Paleta de Comandos (Ctrl+Shift+P), use o comando Exibir: Alternar Terminal Integrado.
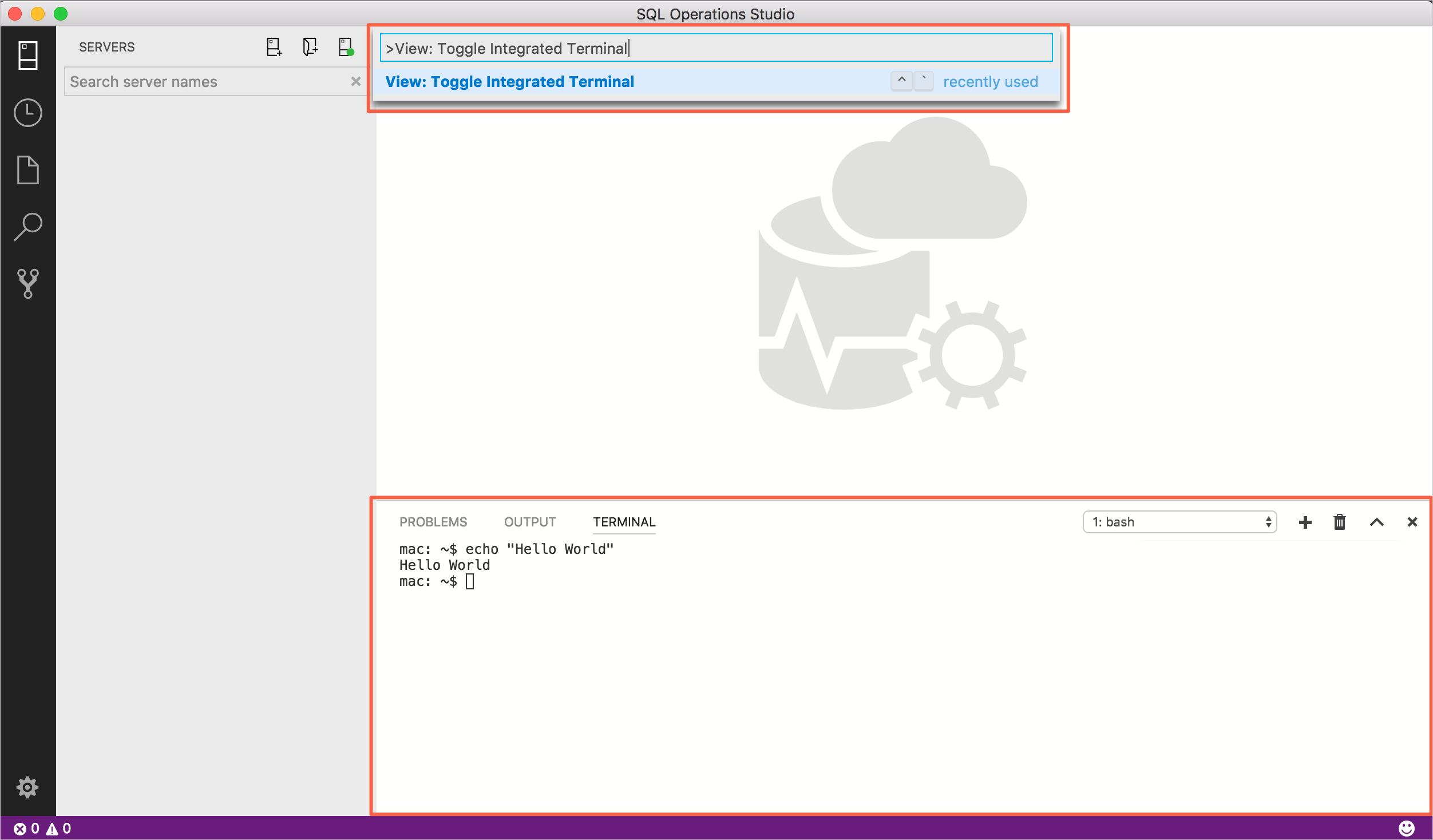
Observação
Você ainda poderá abrir um shell externo com o comando do Explorer Abrir no prompt de comando (Abrir no Terminal no Mac ou no Linux) se preferir trabalhar fora do Azure Data Studio.
Como gerenciar vários terminais
Você pode criar vários terminais abertos em locais diferentes e navegar facilmente entre eles. As instâncias de terminal podem ser adicionadas pressionando o ícone de adição na parte superior direita do painel TERMINAL ou disparando o comando CTRL+ Shift+' . Isso cria outra entrada na lista suspensa que pode ser usada para alternar entre elas.
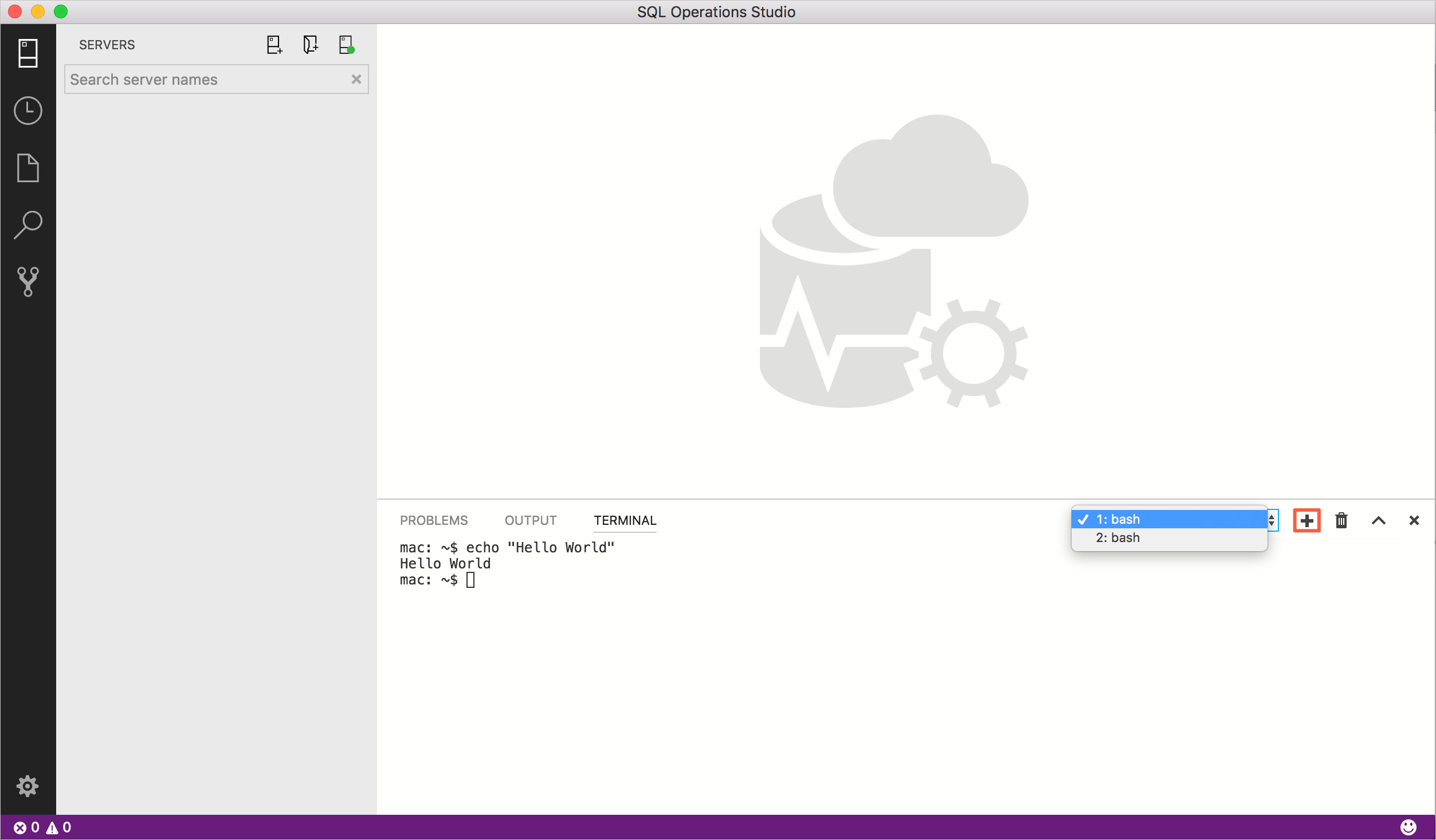
Remova as instâncias de terminal pressionando o botão de lixeira.
Dica
Se você usar vários terminais extensivamente, poderá adicionar associações de chave aos comandos focusNext, focusPrevious e kill descritos na seção Associações de chave para permitir a navegação entre elas usando apenas o teclado.
Configuração
O shell usado adota como padrão $SHELL no Linux e macOS, PowerShell no Windows 10 e Windows 11 e cmd.exe em versões anteriores do Windows. Eles podem ser substituídos manualmente configurando terminal.integrated.shell.* em configurações. Os argumentos podem ser passados para o shell de terminal no Linux e no macOS usando as configurações terminal.integrated.shellArgs.*.
Windows
Configurar corretamente o Shell no Windows é uma questão de localizar o executável correto e atualizar a configuração. Veja abaixo uma lista de executáveis comuns do Shell e seus locais padrão:
// 64-bit cmd if available, otherwise 32-bit
"terminal.integrated.shell.windows": "C:\\Windows\\sysnative\\cmd.exe"
// 64-bit PowerShell if available, otherwise 32-bit
"terminal.integrated.shell.windows": "C:\\Windows\\sysnative\\WindowsPowerShell\\v1.0\\powershell.exe"
// Git Bash
"terminal.integrated.shell.windows": "C:\\Program Files\\Git\\bin\\bash.exe"
// Bash on Ubuntu (on Windows)
"terminal.integrated.shell.windows": "C:\\Windows\\sysnative\\bash.exe"
Observação
Para ser usado como um terminal integrado, o executável do shell deve ser um aplicativo de console para que o stdin/stdout/stderr possa ser redirecionado.
Dica
O shell de terminal integrado está sendo executado com as permissões do Azure Data Studio. Se você precisar executar um comando do shell com permissões elevadas (administrador) ou diferentes, poderá usar utilitários de plataforma como runas.exe em um terminal.
Argumentos de Shell
Você pode passar argumentos para o shell quando ele é iniciado.
Por exemplo, para habilitar a execução do Bash como um shell de logon (que executa .bash_profile), passe o argumento -l (com aspas duplas):
// Linux
"terminal.integrated.shellArgs.linux": ["-l"]
Configurações de exibição do terminal
Você pode personalizar a fonte de terminal integrado e a altura da linha com as seguintes configurações:
terminal.integrated.fontFamilyterminal.integrated.fontSizeterminal.integrated.lineHeight
Associações de Chave de Terminal
O comando Exibir: alternar Terminal Integrado está associado a CTRL+' para alternar rapidamente o painel do terminal integrado para dentro e fora da exibição.
Abaixo estão os atalhos de teclado para navegar rapidamente dentro do terminal integrado:
| Chave | Comando |
|---|---|
| Ctrl+' | Mostrar o terminal integrado |
| Ctrl+Shift+' | Criar novo terminal |
| Ctrl+Seta para cima | Rolar para cima |
| Ctrl+Seta para baixo | Rolar para baixo |
| Ctrl+PageUp | Rolar a página para cima |
| Ctrl+PageDown | Rolar página para baixo |
| Ctrl+Home | Rolar para o topo |
| Ctrl+End | Rolar para a parte inferior |
| Ctrl+K | Limpar o terminal |
Outros comandos de terminal estão disponíveis e podem ser vinculados aos seus atalhos de teclado preferenciais.
Eles são:
-
workbench.action.terminal.focus: foco no terminal. Isso é como alternar, mas foca o terminal, em vez de ocultá-lo, se estiver visível. -
workbench.action.terminal.focusNext: foca a próxima instância do terminal. -
workbench.action.terminal.focusPrevious: foca a instância anterior do terminal. -
workbench.action.terminal.kill: Remover a instância de terminal atual. -
workbench.action.terminal.runSelectedText: executar o texto selecionado na instância de terminal. -
workbench.action.terminal.runActiveFile: executar o arquivo ativo na instância de terminal.
Executar o texto selecionado
Para usar o comando runSelectedText, selecione o texto em um editor e execute o comando Terminal: executar o texto selecionado no terminal ativo por meio da Paleta de Comandos (Ctrl+Shift+P). O terminal tenta executar o texto selecionado:
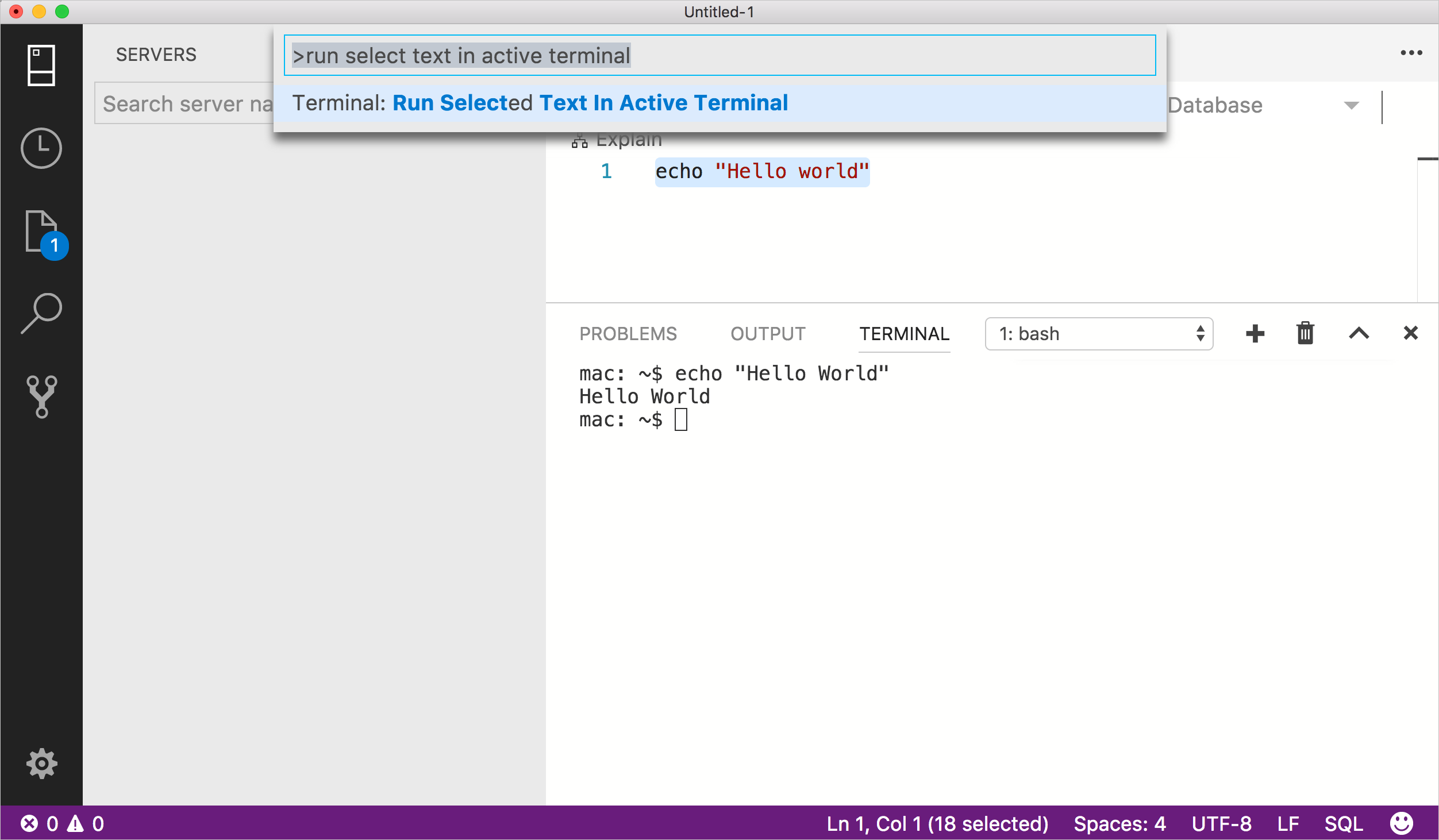
Se nenhum texto for selecionado no editor ativo, a linha onde o cursor está será executada no terminal.
Copiar e colar
As associações de teclas para copiar e colar seguem os padrões de plataforma:
- Linux: Ctrl+Shift+C e Ctrl+Shift+V
- Mac: Cmd+C e Cmd+V
- Windows: Ctrl+C e Ctrl+V
Localizar
O terminal integrado tem a funcionalidade de localização básica que pode ser disparada com Ctrl+F.
Se você quiser que CTRL+F vá para o shell, em vez de iniciar o widget Find no Linux e no Windows, será necessário remover a associação de teclas da seguinte forma:
{ "key": "ctrl+f", "command": "-workbench.action.terminal.focusFindWidget",
"when": "terminalFocus" },
Renomear sessões de terminal
As sessões do Terminal Integrado agora podem ser renomeadas usando o comando Terminal: Renomear (workbench.action.terminal.rename). O novo nome é exibido na lista suspensa da seleção de terminal.
Como forçar associações de teclas a passarem pelo terminal
Embora o foco esteja no terminal integrado, muitas associações de teclas não funcionarão porque os pressionamentos de tecla são passados e consumidos pelo próprio terminal. A configuração terminal.integrated.commandsToSkipShell pode ser usada para contornar isso. Ela contém uma matriz de nomes de comando cujas associações de teclas ignoram o processamento pelo shell e, em vez disso, são processadas pelo sistema de associação de teclas do Azure Data Studio. Por padrão, isso inclui todas as associações de teclas de terminal, além de uma seleção de algumas associações de teclas usadas com frequência.