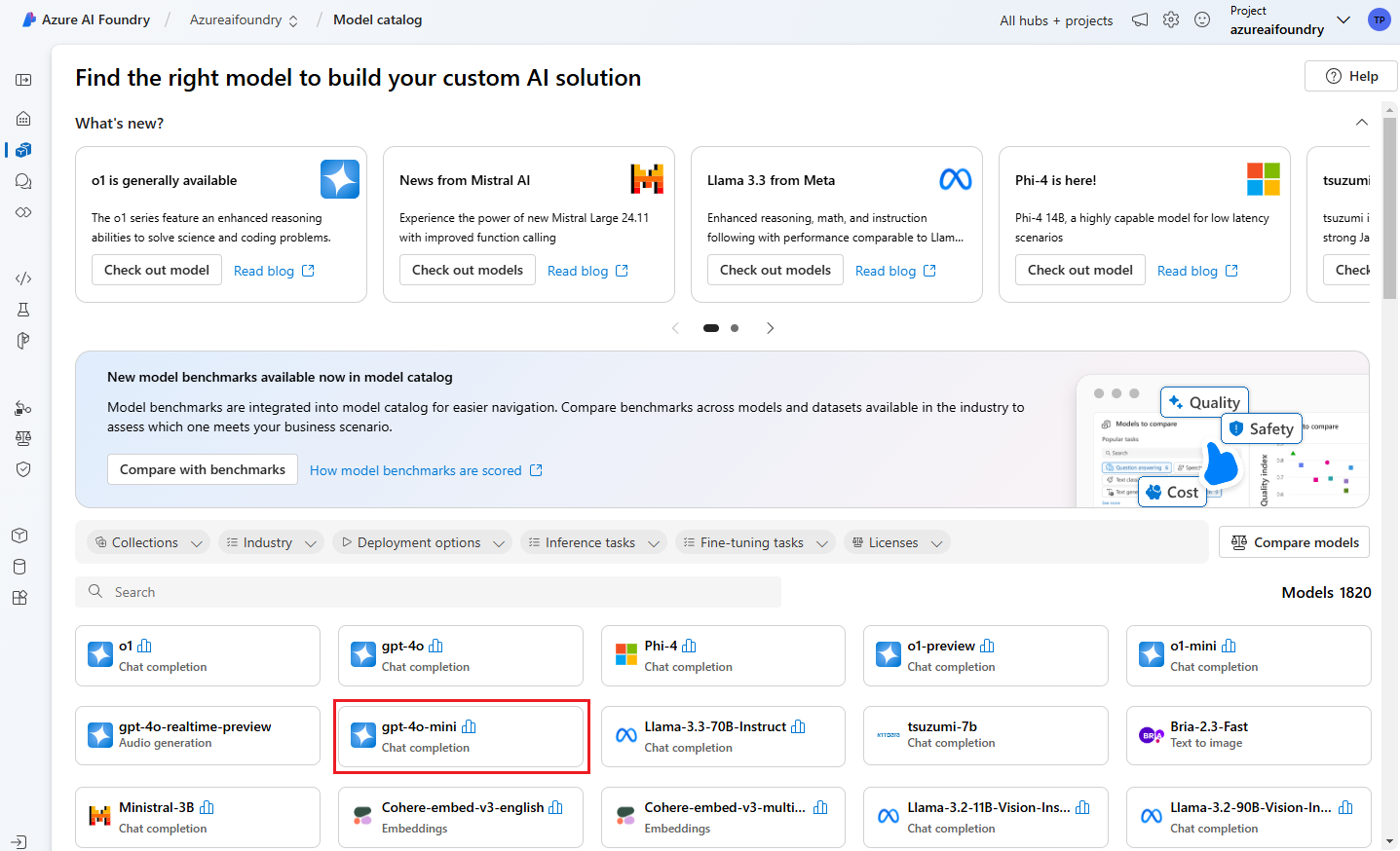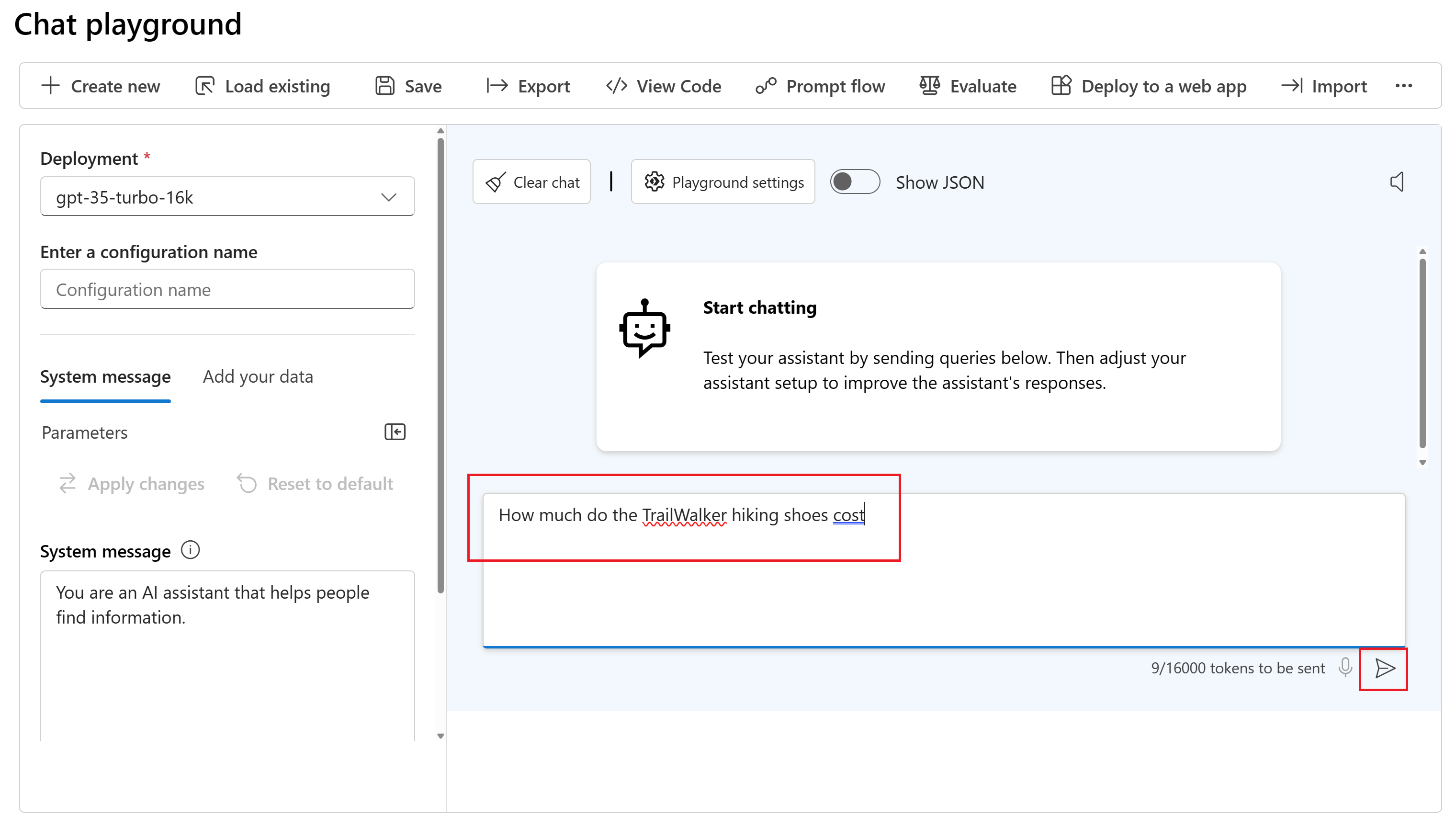Observação
O acesso a essa página exige autorização. Você pode tentar entrar ou alterar diretórios.
O acesso a essa página exige autorização. Você pode tentar alterar os diretórios.
Neste início rápido, você usa a IA do Azure Foundry para implantar um modelo de chat e usá-lo no playground de chat no portal de IA do Azure Foundry.
Para este início rápido, você pode usar um projeto baseado em hub ou um projeto do Foundry. Para obter mais informações sobre as diferenças entre esses dois tipos de projeto, consulte os tipos de projeto.
Se você não tiver uma assinatura do Azure, crie uma gratuitamente.
Pré-requisitos
- Sua assinatura precisa estar abaixo do limite da cota para implantar um novo modelo neste tutorial. Caso contrário, você já precisa ter um modelo de chat implantado.
Implantar um modelo de chat
Para trabalhar com um modelo, primeiro você o implanta em um projeto.
Dica
Como você pode personalizar o painel esquerdo no portal do Azure AI Foundry, você pode ver itens diferentes dos mostrados nestas etapas. Se você não vir o que está procurando, selecione ... Mais na parte inferior do painel esquerdo.
Entre no Azure AI Foundry.
O Estúdio lembra onde você parou da última vez, portanto, o que você faz em seguida depende de onde você está:
- Se você não estiver familiarizado com o Azure AI Foundry, selecione Criar um agente. Adicione um nome para seu projeto e selecione Criar.
- Se você vir uma lista de projetos, selecione aquele que deseja usar. Você pode usar um projeto baseado em Hub ou um projeto baseado em Foundry.
- Se você já estiver em um projeto e quiser usar um novo, selecione Azure AI Foundry no canto superior esquerdo e, em seguida, selecione Criar novo para criar o novo projeto.
Selecione o catálogo de modelos no painel esquerdo.
Selecione o modelo gpt-4o-mini na lista de modelos. Você pode usar a barra de pesquisa para encontrá-lo.
Na página de detalhes do modelo, selecione Implantar.
Deixe o Nome de implantação padrão. Selecione Implantar.
- Após o modelo ser implantado, selecione Abrir no playground para testá-lo.
Agora, você está em um projeto com um modelo implantado. Você pode usar o playground de chat para interagir com o modelo.
Para obter mais informações sobre como implantar modelos, confira como implantar modelos.
Converse no playground sem seus dados
No playground da IA do Azure Foundry, você pode observar como o modelo responde com e sem seus dados. Nesse início rápido, você vai testar seu modelo sem os seus dados.
Para conversar com seu modelo implantado no playground de chat, siga estas etapas:
Na caixa de texto Mensagem do sistema, forneça este prompt para orientar o assistente: "Você é um assistente de IA que ajuda as pessoas a encontrar informações". Você pode adaptar o prompt para seu cenário.
Opcionalmente, adicione uma mensagem do sistema de segurança selecionando o botão Adicionar seção e, em seguida, Mensagens do sistema de segurança. Escolha entre as mensagens predefinidas e edite-as de acordo com suas necessidades.
Selecione Aplicar alterações para salvar suas alterações e, quando solicitado a responder se deseja atualizar a mensagem do sistema, selecione Continuar.
No painel da sessão de chat, insira a seguinte pergunta: "Quanto custam os tênis de caminhada TrailWalker?"
Selecione o ícone de seta para a direita para enviar.
O assistente responde que não sabe a resposta ou fornece uma resposta genérica. Por exemplo, o assistente pode dizer: "O preço dos tênis de caminhada Trailwalker pode variar dependendo da marca, do modelo e do lugar onde você compra." O modelo não tem acesso às informações atuais do produto tênis de caminhada Trailwalker.
Agora, você pode adicionar seus dados ao modelo para ajudá-lo a responder perguntas sobre seus produtos. Experimente o tutorial Implantar um aplicativo web de chat corporativo para saber mais.