Tutorial: Criar um gateway de aplicativo com regras de roteamentos com base no caminho usando o portal do Azure
Você pode usar o portal do Azure para configurar regras de roteamento baseadas em caminhos de URL quando você cria um gateway de aplicativo. Neste tutorial, você criará pools de back-end usando máquinas virtuais. Em seguida, você criará regras de roteamento para certificar-se de que o tráfego da Web chega aos servidores apropriados nos pools.
Neste artigo, você aprenderá como:
- Criar um Gateway de Aplicativo
- Criar máquinas virtuais para servidores de back-end
- Criar pools de back-end com os servidores de back-end
- Criar um ouvinte de back-end
- Criar uma regra de roteamento baseada em caminho
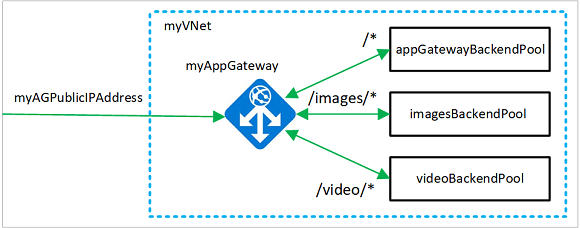
Observação
Recomendamos que você use o módulo Az PowerShell do Azure para interagir com o Azure. Confira Instalar o Azure PowerShell para começar. Para saber como migrar para o módulo Az PowerShell, confira Migrar o Azure PowerShell do AzureRM para o Az.
Se você não tiver uma assinatura do Azure, crie uma conta gratuita antes de começar.
Pré-requisitos
- Uma assinatura do Azure
Criar máquinas virtuais
Neste exemplo, você criará três máquinas virtuais a serem usadas como servidores de back-end para o gateway de aplicativo. Você também pode instalar o IIS nas máquinas virtuais para verificar se o gateway de aplicativo funciona conforme esperado.
Entre no portal do Azure.
No portal do Azure, selecione Criar um recurso.
Selecione Windows Server 2016 Datacenter na lista Popular.
Insira esses valores para a máquina virtual:
- Assinatura – selecione sua assinatura.
- Grupo de recursos, selecione Criar novo e, em seguida, digite myResourceGroupAG.
- Nome da máquina virtual: myVM1
- Região: EUA (Leste dos EUA)
- Nome de usuário: digite um nome de usuário
- Senha: digite uma senha
Selecione Avançar:Discos.
Selecione Avançar:Rede
Em Rede virtual, selecione Criar novo e insira estes valores para a rede virtual:
- myVNet – para o nome da rede virtual.
- 10.0.0.0/16 – para o espaço de endereço da rede virtual.
- myBackendSubnet – para o nome da primeira sub-rede
- 10.0.1.0/24 - para o espaço de endereço da sub-rede.
- myAGSubnet – para o nome da segunda sub-rede.
- 10.0.0.0/24 - para o espaço de endereço da sub-rede.
Selecione OK.
Verifique se, em Sub-rede, myBackendSubnet está selecionado para a sub-rede e selecione Avançar: Gerenciamento.
Selecione Desabilitar para desabilitar o diagnóstico de inicialização.
Selecione Examinar + Criar, examine as configurações na página de resumo e selecione Criar.
Crie mais duas máquinas virtuais, myVM2 e myVM3, e coloque-as na rede virtual MyVNet e na sub-rede myBackendSubnet.
Instalar o IIS
Abra o shell interativo e verifique se ele está definido como PowerShell.
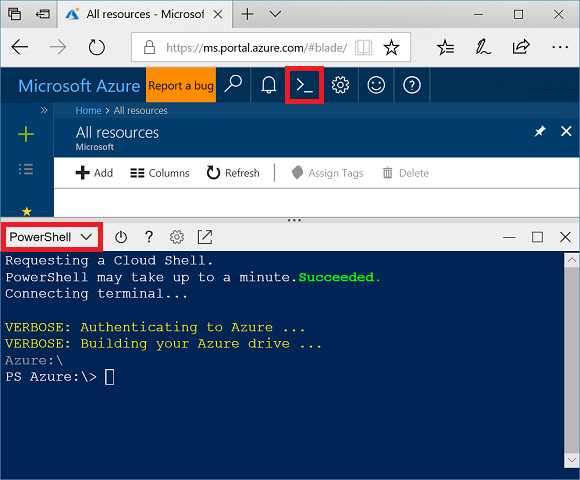
Execute o comando a seguir para instalar o IIS na máquina virtual:
$publicSettings = @{ "fileUris" = (,"https://raw.githubusercontent.com/Azure/azure-docs-powershell-samples/master/application-gateway/iis/appgatewayurl.ps1"); "commandToExecute" = "powershell -ExecutionPolicy Unrestricted -File appgatewayurl.ps1" } Set-AzVMExtension ` -ResourceGroupName myResourceGroupAG ` -Location eastus ` -ExtensionName IIS ` -VMName myVM1 ` -Publisher Microsoft.Compute ` -ExtensionType CustomScriptExtension ` -TypeHandlerVersion 1.4 ` -Settings $publicSettingsInstale o IIS nas outras máquinas virtuais usando as etapas que você acabou de concluir. Use myVM2 e myVM3 para os valores de VMName em Set-AzVMExtension.
Criar um Gateway de Aplicativo
Selecione Criar um recurso no menu esquerdo do portal do Azure.
Selecione Rede e depois Gateway de Aplicativo na lista em destaque.
Guia Básico
Na página Básico, insira estes valores para as seguintes configurações de gateway de aplicativo:
- Assinatura: Selecione sua assinatura.
- Grupo de recursos: Selecione myResourceGroupAG para o grupo de recursos.
- Nome do gateway de aplicativo: digite myAppGateway para o nome do gateway de aplicativo.
- Região – Selecione Leste dos EUA.
Em Configurar rede virtual, selecione myVNet como o nome da rede virtual.
Selecione myAGSubnet como a sub-rede.
Aceite os valores padrão para as outras configurações e selecione Avançar: Front-ends.
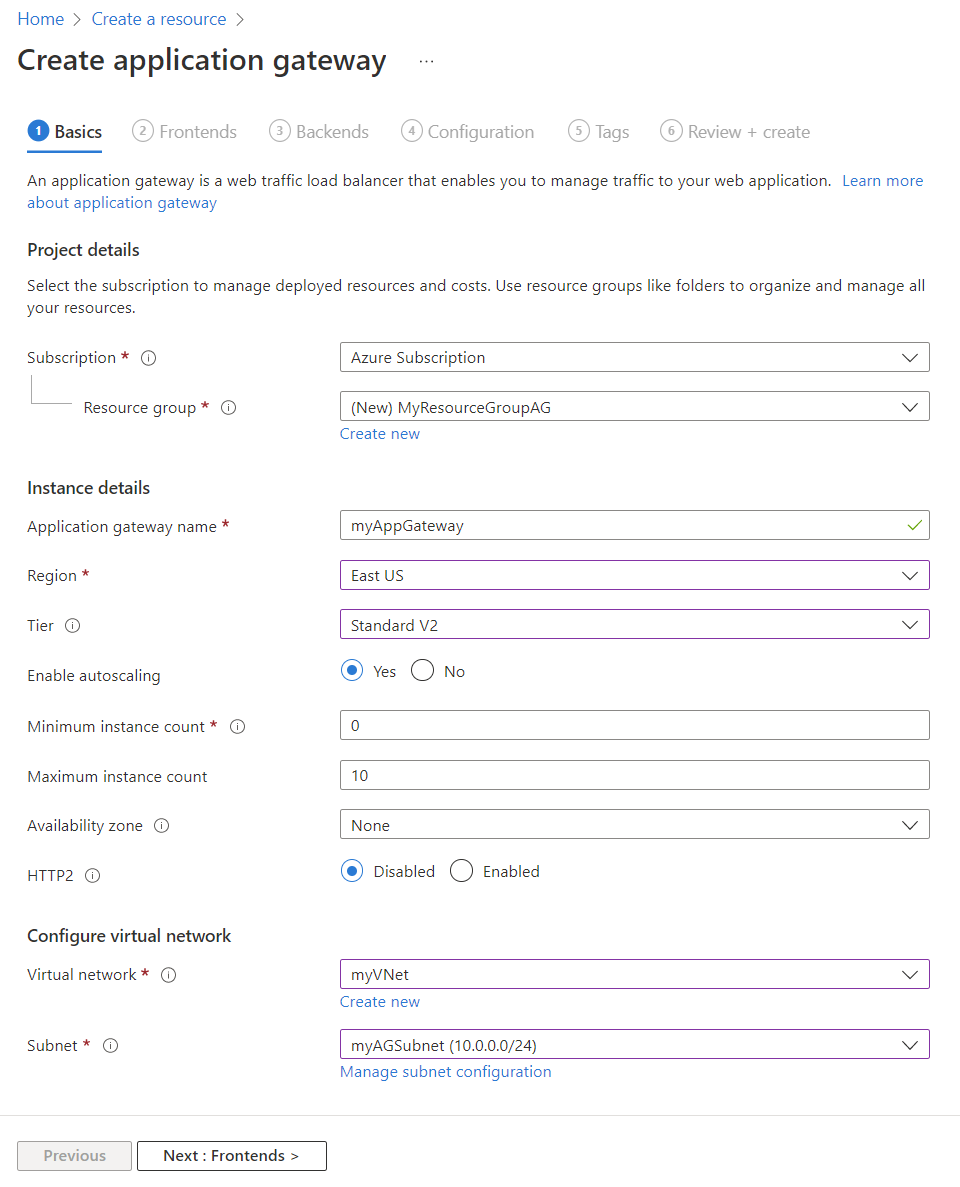
Guia Front-ends
Na guia Front-ends, verifique se Tipo de endereço IP do front-end está definido como Público.
Observação
Para a SKU do Gateway de Aplicativo v2, você só pode escolher a configuração de IP de front-end Pública. A configuração de IP de front-end privado não está habilitada para esta SKU v2.
Selecione Adicionar novo para o Endereço IP público, insira myAGPublicIPAddress para o nome do endereço IP público e clique em OK.
Selecione Avançar: Back-ends.
Guia Back-ends
O pool de back-end é usado para encaminhar solicitações aos servidores back-end que atendem à solicitação. Os pools de back-end podem ser formados por NICs, conjuntos de dimensionamento de máquinas virtuais, IPs públicos, IPs internos, FQDN (nomes de domínio totalmente qualificados) e back-ends multilocatário como o Serviço de Aplicativo do Azure.
Na guia Back-ends, selecione Adicionar um pool de back-end.
Na janela Adicionar um pool de back-end que é aberta, insira os seguintes valores para criar um pool de back-end vazio:
- Name: Insira myBackendPool para o nome do pool de back-end.
Em Tipo de destino, selecione Máquina virtual na lista suspensa.
Em Destino, selecione o adaptador de rede para myVM1.
Selecione Adicionar.
Repita para adicionar um pool de back-end de Imagens com myVM2 como destino e um pool de back-end de Vídeo com myVM3 como destino.
Selecione Adicionar para salvar a configuração do pool de back-end e retornar à guia Back-ends.
Na guia Back-ends, selecione Avançar: Configuração.
Guia Configuração
Na guia Configuração, você conectará o front-end e o pool de back-end que você criou usando uma regra de roteamento.
Selecione Adicionar uma regra de roteamento na coluna Regra de roteamento.
Na janela Adicionar uma regra de roteamento que é aberta, insira myRoutingRule para o Nome da regra.
Uma regra de roteamento requer um ouvinte. Na guia Ouvinte na janela Adicionar uma regra de roteamento, digite os seguintes valores para o ouvinte:
Nome do ouvinte: insira myListener para o nome do ouvinte.
IP de front-end: selecione Público para escolher o IP público que você criou para o front-end.
Porta: digite 8080
Aceite os valores padrão para as outras configurações na guia Ouvinte e, em seguida, selecione a guia Destinos de back-end para configurar o restante da regra de roteamento.
Na guia Destinos de back-end, selecione myBackendPool para o Destino de back-end.
Para a Configuração de HTTP, selecione Adicionar novo para criar uma configuração de HTTP. A configuração HTTP determinará o comportamento da regra de roteamento.
Na janela Adicionar uma configuração de HTTP que é aberta, insira myHTTPSetting para o Nome da configuração de HTTP. Aceite os valores padrão para as outras configurações na janela Adicionar uma configuração de HTTP e, em seguida, selecione Adicionar para retornar à janela Adicionar uma regra de roteamento.
Em Roteamento com base em caminho, selecione Adicionar vários destinos para criar uma regra baseada em caminho.
Para Caminhos, digite /images/*.
Para Nome de destino, digite Imagens.
Para Configuração de HTTP, selecione myHTTPSetting
Para Destino de back-end, selecione Imagens.
Selecione Adicione para salvar a regra de caminho e volte para a guia Adicionar uma regra de roteamento.
Repita para adicionar outra regra para Vídeo.
Selecione Adicionar para adicionar a regra de roteamento e volte para a guia Configuração.
Selecione Avançar: Marcas e, em seguida, Avançar: Revisar + criar.
Observação
Você não precisa adicionar uma regra de caminho / * personalizada para lidar com casos padrão. Isso é manipulado automaticamente pelo pool de back-end padrão.
Observação
O delimitador do caractere curinga * só é honorado no final da regra. Para obter mais informações e exemplos de regras com base em caminho compatíveis, consulte Visão geral do roteamento baseado em caminho de URL.
Guia Examinar + criar
Examine as configurações na guia Examinar + criar e selecione Criar para criar a rede virtual, o endereço IP público e o gateway de aplicativo. Pode levar vários minutos para que o Azure crie o gateway de aplicativo. Aguarde até que a implantação seja concluída com êxito antes de passar para a próxima seção.
Testar o gateway de aplicativo
Selecione Todos os recursos e, em seguida, myAppGateway.
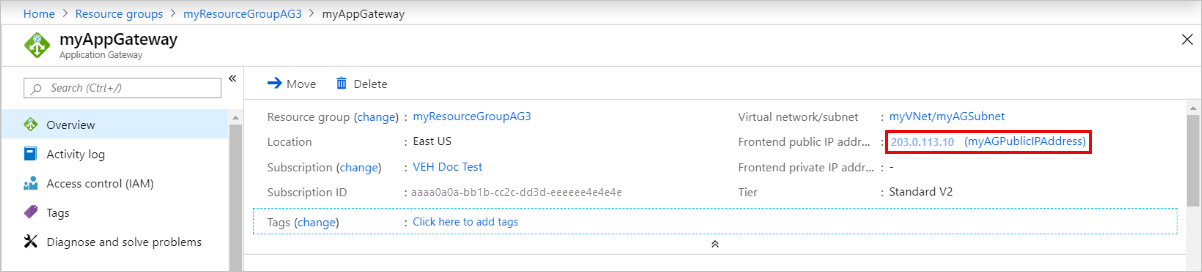
Copie o endereço IP público e cole-o na barra de endereços do seu navegador. Como http://52.188.72.175:8080.
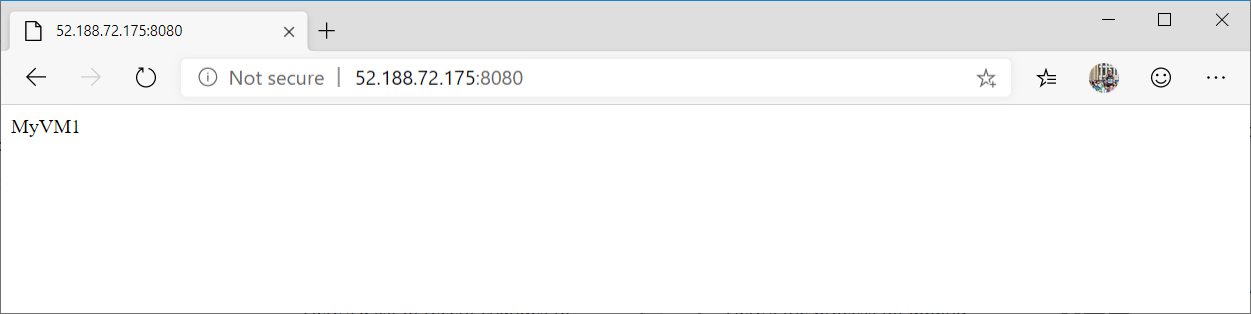
O ouvinte na porta 8080 encaminha essa solicitação para o pool de back-end padrão.
Altere a URL para http://<ip-address>:8080/images/test.htm, substituindo <ip-address> pelo endereço IP público de myAppGateway e você verá algo parecido com o exemplo a seguir:
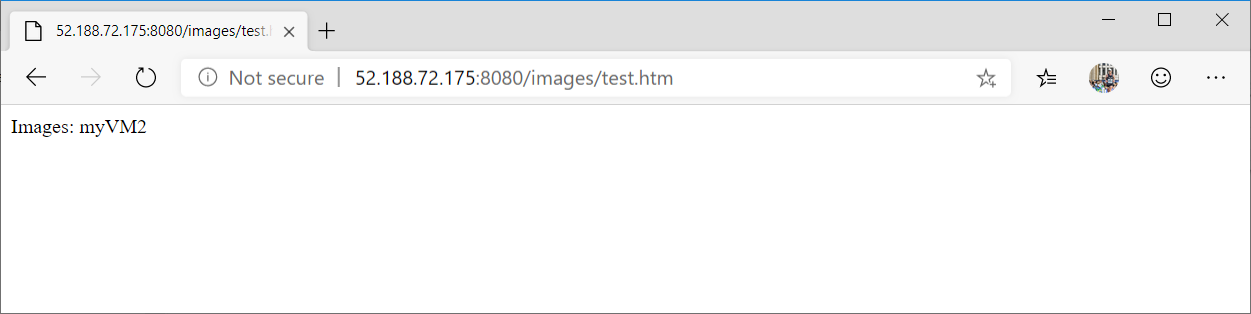
O ouvinte na porta 8080 encaminha esta solicitação para o pool de back-end de Imagens.
Altere a URL para http://<ip-address>:8080/video/test.htm, substituindo <ip-address> pelo endereço IP público de myAppGateway e você verá algo parecido com o exemplo a seguir:
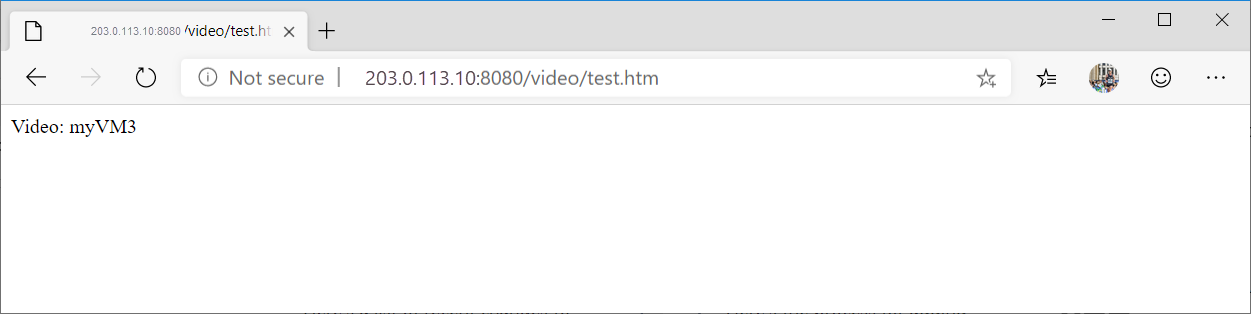
O ouvinte na porta 8080 encaminha esta solicitação para o pool de back-end de Vídeos.
Limpar os recursos
Quando não forem mais necessários, exclua o grupo de recursos e todos os recursos relacionados. Para fazer isso, selecione o grupo de recursos e selecione Excluir grupo de recursos.
Próximas etapas
Neste tutorial, você criou um gateway de aplicativo com uma regra de roteamento baseada em caminho.
Para saber mais sobre o roteamento baseado em caminho nos Gateways de Aplicativo, consulte Visão geral do roteamento baseado em caminho de URL
Para saber como criar e configurar um Gateway de Aplicativo para redirecionar o tráfego da Web usando a CLI do Azure, avance para o próximo tutorial.