Observação
O acesso a essa página exige autorização. Você pode tentar entrar ou alterar diretórios.
O acesso a essa página exige autorização. Você pode tentar alterar os diretórios.
A Automação do Azure permite mover recursos para um novo grupo de recursos ou uma nova assinatura. Você pode usar o portal do Azure, o PowerShell, a CLI do Azure ou a API REST para mover recursos. Para saber mais sobre o processo, confira Mover recursos para um novo grupo de recursos ou assinatura.
A conta de Automação é um dos recursos que você pode mover. Neste artigo, você aprenderá a mover as contas de Automação para outro recurso ou assinatura. As etapas de alto nível para mover sua conta de Automação são:
- Desabilite os recursos.
- Desvincule o workspace.
- Mova a conta da Automação.
- Reabilite os recursos.
Remover recursos
Para desvincular seu workspace da sua conta de Automação, você precisa remover os recursos em seu workspace:
- Controle de Alterações e Inventário
- Gerenciamento de atualizações
- Iniciar/Parar VMs durante os horários inativos
No portal do Azure, encontre seu grupo de recursos.
Localize cada recurso e selecione Excluir na página Excluir Recursos.
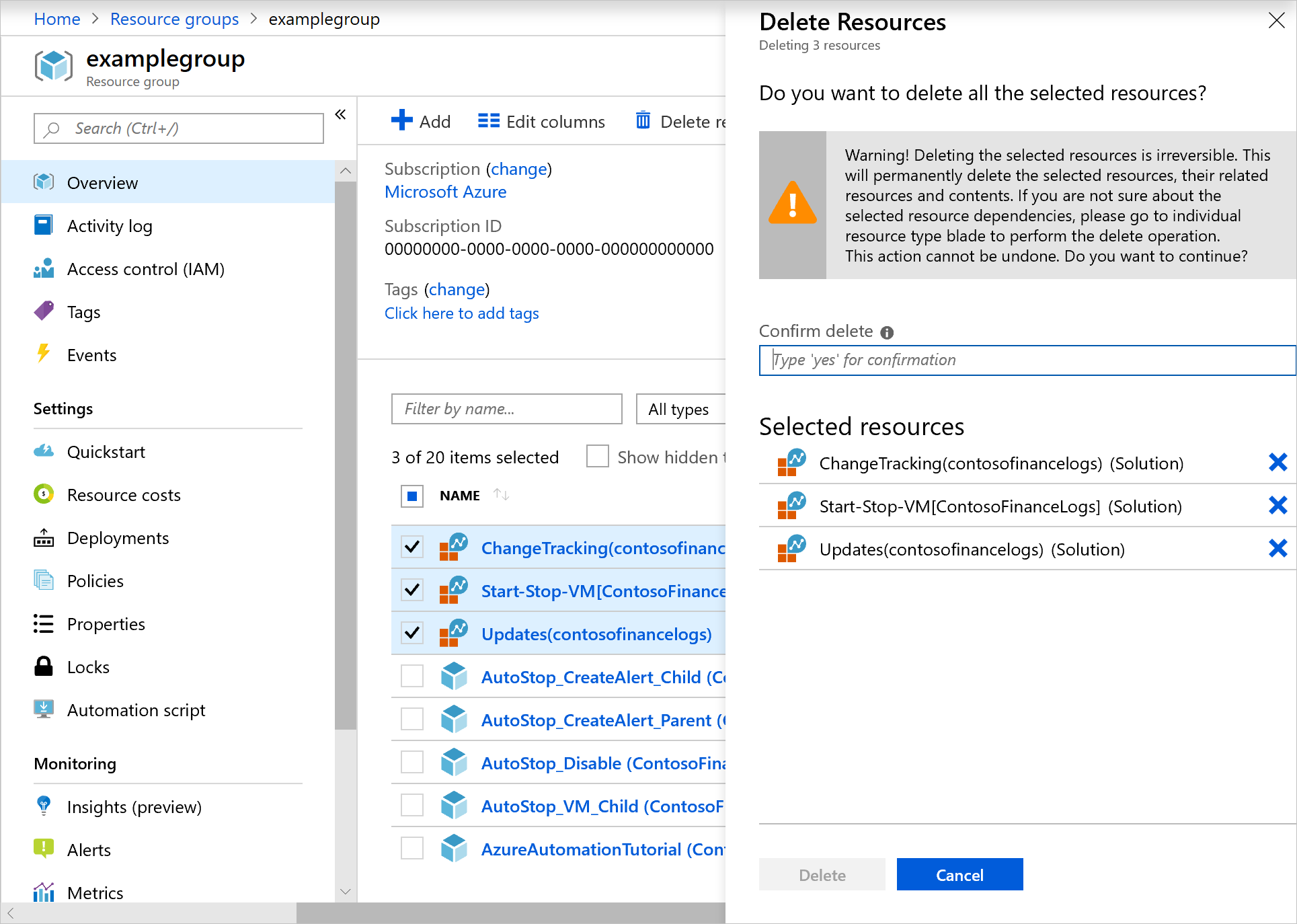
Se preferir, você pode excluir os recursos usando o cmdlet Remove-AzResource:
$workspaceName = <myWorkspaceName>
$resourceGroupName = <myResourceGroup>
Remove-AzResource -ResourceType 'Microsoft.OperationsManagement/solutions' -ResourceName "ChangeTracking($workspaceName)" -ResourceGroupName $resourceGroupName
Remove-AzResource -ResourceType 'Microsoft.OperationsManagement/solutions' -ResourceName "Updates($workspaceName)" -ResourceGroupName $resourceGroupName
Remove-AzResource -ResourceType 'Microsoft.OperationsManagement/solutions' -ResourceName "Start-Stop-VM($workspaceName)" -ResourceGroupName $resourceGroupName
Remover regras de alerta para Iniciar/Parar VMs fora do horário comercial
Por Iniciar/Parar VMs fora do horário comercial, você também precisa remover as regras de alerta criadas pelo recurso.
Na portal do Azure, vá até seu grupo de recursos e selecione Monitoramento>Alertas>Gerenciar regras de alerta.
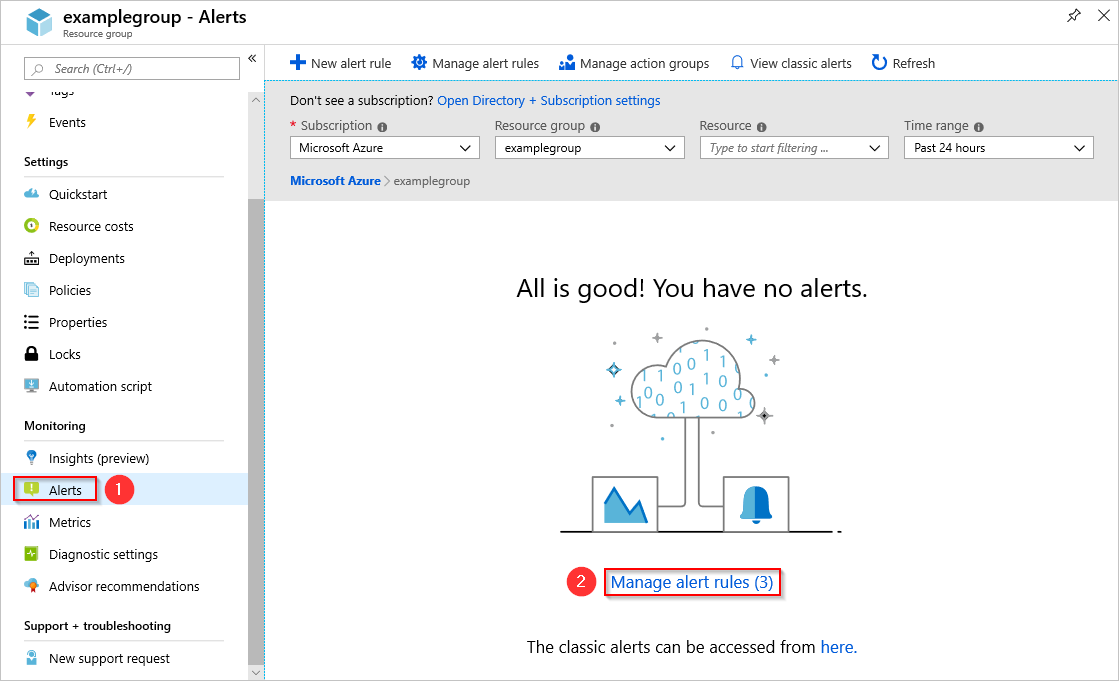
Na página Regras, você verá uma lista dos alertas configurados nesse grupo de recursos. O recurso cria estas regras:
- AutoStop_VM_Child
- ScheduledStartStop_Parent
- SequencedStartStop_Parent
Selecione as regras uma de cada vez e selecione Excluir para removê-las.
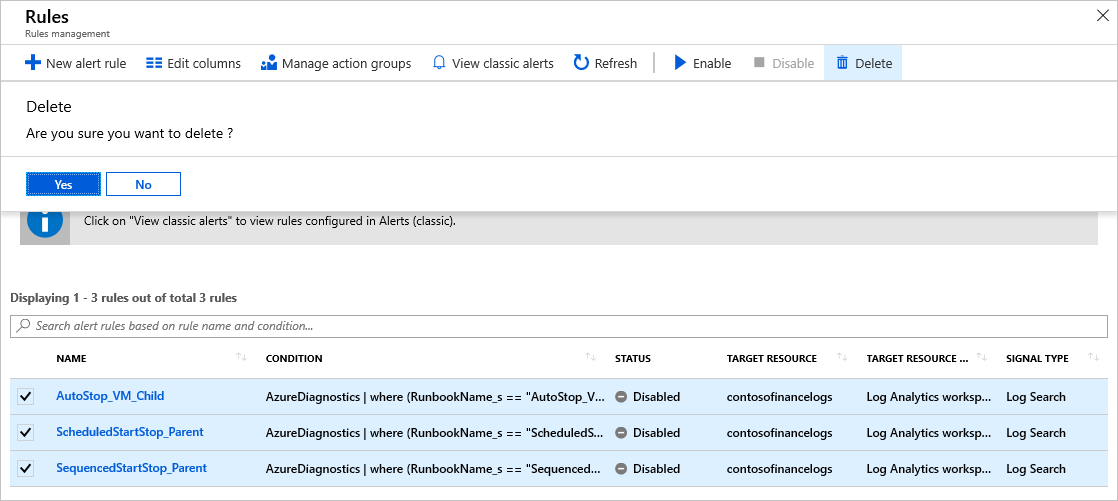
Observação
Se você não vê nenhuma regra de alerta na página Regras, altere o campo Status para Desabilitado para mostrar alertas desabilitados.
Ao remover as regras de alerta, você precisa remover o grupo de ações criado para notificações de Iniciar/Parar VMs fora do horário comercial. No portal do Azure, selecione Monitor>Alertas>Gerenciar grupos de ações.
Selecione StartStop_VM_Notification.
Na página do grupo de ações, selecione Excluir.
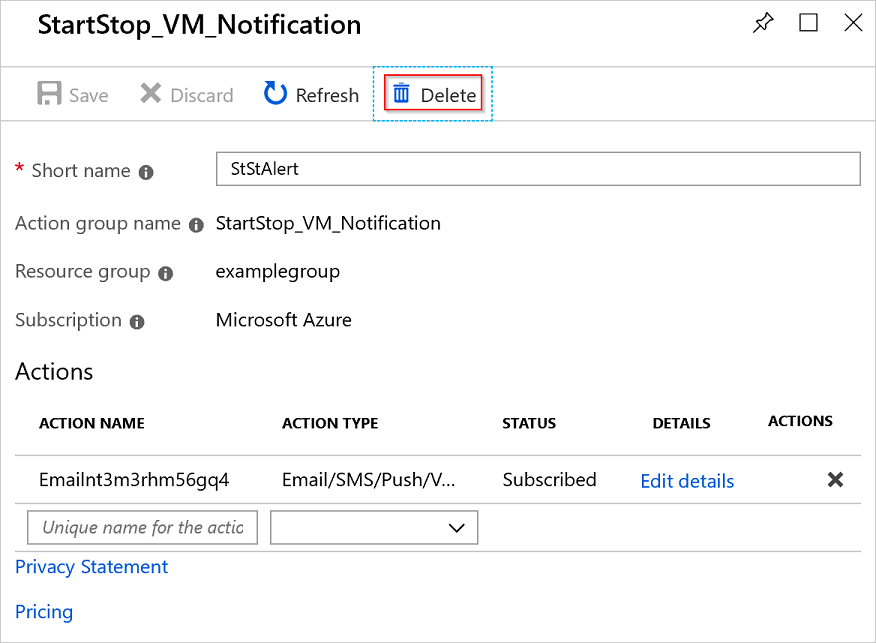
Se preferir, você pode excluir o grupo de ações usando o cmdlet Remove-AzActionGroup:
Remove-AzActionGroup -ResourceGroupName <myResourceGroup> -Name StartStop_VM_Notification
Desvincular o workspace
Agora você pode desvincular o workspace:
Na portal do Azure, selecione Conta de Automação>Recursos Relacionados>Workspace vinculado.
Selecione Desvincular workspace para desvincular o workspace da sua conta de Automação.
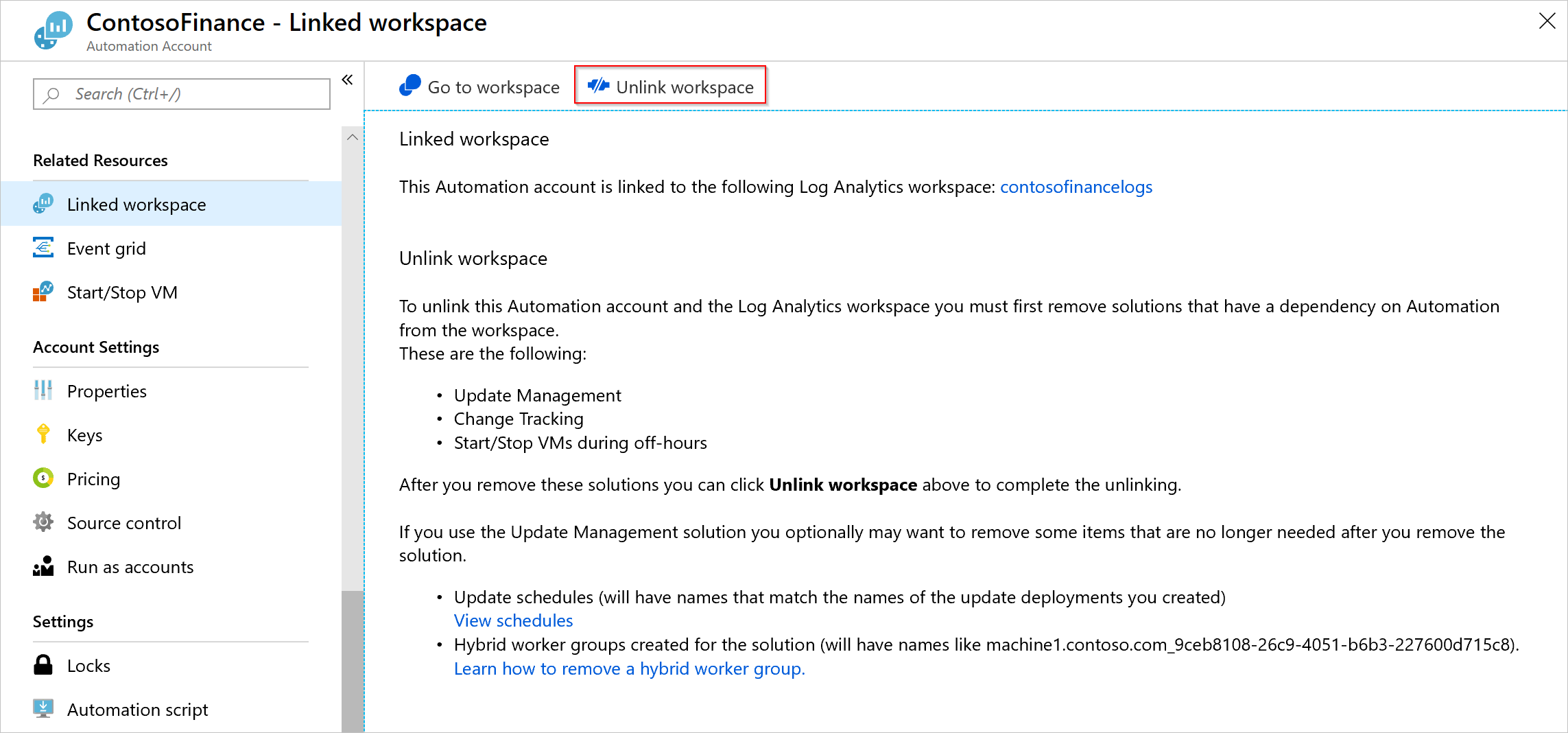
Mova a sua conta de Automação
Agora você pode mover sua conta de Automação e os respectivos runbooks.
Na portal do Azure, navegue até o grupo de recursos da sua conta de Automação. Selecione Mover>Mover para outra assinatura.
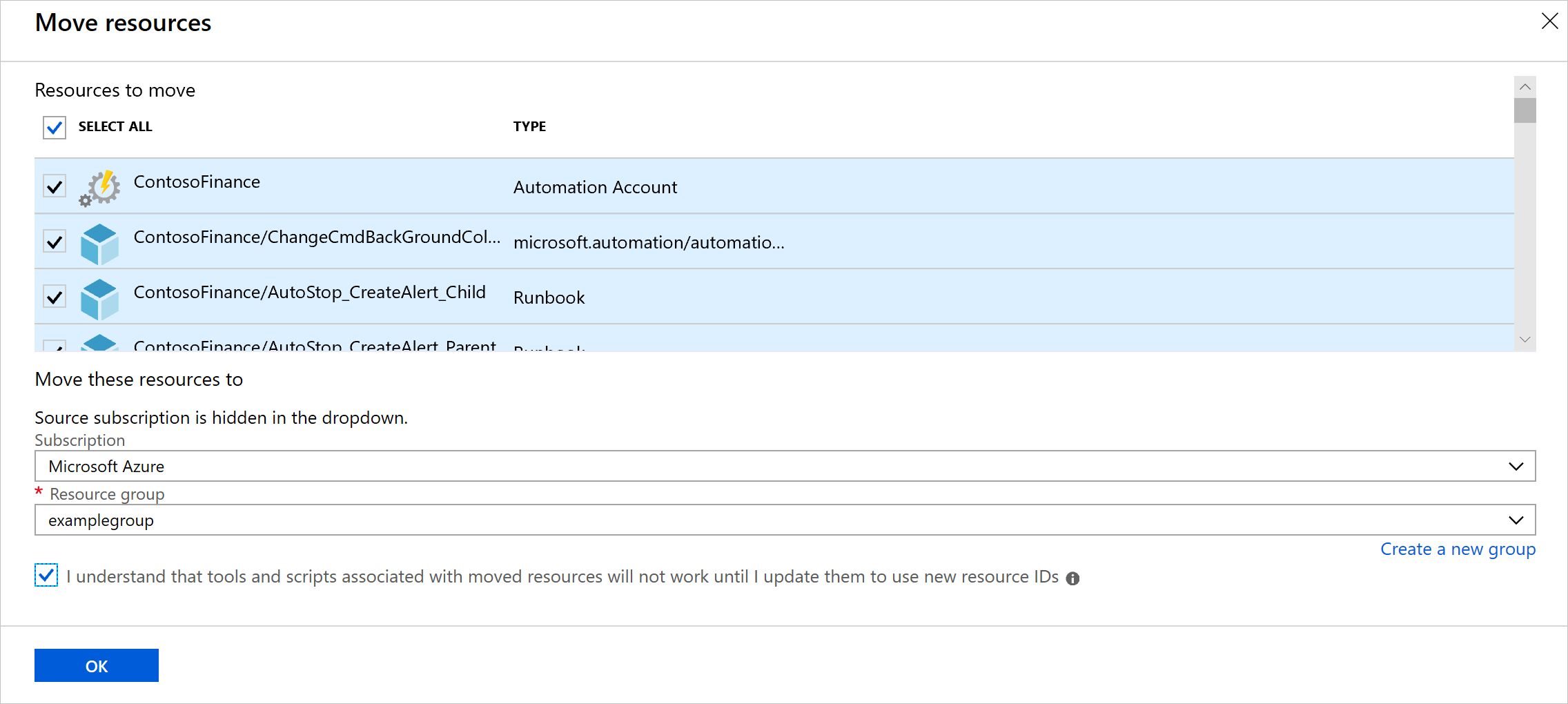
Selecione os recursos no grupo de recursos que você deseja mover. É preciso que você inclua seus recursos de conta de Automação, runbooks e workspace do Log Analytics.
Observação
A movimentação da identidade gerenciada atribuída pelo sistema e da identidade gerenciada atribuída pelo usuário ocorre automaticamente com a conta de Automação.
Habilitar recursos
Você deve reabilitar os recursos que removeu antes da movimentação:
Para ativar o Controle de Alterações e Inventário, selecione Controle de Alterações e Inventário em sua conta de Automação. Escolha o workspace do Log Analytics que você moveu e selecione Habilitar.
Repita a etapa 1 para Gerenciamento de Atualizações.
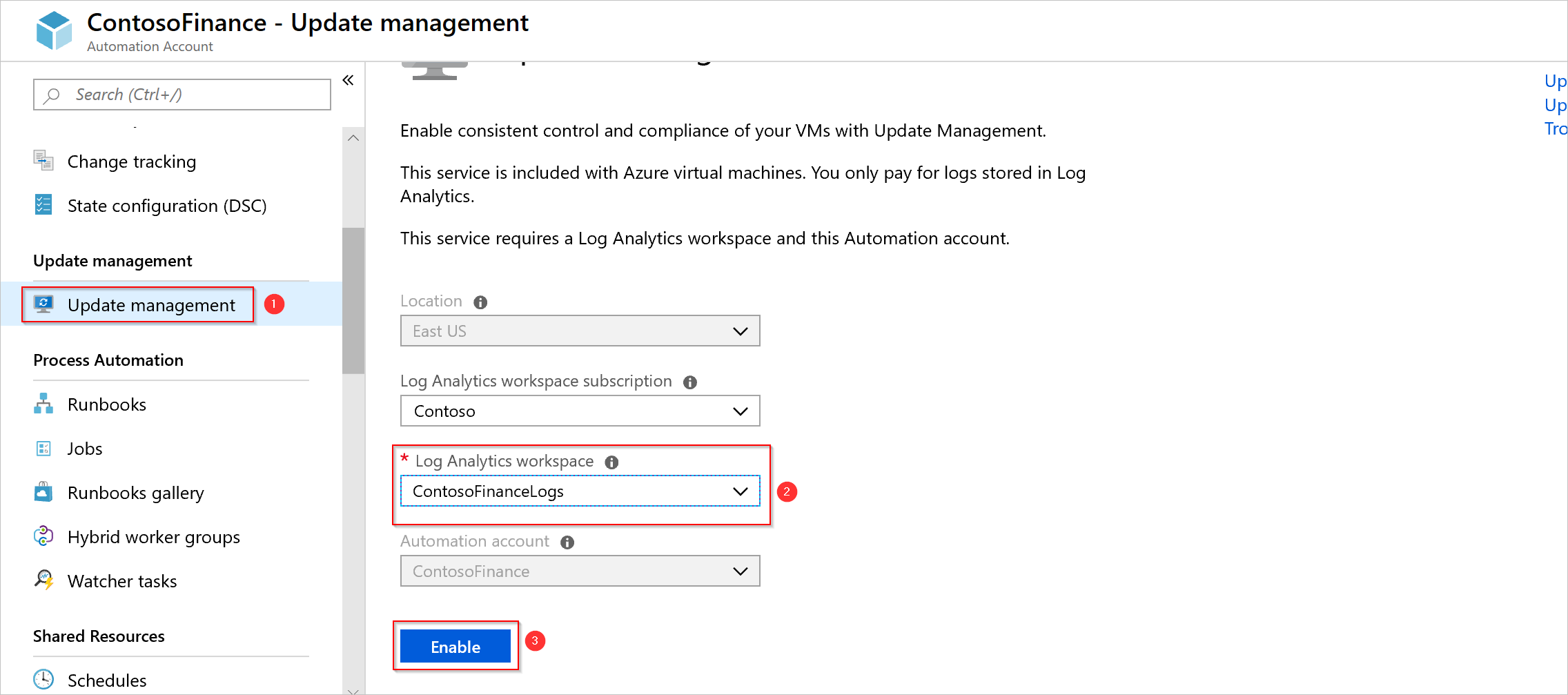
Os computadores habilitados com seus recursos ficam visíveis quando você conectou o workspace do Log Analytics existente.
Na página Adicionar Solução, escolha o workspace do Log Analytics e a conta de Automação.
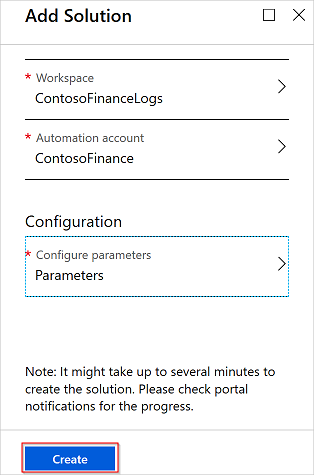
Verificar a movimentação
Quando a movimentação for concluída, verifique se os recursos listados abaixo estão habilitados.
| Recurso | Testes | Solução de problemas |
|---|---|---|
| Runbooks | É possível executar um runbook com êxito conectá-lo a recursos do Azure. | Solucionar problemas de runbooks |
| Controle do código-fonte | Você pode executar uma sincronização manual em seu repositório de controle do código-fonte. | Integração de controle do código-fonte |
| Controle de alterações e inventário | Verifique se você vê os dados de inventário atuais de seus computadores. | Solucionar problemas do controle de alterações |
| Gerenciamento de atualizações | Verifique se você consegue ver seus computadores e se eles estão íntegros. Execute um teste de implantação de atualização de software. |
Solucionar problemas de gerenciamento de atualizações |
| Recursos compartilhados | Verifique se você vê todos os seus recursos compartilhados, como credenciais e variáveis. |
Próximas etapas
Para saber como mover a Automação para uma nova região, consulte Mover a conta de Automação para outra região.
Para saber mais sobre como mover recursos no Azure, confira Mover recursos no Azure.