Observação
O acesso a essa página exige autorização. Você pode tentar entrar ou alterar diretórios.
O acesso a essa página exige autorização. Você pode tentar alterar os diretórios.
Este artigo mostra como usar o portal do Azure para criar um aplicativo de funções hospedado no Azure Functions. Essas opções de plano de hospedagem, que dão suporte ao dimensionamento dinâmico controlado por eventos, são apresentadas:
| Opção de hospedagem | Descrição |
|---|---|
| Plano de Consumo Flexível | Plano exclusivo para Linux que fornece dimensionamento horizontal acelerado com suporte para identidades gerenciadas, rede virtual e faturamento pago conforme o uso. |
| Plano Premium | Fornece tempos de execução mais longos, mais controle sobre a CPU/memória e suporte para contêineres e redes virtuais. |
| Plano de Consumo | Plano de hospedagem dinâmica original, que dá suporte ao desenvolvimento do portal para alguns idiomas. |
Escolha seu plano de hospedagem preferencial na parte superior do artigo. Para obter mais informações sobre todas as opções de hospedagem com suporte, consulte as opções de hospedagem do Azure Functions.
Pré-requisitos
Se você ainda não tiver uma conta do Azure, crie uma conta gratuita antes de começar.
Entrar no Azure
Entre no portal do Azure com sua conta do Azure.
Criar um aplicativo de funções
Você deve ter um aplicativo de funções para hospedar a execução de suas funções. Um aplicativo de funções lhe permite agrupar funções como uma unidade lógica para facilitar o gerenciamento, a implantação, o dimensionamento e o compartilhamento de recursos.
Use estas etapas para criar seu aplicativo de funções e recursos relacionados do Azure no portal do Azure.
No menu do portal do Azure ou na Página inicial, selecione Criar um recurso.
Na página Nova , selecione Aplicativo de Funções.
Em Selecionar uma opção de hospedagem, selecione Consumo Flex>Selecione para criar seu aplicativo em um plano de Consumo Flex. Nessa opção de hospedagem sem servidor, você paga somente pelo tempo durante o qual suas funções são executadas. Para saber mais sobre planos de hospedagem diferentes, consulte Visão geral dos planos.
Na página Informações básicas, use as configurações do aplicativo de funções conforme especificado na seguinte tabela:
Configuração Valor sugerido Descrição Assinatura Sua assinatura A assinatura sob a qual você cria seu novo aplicativo de funções. Grupo de Recursos myResourceGroup Nome do novo grupo de recursos no qual você cria o aplicativo de funções. Você deve criar um novo grupo de recursos porque há limitações conhecidas ao criar novos aplicativos de funções em um grupo de recursos existente. Nome do aplicativo de funções Nome globalmente exclusivo Nome que identifica seu novo aplicativo de funções. Os caracteres válidos são a-z(não diferencia maiúsculas de minúsculas),0-9e-.Região Região preferencial Selecione uma região perto de você ou perto de outros serviços que suas funções podem acessar. Pilha de runtime Linguagem preferencial Escolha um runtime compatível com sua linguagem de programação de funções favorita. Versão Número de versão Escolha a versão do seu runtime instalado. Tamanho da instância 2048 MB O tamanho da memória da instância usado para cada instância do aplicativo conforme ele é escalado. Aceite as opções padrão nas guias restantes, incluindo o comportamento padrão de criar uma nova conta de armazenamento na guia Armazenamento e uma nova instância do Application Insights na guia Monitoramento . Você também pode optar por usar uma conta de armazenamento existente ou uma instância do Application Insights e alterar as configurações do Azure OpenAI, Rede, Implantação e Autenticação.
Selecione Examinar + criar para examinar as configurações do aplicativo escolhidas e selecione Criar para provisionar e implantar o aplicativo de funções.
Selecione o ícone Notificações no canto superior direito do portal e veja se a mensagem Implantação concluída com êxito é exibida.
Selecione Ir para recursos para exibir o novo aplicativo de funções. Você também pode selecionar Fixar no painel. A fixação torna mais fácil retornar a esse recurso de aplicativo de função no seu painel.
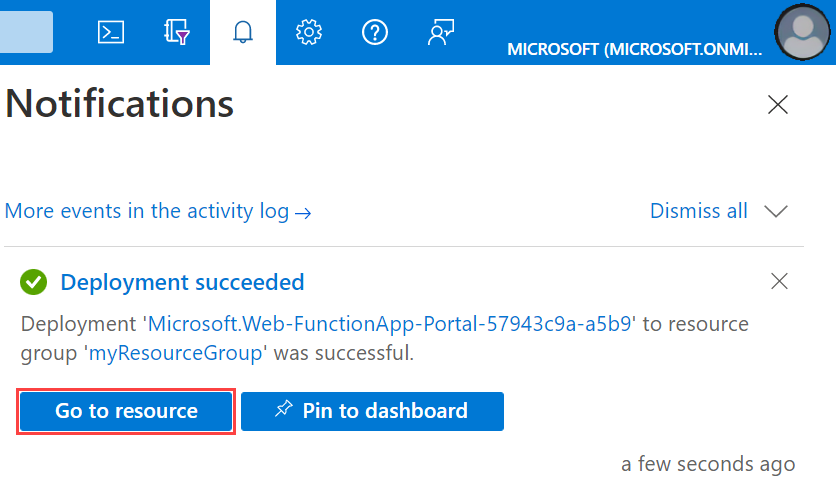
No menu do portal do Azure ou na Página inicial, selecione Criar um recurso.
Na página Nova , selecione Aplicativo de Funções.
Em Selecione uma opção de hospedagem, selecione Consumo>Selecionar para criar seu aplicativo no plano de Consumo padrão. Nessa opção de hospedagem sem servidor, você paga somente pelo tempo durante o qual suas funções são executadas. O plano Premium também oferece colocação em escala dinâmica. Quando você executa em um Plano do Serviço de Aplicativo, deve gerenciar o dimensionamento do aplicativo de funções.
Na página Informações básicas, use as configurações do aplicativo de funções conforme especificado na seguinte tabela:
Configuração Valor sugerido Descrição Assinatura Sua assinatura A assinatura sob a qual você cria seu novo aplicativo de funções. Grupo de Recursos myResourceGroup Nome do novo grupo de recursos no qual você cria o aplicativo de funções. Você deve criar um novo grupo de recursos porque há limitações conhecidas ao criar novos aplicativos de funções em um grupo de recursos existente. Nome do aplicativo de funções Nome globalmente exclusivo Nome que identifica seu novo aplicativo de funções. Os caracteres válidos são a-z(não diferencia maiúsculas de minúsculas),0-9e-.Pilha de runtime Linguagem preferencial Escolha um runtime compatível com sua linguagem de programação de funções favorita. A edição no portal só está disponível para scripts JavaScript, PowerShell, Python v1, TypeScript e C#.
Para criar um aplicativo C# Script que dê suporte à edição no portal, você deve escolher uma Versão de tempo de execução que dê suporte ao modelo em processo.
A biblioteca de classes C# e as funções Java devem ser desenvolvidas localmente.Versão Número de versão Escolha a versão do seu runtime instalado. Região Região preferencial Selecione uma região perto de você ou perto de outros serviços que suas funções podem acessar. Sistema operacional Windows Um sistema operacional é pré-selecionado para você com base na seleção da pilha de runtime, mas você pode alterar a configuração, se necessário. Só há suporte para edição no portal no Windows. Aceite as opções padrão as guias restantes, incluindo o comportamento padrão de criação de uma nova conta de armazenamento na guia Armazenamento e uma nova instância do Application Insights na guia Monitoramento. Você também pode optar por usar uma conta de armazenamento existente ou uma instância do Application Insights.
Selecione Examinar + criar para examinar as configurações do aplicativo escolhidas e selecione Criar para provisionar e implantar o aplicativo de funções.
Selecione o ícone Notificações no canto superior direito do portal e veja se a mensagem Implantação concluída com êxito é exibida.
Selecione Ir para recursos para exibir o novo aplicativo de funções. Você também pode selecionar Fixar no painel. A fixação torna mais fácil retornar a esse recurso de aplicativo de função no seu painel.
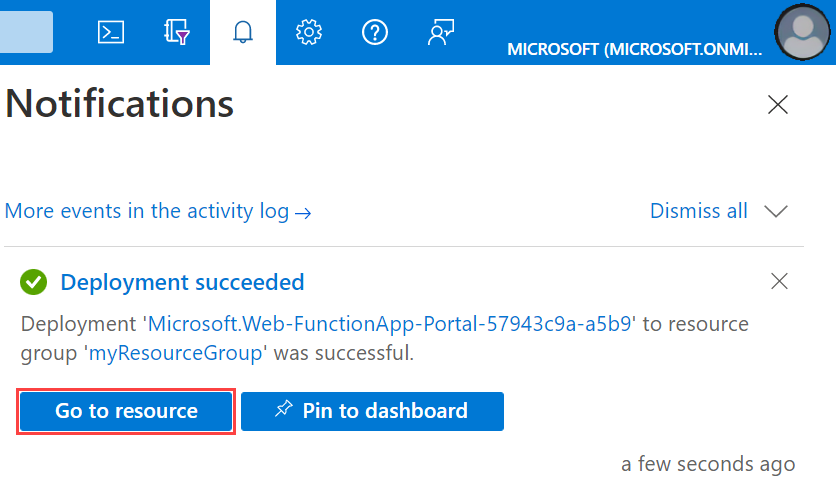
No menu do portal do Azure ou na Página inicial, selecione Criar um recurso.
Na página Novo, selecione Computação>Aplicativo de Funções.
Em Selecionar uma opção de hospedagem, selecione Functions Premium e > para criar seu aplicativo em um plano Premium. Nessa opção de hospedagem sem servidor, você paga somente pelo tempo durante o qual suas funções são executadas. Para saber mais sobre planos de hospedagem diferentes, consulte Visão geral dos planos.
Na página Informações básicas, use as configurações do aplicativo de funções conforme especificado na seguinte tabela:
Configuração Valor sugerido Descrição Assinatura Sua assinatura A assinatura na qual este novo aplicativo de funções será criado. Grupo de Recursos myResourceGroup Nome do novo grupo de recursos no qual criar o seu aplicativo de funções. Nome do aplicativo de funções Nome globalmente exclusivo Nome que identifica seu novo aplicativo de funções. Os caracteres válidos são a-z(não diferencia maiúsculas de minúsculas),0-9e-.Deseja implantar o código ou a imagem de contêiner? Código Opção para publicar arquivos de código ou um contêiner do Docker. Sistema operacional Sistema operacional preferencial Escolha Linux ou Windows. Pilha de runtime Linguagem preferencial Escolha um runtime compatível com sua linguagem de programação de funções favorita. Versão Versão do idioma suportado Escolha uma versão com suporte da linguagem de programação de função. Região Região preferencial Escolha uma região perto de você ou perto de outros serviços que suas funções acessam. Em Detalhes do Ambiente para Plano do Windows ou Plano linux, selecione Criar novo, Nomeie seu plano do Serviço de Aplicativo e selecione um plano de preços. O plano de preços padrão é EP1, onde EP significa premium elástico. Para saber mais, confira a lista de SKUs Premium. Ao executar funções JavaScript em um plano Premium, você deve escolher uma instância que tem menos vCPUs. Para obter mais informações, confira Escolher planos Premium de núcleo único.
A menos que você deseje habilitar a Redundância de Zona, mantenha o valor padrão de Desabilitado.
Selecione A seguir: Armazenamento. Na página Armazenamento , crie a conta de armazenamento de host padrão exigida pelo aplicativo de funções. Os nomes da conta de armazenamento devem ter entre 3 e 24 caracteres e só podem conter números e letras minúsculas. Use também uma conta existente, que precisará atender aos requisitos da conta de armazenamento.
A menos que você esteja habilitando a integração de rede virtual, selecione Avançar: Monitoramento para ignorar a guia Rede . Na página Monitoramento , insira as seguintes configurações:
Configuração Valor sugerido Descrição Habilitar Application Insights Sim Habilita a integração interna do Application Insight para monitorar seu código de funções. Application Insights Padrão Cria um recurso do Application Insights do mesmo nome do aplicativo na região com suporte mais próxima. Expandindo essa configuração, você pode alterar o Novo nome do recurso ou escolher um Local diferente em uma geografia do Azure para armazenar seus dados. Selecione Examinar + criar para aceitar os padrões das páginas restantes e examinar as seleções de configuração do aplicativo.
Na página Examinar + criar, examine as configurações e, em seguida, selecione Criar para provisionar e implantar o aplicativo de funções.
Selecione o ícone Notificações no canto superior direito do portal e veja se a mensagem Implantação concluída com êxito é exibida.
Selecione Ir para recursos para exibir o novo aplicativo de funções. Você também pode selecionar Fixar no painel. A fixação torna mais fácil retornar a esse recurso de aplicativo de função no seu painel.
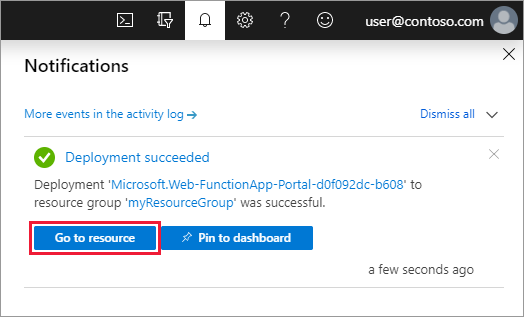
Próximas etapas
Agora você pode implantar um projeto de código nos recursos do aplicativo de funções criados no Azure.
Você pode criar, verificar e implantar um projeto de código em seu novo aplicativo de funções a partir desses ambientes locais: