Observação
O acesso a essa página exige autorização. Você pode tentar entrar ou alterar diretórios.
O acesso a essa página exige autorização. Você pode tentar alterar os diretórios.
O Azure Functions integra-se aos Aplicativos Lógicos do Azure no Designer de Aplicativos Lógicos. Essa integração permite que você use o poder da computação do Functions em orquestrações com outros serviços de terceiros e do Azure.
Este tutorial mostra como criar um fluxo de trabalho para analisar a atividade do X. À medida que os tweets são avaliados, o fluxo de trabalho envia notificações quando são detectados sentimentos positivos.
Neste tutorial, você aprenderá a:
- Criar um recurso de API dos serviços de IA do Azure.
- Crie uma função que categorize o sentimento do tweet.
- Crie um aplicativo lógico que se conecte ao X.
- Adicione a detecção de sentimento ao aplicativo lógico.
- Conecte o aplicativo lógico à função.
- Envie um email com base na resposta da função.
Pré-requisitos
- Uma conta X ativa.
- Uma conta do Outlook.com (para enviar notificações).
Observação
Se você quiser usar o conector do Gmail, somente as contas comerciais do G Suite poderão usar esse conector sem restrições nos aplicativos lógicos. Se você tiver uma conta de consumidor do Gmail, poderá usar o conector do Gmail somente com serviços e aplicativos específicos do Google aprovados ou poderá criar um aplicativo cliente do Google para usar para autenticação no conector do Gmail.
Para obter mais informações, confira Políticas de privacidade e segurança de dados para os conectores do Google nos Aplicativos Lógicos do Azure.
Criar um recurso da Análise de Texto
As APIs dos serviços de IA do Azure estão disponíveis no Azure como recursos individuais. Use a API de Análise de Texto para detectar o sentimento dos tweets postados.
Entre no portal do Azure.
Selecione Criar um recurso no canto superior esquerdo do portal do Azure.
Em Categorias, selecione IA + Machine Learning
Em Análise de Texto, escolha Criar.
Insira os valores a seguir na tela Criar Análise de Texto.
Configuração Valor Comentários Subscription Seu nome da assinatura do Azure Grupo de recursos Crie um grupo de recursos chamado tweet-sentiment-tutorial Posteriormente, você excluirá esse grupo de recursos para remover todos os recursos criados durante este tutorial. Região Selecione a região mais próxima de você Nome TweetSentimentApp Tipo de preço Selecione Gratuito F0 Selecione Examinar + criar.
Selecione Criar.
Após a conclusão da implantação, selecione Ir para o Recurso.
Obter as configurações da Análise de Texto
Com o recurso da Análise de Texto criado, você copiará algumas configurações e as deixará de lado para uso posterior.
Selecione Chaves e Ponto de Extremidade.
Copie a Chave 1 clicando no ícone no final da caixa de entrada.
Cole o valor no editor de texto.
Copie o Ponto de Extremidade clicando no ícone no final da caixa de entrada.
Cole o valor no editor de texto.
Crie o aplicativo de funções
Na caixa de pesquisa superior, procure e selecione Aplicativo de funções.
Selecione Criar.
Insira os valores a seguir.
Configuração Valor sugerido Comentários Subscription Seu nome da assinatura do Azure Grupo de recursos tweet-sentiment-tutorial Use o mesmo nome de grupo de recursos durante este tutorial. Nome do aplicativo de funções TweetSentimentAPI + um sufixo exclusivo Os nomes dos aplicativos de funções são globalmente exclusivos. Os caracteres válidos são a-z(não diferencia maiúsculas de minúsculas),0-9e-.Publicação Código Pilha de runtime .NET O código de função fornecido para você está em C#. Versão Selecione o número da última versão Região Selecione a região mais próxima de você Selecione Examinar + criar.
Selecione Criar.
Após a conclusão da implantação, selecione Ir para o Recurso.
Criar uma função disparada por HTTP
No menu esquerdo da janela Funções, selecione Funções.
Selecione Adicionar no menu superior e insira os valores a seguir.
Configuração Valor Comentários Ambiente de desenvolvimento Desenvolvimento no portal Modelo Gatilho HTTP Nova função TweetSentimentFunction Esse é o nome da sua política. Nível de autorização Função Selecione o botão Adicionar.
Selecione o botão Código + Teste.
Cole o código a seguir na janela do editor de código.
#r "Newtonsoft.Json" using System; using System.Net; using Microsoft.AspNetCore.Mvc; using Microsoft.Extensions.Logging; using Microsoft.Extensions.Primitives; using Newtonsoft.Json; public static async Task<IActionResult> Run(HttpRequest req, ILogger log) { string requestBody = String.Empty; using (StreamReader streamReader = new StreamReader(req.Body)) { requestBody = await streamReader.ReadToEndAsync(); } dynamic score = JsonConvert.DeserializeObject(requestBody); string value = "Positive"; if(score < .3) { value = "Negative"; } else if (score < .6) { value = "Neutral"; } return requestBody != null ? (ActionResult)new OkObjectResult(value) : new BadRequestObjectResult("Pass a sentiment score in the request body."); }Uma pontuação de sentimento é transmitida para a função, que retorna um nome de categoria para o valor.
Selecione o botão Salvar na barra de ferramentas para salvar as alterações.
Observação
Para testar a função, selecione Testar/Executar no menu superior. Na guia Entrada, insira um valor igual a
0.9na caixa de entrada Corpo e selecione Executar. Verifique se um valor igual a Positivo é retornado na caixa Conteúdo da resposta HTTP na seção Saída.
Em seguida, crie um aplicativo lógico que se integra ao Azure Functions, ao X e à API de serviços de IA do Azure.
Criar um aplicativo lógico
Na caixa de pesquisa superior, procure e selecione Aplicativos Lógicos.
Selecione Adicionar.
Selecione Consumo e insira os valores a seguir.
Configuração Valor sugerido Subscription Seu nome da assinatura do Azure Grupo de recursos tweet-sentiment-tutorial Nome do aplicativo lógico TweetSentimentApp Região Selecione a região mais próxima de você, preferivelmente, a mesma região que você selecionou nas etapas anteriores. Aceite os valores padrão para todas as outras configurações.
Selecione Examinar + criar.
Selecione Criar.
Após a conclusão da implantação, selecione Ir para o Recurso.
Selecione o botão Aplicativo Lógico em Branco.
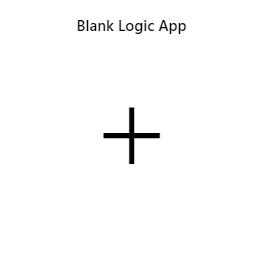
Selecione o botão Salvar na barra de ferramentas para salvar o progresso.
Agora você pode usar o Designer de Aplicativos Lógicos para adicionar serviços e gatilhos ao aplicativo.
Conectar-se ao X
Crie uma conexão com o X para que o seu aplicativo possa sondar novos tuítes.
Busque por X na caixa de pesquisa superior.
Selecione o ícone X.
Selecione o gatilho Quando um novo Tweet é postado.
Insira os valores a seguir para configurar a conexão.
Configuração Valor Nome da conexão MyXConnection Tipo de autenticação Usar um aplicativo compartilhado padrão Selecione Entrar.
Siga os prompts na janela pop-up para concluir a entrada no X.
Depois, insira os valores a seguir na caixa Quando um novo tweet for postado.
Configuração Valor Texto da pesquisa #my-x-tutorial Com que frequência você deseja verificar os itens? 1 na caixa de texto e
Hora na lista suspensa. Você pode inserir valores diferentes, mas lembre-se de examinar as limitações atuais do conector do X.Selecione o botão Salvar na barra de ferramentas para salvar o progresso.
Em seguida, conecte-se à análise de texto para detectar o sentimento dos tweets coletados.
Adicionar detecção de sentimento da Análise de Texto
Selecione Nova etapa.
Procure Análise de Texto na caixa de pesquisa.
Selecione o ícone da Análise de Texto.
Escolha Detectar Sentimento e insira os valores a seguir.
Configuração Valor Nome da conexão TextAnalyticsConnection Chave de conta Cole a chave de conta da Análise de Texto reservada anteriormente. URL do site Cole o ponto de extremidade da Análise de Texto reservado anteriormente. Selecione Criar.
Clique dentro da caixa Adicionar novo parâmetro e marque a caixa ao lado de Documentos exibida no pop-up.
Clique dentro da caixa de texto ID de documentos – 1 para abrir o pop-up de conteúdo dinâmico.
Na caixa de pesquisa Conteúdo dinâmico, pesquise por ID e clique na ID do tweet.
Clique dentro da caixa de texto Texto de documentos – 1 para abrir o pop-up de conteúdo dinâmico.
Na caixa de pesquisa Conteúdo dinâmico, pesquise Texto e clique na Texto do tweet.
Em Escolher uma ação, digite Análise de Textoe clique na ação Detectar sentimento.
Selecione o botão Salvar na barra de ferramentas para salvar o progresso.
A caixa Detectar Sentimento será semelhante à captura de tela a seguir.
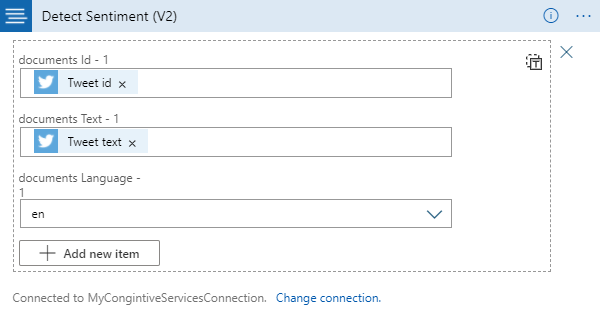
Conectar a saída de sentimento ao ponto de extremidade da função
Selecione Nova etapa.
Procure Azure Functions na caixa de pesquisa.
Selecione o ícone do Azure Functions.
Procure o nome da função na caixa de pesquisa. Se você seguiu as diretrizes acima, o nome da função começa com TweetSentimentAPI.
Selecione o ícone da função.
Escolha o item TweetSentimentFunction.
Clique dentro da caixa Corpo da Solicitação e selecione o item pontuação de Detectar Sentimento na janela pop-up.
Selecione o botão Salvar na barra de ferramentas para salvar o progresso.
Adicionar etapa condicional
Selecione o botão Adicionar uma ação.
Clique dentro da caixa Controle e procure e selecione Controle na janela pop-up.
Escolha Condição.
Clique dentro da caixa Escolher um valor e selecione o item Corpo da TweetSentimentFunction na janela pop-up.
Insira Positivo na caixa Escolher um valor.
Selecione o botão Salvar na barra de ferramentas para salvar o progresso.
Adicionar notificações por email
Na caixa Verdadeiro, selecione o botão Adicionar uma ação.
Procure e selecione Office 365 Outlook na caixa de texto.
Procure Enviar e selecione Enviar um email na caixa de texto.
Selecione o botão Entrar.
Siga os prompts na janela pop-up para concluir a entrada no Office 365 Outlook.
Insira seu endereço de email na caixa Para.
Clique dentro da caixa Assunto e clique no item Corpo em TweetSentimentFunction. Se o item Corpo não for mostrado na lista, clique no link Ver mais para expandir a lista de opções.
Após o item Corpo no Assunto, insira o texto Tweet de: .
Após o texto Tweet de: , clique na caixa novamente e selecione Nome de usuário na lista de opções Quando um novo tweet for postado.
Clique dentro da caixa Corpo e selecione Texto do tweet na lista de opções Quando um novo tweet for postado. Se o item Texto do tweet não for mostrado na lista, clique no link Ver mais para expandir a lista de opções.
Selecione o botão Salvar na barra de ferramentas para salvar o progresso.
A caixa de email agora será semelhante à esta captura de tela.
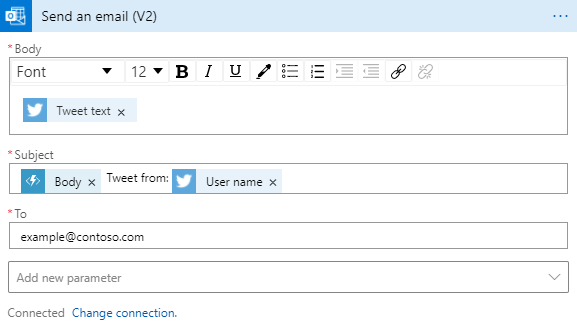
Executar o fluxo de trabalho
Na sua conta X, tuíte o seguinte texto: Estou gostando de #my-x-tutorial.
Volte ao Designer de Aplicativos Lógicos e selecione o botão Executar.
Verifique no seu email se há uma mensagem do fluxo de trabalho.
Limpar os recursos
Para limpar todos os serviços e as contas do Azure criados durante este tutorial, exclua o grupo de recursos.
Procure Grupos de recursos na caixa de pesquisa superior.
Selecione tweet-sentiment-tutorial.
Escolha Excluir grupo de recursos
Insira tweet-sentiment-tutorial na caixa de texto.
Selecione o botão Excluir.
Opcionalmente, o ideal é voltar à sua conta do X e excluir todos os tuítes de teste do feed.