Observação
O acesso a essa página exige autorização. Você pode tentar entrar ou alterar diretórios.
O acesso a essa página exige autorização. Você pode tentar alterar os diretórios.
Importante
A Análise de Alterações (clássica) do Azure Monitor será desativada em 31 de outubro de 2025. A experiência será substituída pela API de Análise de Alterações da plataforma Azure Resource Graph. Saiba mais sobre o futuro da análise de alterações (clássica) e como migrar para o Resource Graph.
A análise de alterações (clássica) fornece dados para vários cenários de gerenciamento e solução de problemas para ajudar você a entender quais mudanças no seu aplicativo causaram problemas de interrupção.
Exibir análise de alterações
Exibir dados de alterações de várias maneiras.
Telas de análise de alterações de acesso (clássica)
Você pode acessar o portal de visão geral da análise de alterações (clássica) no Azure Monitor, onde você pode visualizar todas as alterações e insights de recursos ou dependência de aplicativo. Você pode acessar essas telas por meio de dois pontos de entrada.
Por meio da home page do Azure Monitor
Na página inicial do portal do Azure, no menu de serviço, selecione Monitor.

Na página Visão geral do Monitor, selecione o cartão Análise de alterações (clássica).

Por meio da pesquisa
No portal do Azure, pesquise Análise de alterações (clássica) para iniciar a experiência.

Selecionar uma ou mais assinaturas para exibir:
- Todas as alterações dos recursos das últimas 24 horas.
- Valores novos e antigos para fornecer insights em um relance.

Selecione uma alteração para exibir o trecho completo do Resource Manager e outras propriedades.

Enviar comentários do painel Análise de alterações (clássica).

Suporte a várias assinaturas
A interface do usuário dá suporte à seleção de várias assinaturas para mostrar as alterações de recursos. Use o filtro de assinatura.

Exibir o histórico de alterações do log de atividades
Use o recurso Exibir histórico de alterações para chamar o back-end da análise de alterações (clássica) para exibir as alterações associadas a uma operação. As alterações retornadas incluem:
- Alterações no nível de recurso do Resource Graph.
- Propriedades de recurso do Azure Resource Manager.
- Alterações no convidado de um serviço PaaS (plataforma como serviço), como um aplicativo Web.
- Em seu recurso, no menu de serviço, selecione Log de atividades.
- Selecione uma alteração na lista.
- Selecione a guia Histórico de alterações.
- Para que a análise de alterações (clássica) verifique alterações nas assinaturas dos usuários, um provedor de recursos deve ser registrado. Quando você seleciona a guia Histórico de alterações, a ferramenta registra automaticamente o provedor de recursos
Microsoft.ChangeAnalysis.
Após o registro, você pode exibir imediatamente as alterações do Resource Graph dos últimos 14 dias. As alterações de outras fontes estão disponíveis aproximadamente quatro horas após a ativação da assinatura.

Exibir alterações usando a ferramenta Diagnosticar e resolver problemas
Na página Visão geral do recurso no portal do Azure, você pode exibir os dados de alterações selecionando Diagnosticar e resolver problemas no menu de serviço. Conforme você entra na ferramenta Diagnosticar e resolver problemas, o provedor de recursos Microsoft.ChangeAnalysis é registrado automaticamente.
Saiba como usar a ferramenta Diagnosticar e resolver problemas para:
Ferramenta Diagnosticar e resolver problemas para aplicativos Web
A análise de alterações (clássica) é:
- Um detector autônomo na ferramenta Diagnosticar e resolver problemas do aplicativo Web.
- Agregado em Falhas no Aplicativo e detectores de Aplicativo Web inativo.
Você pode exibir os dados de alteração por meio dos detectores de Aplicativo Web Inoperante e Falhas no Aplicativo. O gráfico resume:
- Os tipos de alteração ao longo do tempo.
- Detalhes sobre essas alterações.
Por padrão, o grafo mostra alterações nas últimas 24 horas para ajudar com problemas imediatos.
Ferramenta Diagnosticar e Solucionar Problemas para máquinas virtuais
A análise de alterações (clássica) aparece como um cartão de insights na ferramenta Diagnosticar e resolver problemas da máquina virtual. O cartão de insights mostra o número de alterações ou problemas que um recurso apresentou nas últimas 72 horas.
- Na máquina virtual, no menu de serviço, selecione Diagnosticar e resolver problemas.
- Vá para Ferramentas de solução de problemas.
- Role até o fim das opções de solução de problemas e selecione Analisar alterações recentes para exibir as alterações na máquina virtual.
Ferramenta para diagnosticar e resolver problemas de Banco de Dados SQL do Azure e outros recursos
Você pode exibir dados da análise de alterações (clássica) para vários recursos do Azure, mas destacamos o Banco de Dados SQL do Azure nestas etapas.
Em seu recurso, no menu de serviço, selecione Diagnosticar e resolver problemas.
Em Problemas comuns, selecione Exibir detalhes da alteração para visualizar a exibição filtrada da interface do usuário autônoma da análise de alterações (clássica).

Atividades que usam a análise de alterações (clássica)
Você tem acesso a várias atividades com a análise de alterações (clássica).
Integração aos Insights da VM
Se você habilitou os Insights da VM, poderá exibir as alterações nas máquinas virtuais que causaram picos em um gráfico de métricas, como CPU ou memória.
Em sua máquina virtual, no menu de serviço, em Monitoramento, selecione Insights.
Selecione a aba Desempenho.
Expanda o painel de propriedades.

Selecione a guia Alterações.
Selecione Investigar alterações para exibir detalhes de alterações na interface de usuário autônoma da análise de alterações (clássica) do Azure Monitor.

Analisar os logs da Análise de Alterações (clássica)
Você também pode analisar os logs de alterações por meio de um gráfico criado ou fixado no painel de monitoramento do seu recurso.
Vá para o recurso cujos logs de alteração você deseja exibir.
Na página Visão geral do recurso, selecione a guia Monitoramento.
Selecione um gráfico no painel Principais Métricas.

No gráfico, selecione Analisar Logs e escolha Análise de Alterações na lista de seleção para exibi-la.

Navegue usando filtros personalizados e a barra de pesquisa
Navegar por uma longa lista de alterações em toda a assinatura é demorado. Com os filtros personalizados e a capacidade de pesquisa da análise de alterações (clássica), você pode acessar com eficiência as alterações relevantes para solução de problemas. Em seguida, selecione Adicionar filtro.

Filtros
| Filtrar | Descrição |
|---|---|
| Assinatura | Esse filtro está em sincronia com o seletor de assinatura do portal do Azure. Ele dá suporte à seleção de várias assinaturas. |
| Intervalo de horas | Especifica até quando a interface do usuário exibe alterações, até 14 dias. Por padrão, isso é definido para as últimas 24 horas. |
| Grupo de recursos | Selecione o grupo de recursos para definir o escopo das alterações. Por padrão, todos os grupos de recursos são selecionados. |
| Nível de alteração | Controla quais níveis de alterações serão exibidos. Os níveis incluem importante, normal e ruído. Importante: relacionado à disponibilidade e segurança. Ruído: propriedades somente leitura que provavelmente não causarão problemas. Por padrão, os níveis importante e normal são selecionados. |
| Recurso | Selecione Adicionar filtro para usar esse filtro. Filtrar as alterações em recursos específicos. Será útil se você já souber quais recursos examinar em busca de alterações. Se o filtro retornar apenas 1.000 recursos, consulte a solução correspondente no guia de solução de problemas. |
| Tipo de recurso | Selecione Adicionar filtro para usar esse filtro. Filtrar as alterações em tipos de recursos específicos. |
Barra de pesquisa
A barra de pesquisa filtra as alterações de acordo com as palavras-chave inseridas. Os resultados da barra de pesquisa se aplicam apenas às alterações já carregadas pela página. Eles não geram resultados do lado do servidor.
Fixe e compartilhe uma consulta de Análise de Alterações (clássica) no painel do Azure
Digamos que você queira organizar uma exibição de alterações em recursos específicos, como todas as alterações de máquina virtual em sua assinatura e incluí-la em um relatório enviado periodicamente. É possível fixar a exibição em um painel do Azure para monitorar ou compartilhar cenários. Para compartilhar uma alteração específica com os membros da equipe, use o recurso de compartilhamento na página Detalhes da Alteração.
Fixar no painel do Azure
Depois de aplicar filtros à página inicial da análise de alterações (clássica):
No menu superior, selecione Fixar filtros atuais.
Insira um nome para a fixação.
Selecione OK para continuar.
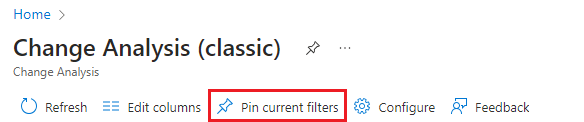
Um painel lateral será aberto para configurar o painel em que você colocará o marcador. É possível selecionar um dos dois tipos de painel.
| Tipo de painel | Descrição |
|---|---|
| Privados | Você é a única pessoa que pode acessar um painel privado. Escolha esta opção se você estiver criando o pin para facilitar o seu acesso pessoal às mudanças. |
| Compartilhado | Um painel compartilhado dá suporte ao controle de acesso baseado em função para acesso de exibição ou leitura. Os painéis compartilhados são criados como um recurso em sua assinatura, com uma região e um grupo de recursos para hospedá-los. Escolha essa opção ao criar uma fixação para compartilhar com sua equipe. |
Selecionar um painel existente
Se você já tiver um painel no qual colocar a fixação:
- Clique na guia Existente.
- Selecione Privado ou Compartilhado.
- Selecione o painel que você deseja usar.
- Se você selecionou Compartilhado, selecione a assinatura na qual deseja colocar o painel.
- Selecione Fixar.
Criar um novo painel
É possível criar um painel para essa fixação.
- Selecione a guia Criar novo.
- Selecione Privado ou Compartilhado.
- insira o nome do novo dashboard.
- Se você estiver criando um painel compartilhado, insira as informações do grupo de recursos e da região.
- Selecione Criar e fixar.
Depois que o painel e a fixação forem criados, acesse o painel do Azure para exibi-los.
- No menu inicial do portal do Azure, selecione Painel.
- No menu superior, selecione Gerenciar compartilhamento para lidar com o acesso ou interromper o compartilhamento.
- Selecione a fixação para acessar a exibição de alterações coletadas.
Compartilhar uma única alteração com a equipe
Na página inicial da análise de alterações (clássica), selecione uma linha de alteração para exibir detalhes sobre a alteração.
- Na página Propriedades alteradas, no menu superior, selecione Compartilhar.
- No painel Compartilhar detalhes da alteração, copie o link profundo da página e compartilhe-o com sua equipe em mensagens, emails, relatórios ou qualquer canal de comunicação preferencial.
Conteúdo relacionado
Saiba como solucionar problemas na análise de alterações (clássica).