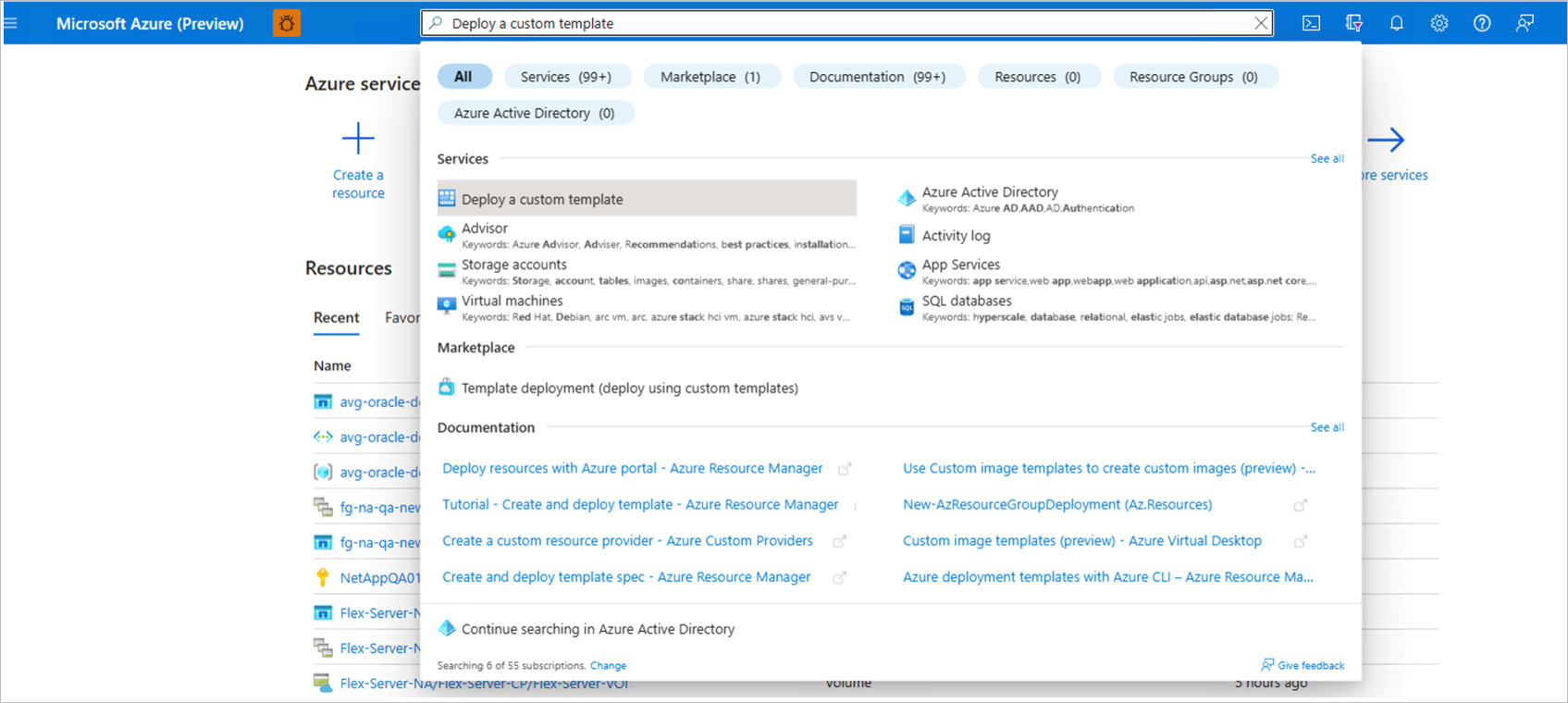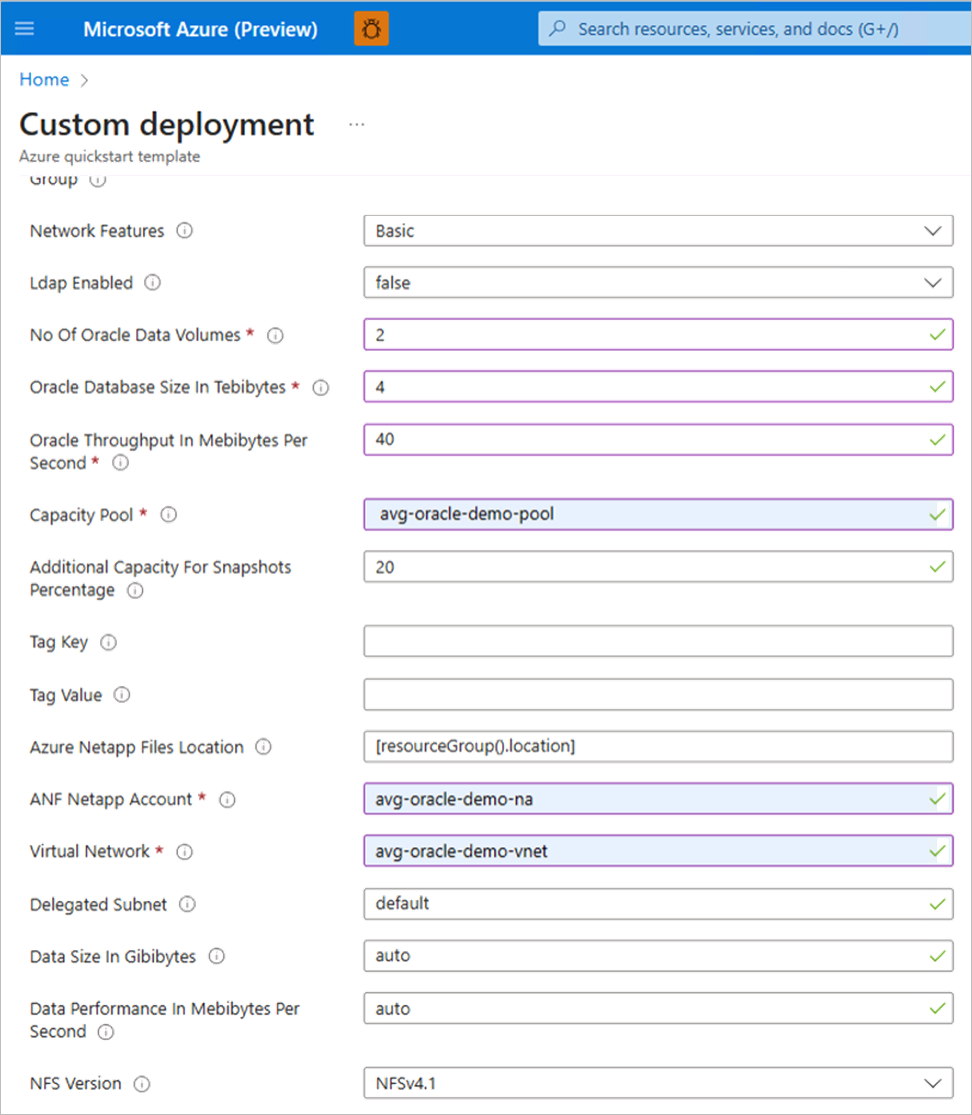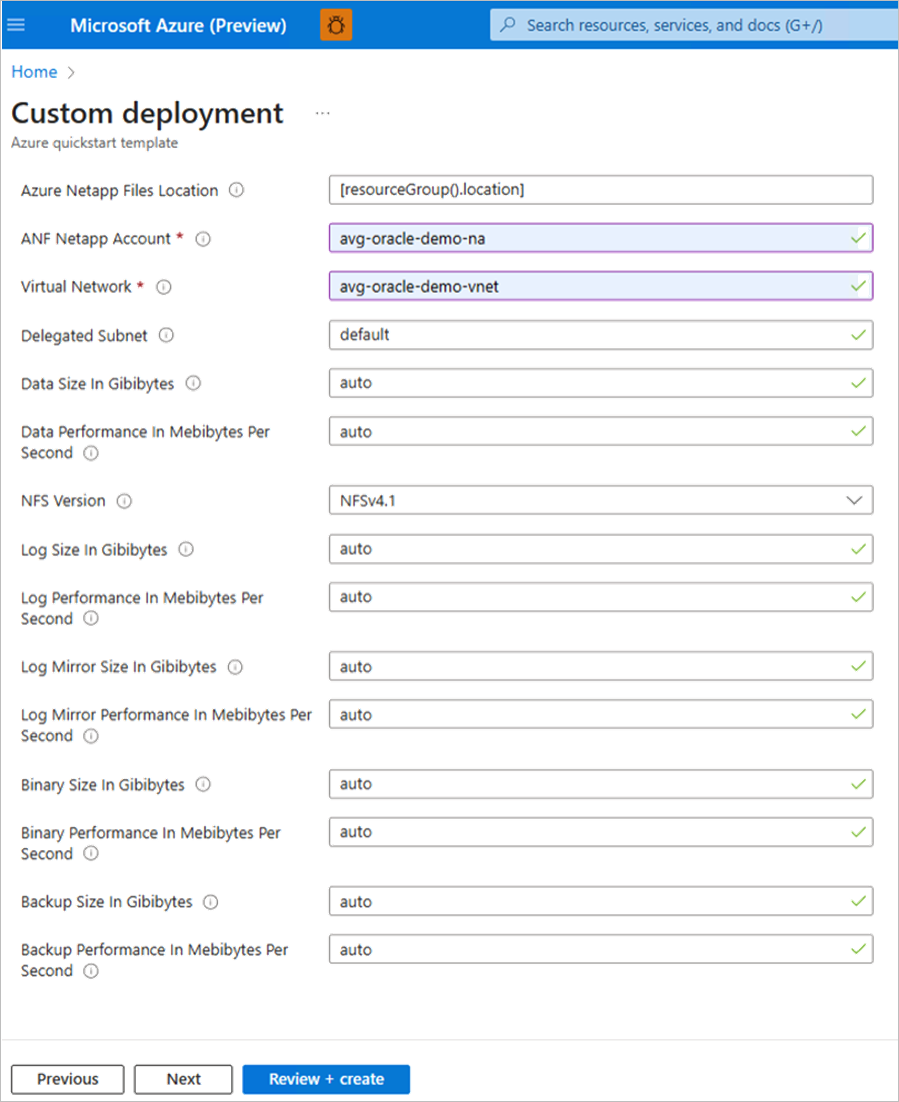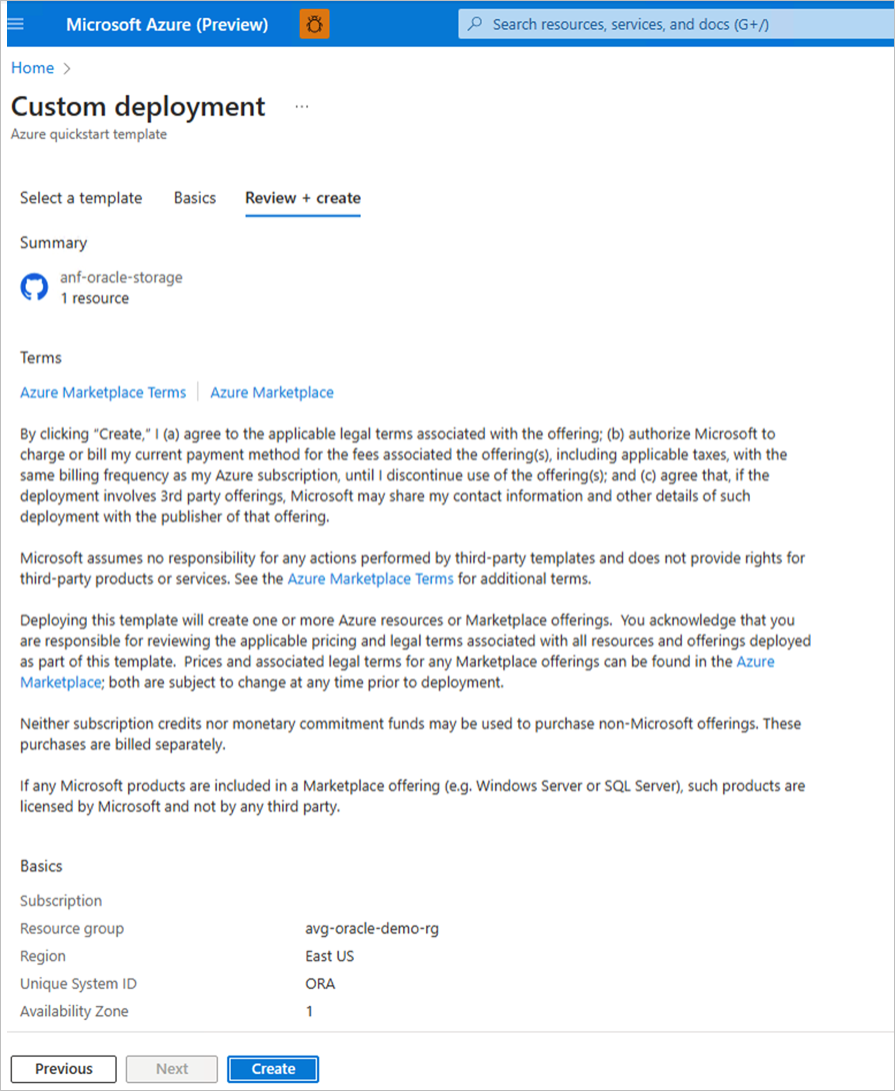Implantar o grupo de volumes de aplicativo do Oracle usando o Azure Resource Manager
Este artigo descreve como usar um modelo do Azure Resource Manager (ARM) para implantar o grupo de volumes de aplicativo do Azure NetApp Files para o Oracle.
Para obter uma documentação detalhada sobre como usar o modelo do ARM, confira Armazenamento do Azure NetApp Files no ORACLE.
Pré-requisitos e restrições de uso do modelo do ARM
Para usar o modelo do ARM, você precisa garantir que o grupo de recursos, a conta do NetApp, o pool de capacidade e os recursos de rede virtual estejam disponíveis para implantação.
Todos os objetos, como a conta do NetApp, os pools de capacidade, a vNet e as sub-redes, precisam estar no mesmo grupo de recursos.
Como o grupo de volumes de aplicativo foi projetado para bancos de dados do Oracle maiores, o tamanho do banco de dados deve ser especificado em TiB. Quando você solicita mais de um volume de dados, o tamanho é distribuído. O cálculo é feito em aritmética de números inteiros e pode resultar em tamanhos abaixo do esperado ou, até mesmo, em erros como o tamanho resultante de cada volume de dados ser igual a zero. Para evitar essa situação, em vez de usar o cálculo automático você pode selecionar o tamanho e a taxa de transferência para cada volume de dados alterando os campos Tamanho dos dados e Desempenho de dados para valores numéricos em vez de Automático. Essa providência impedirá o cálculo automático.
Etapas
Faça logon no Portal do Azure.
Pesquise por serviço Implantar um modelo personalizado.
Digite
oracleno Modelo de Início Rápido na lista suspensa de pesquisa.Selecione o modelo
quickstart/microsoft.netapp/anf-oracle/anf-oracle-storageno menu suspenso.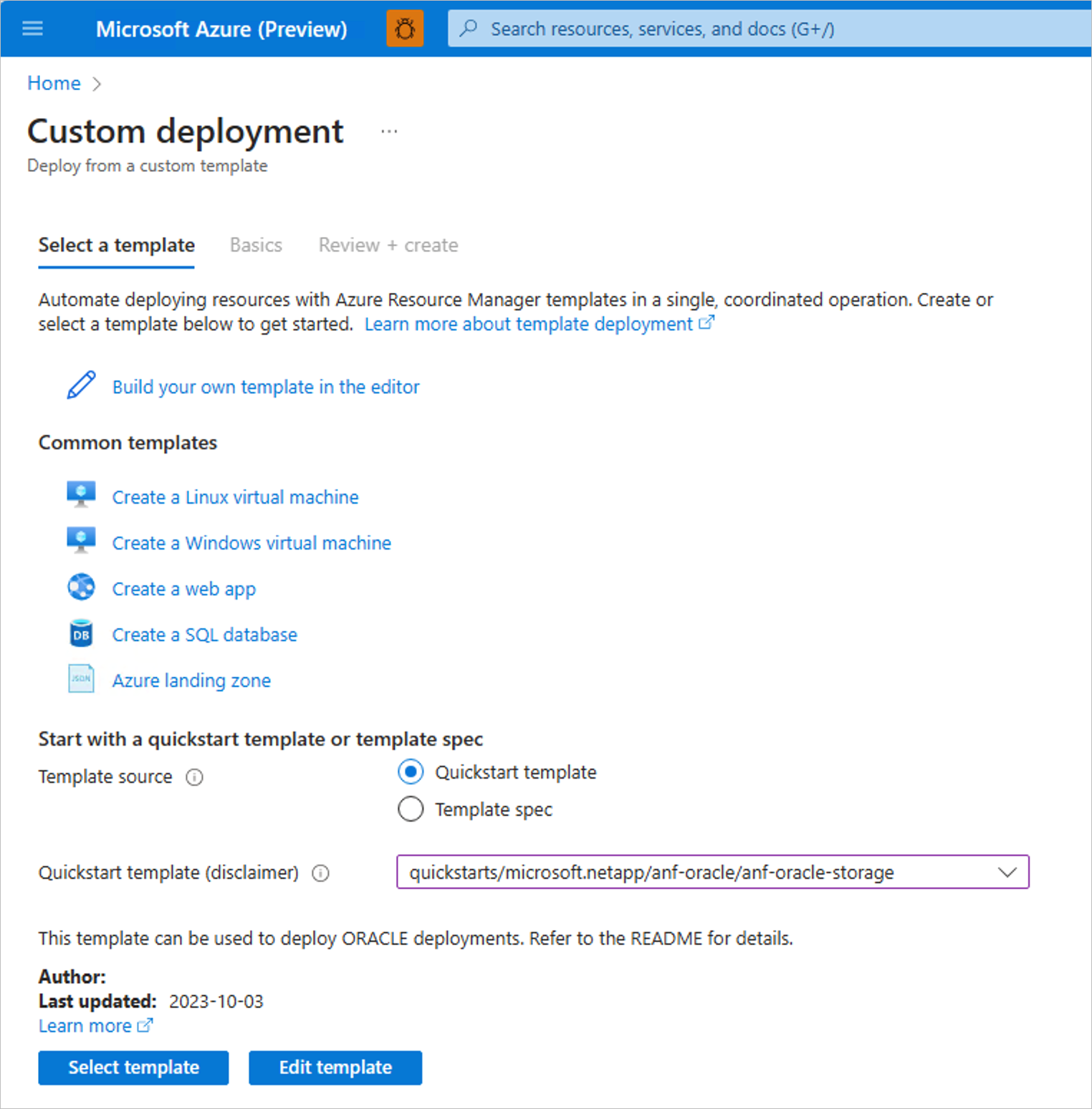
Escolha Selecionar modelo para implantar.
Selecione Assinatura, Grupo de Recursos e Zona de Disponibilidade no menu suspenso. O Nome do Grupo de Posicionamento por Proximidade e o Nome do Recurso do Grupo de Posicionamento por Proximidade precisam estar em branco se a opção Zona de Disponibilidade estiver selecionada.
Insira valores para o Número de Volumes de Dados do Oracle, a Taxa de Transferência do Oracle, o Pool de Capacidade, a Conta do NetApp e a Rede Virtual.
Observação
A taxa de transferência especificada para os volumes de dados do Oracle é distribuída uniformemente por todos os volumes de dados. Para todos os outros volumes, você pode optar por substituir os valores padrão de acordo com seu dimensionamento.
Observação
Todos os volumes podem ser adaptados em termos de tamanho e taxa de transferência para atender aos requisitos do banco de dados após a implantação.
Selecione Revisar + criar para continuar.
O botão Criar será habilitado se não existirem erros de validação. Clique em Criar para continuar.
A página de visão geral indica que "Sua implantação está em andamento" e, em seguida, "Sua implantação foi concluída".
Você pode exibir um resumo para o grupo de volumes. Você também pode exibir os volumes no grupo de volumes na conta do NetApp.
Próximas etapas
- Entenda o que é um grupo de volumes de aplicativo do Oracle
- Requisitos e considerações sobre o grupo de volumes de aplicativo do Oracle
- Implantar um grupo de volumes de aplicativo do Oracle
- Gerenciar volumes em um grupo de volumes de aplicativo do Oracle
- Configurar o grupo de volumes de aplicativo do Oracle usando uma API REST
- Solucionar erros de grupo de volumes de aplicativo
- Excluir um grupo de volumes de aplicativo
- Perguntas frequentes sobre o grupo de volumes de aplicativo
Comentários
Em breve: Ao longo de 2024, eliminaremos os problemas do GitHub como o mecanismo de comentários para conteúdo e o substituiremos por um novo sistema de comentários. Para obter mais informações, consulte https://aka.ms/ContentUserFeedback.
Enviar e exibir comentários de