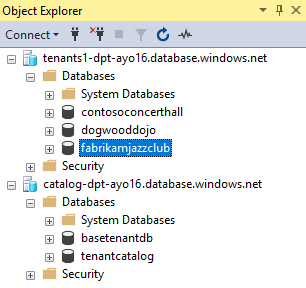Observação
O acesso a essa página exige autorização. Você pode tentar entrar ou alterar diretórios.
O acesso a essa página exige autorização. Você pode tentar alterar os diretórios.
Aplica-se a:Banco de Dados SQL do Azure
Este artigo contém diretrizes gerais para a execução de aplicativos SaaS de exemplo do Wingtip Tickets que utilizam o Banco de Dados SQL do Azure.
Baixe e desbloqueie os scripts SaaS do Wingtip Tickets
Conteúdos executáveis (scripts, dlls) podem ser bloqueados pelo Windows quando arquivos zip são baixados de uma fonte externa e extraídos. Ao extrair os scripts de um arquivo zip, siga as etapas abaixo para desbloquear o arquivo. zip antes da extração. Isso garante que os scripts podem ser executados.
- Navegue até o repositório GitHub de SaaS do Wingtip Tickets para o padrão de locação do banco de dados que você deseja explorar:
- Clique em Clonar ou baixar.
- Clique em Baixar zip e salve o arquivo.
- Clique com o botão direito do mouse no arquivo zip e selecione Propriedades. O nome do arquivo zip corresponderá com o nome do repositório. (por ex.: WingtipTicketsSaaS-DbPerTenant-master.zip)
- Na guia geral, selecione Desbloquear.
- Clique em OK.
- Extraia os arquivos.
Os scripts estão localizados na pasta ..\Learning Modules.
Trabalhando com scripts do PowerShell do Wingtip Tickets
Para aproveitar ao máximo o exemplo, você precisa saber mais sobre os scripts fornecidos. Utilize pontos de interrupção, avance os scripts ao executar e examine como os diferentes padrões SaaS são implementados. Para percorrer facilmente os módulos e scripts fornecidos para a melhor compreensão, é recomendável usar o PowerShell ISE.
Atualizar o arquivo de configuração para sua implantação
Editar o UserConfig.psm1 arquivo com o valor de usuário e grupo de recursos que podem ser definidos durante a implantação:
- Abra o ISE do PowerShell e carregue ...\Learning Modules\UserConfig.psm1
- Atualize ResourceGroupName e Nomeie com os valores específicos para sua implantação (somente nas linhas 10 e 11).
- Salve as alterações!
Definir esses valores aqui simplesmente impede que você precise atualizar esses valores específicos de implantação em cada script.
Execute os scripts pressionando F5
Vários scripts usam $PSScriptRoot para permitir a navegação em pastas e $PSScriptRoot é avaliada somente quando o script é executado, ao pressionar F5. Realçar e executar uma seleção (F8) pode resultar em erros, então pressione F5 ao executar scripts.
Percorrer os scripts para examinar a implementação
É a melhor maneira de entender os scripts, percorrendo-los para ver o que fazem. Confira os scripts para demonstração incluídos que apresentam uma forma fácil de seguir o fluxo de trabalho de alto nível. Os script para demonstração mostram as etapas necessárias para executar cada tarefa, portanto, defina pontos de interrupção e analise mais detalhadamente em chamadas individuais para ver os detalhes de implementação para os diferentes padrões de SaaS.
Dicas para explorar e depurar scripts do PowerShell:
- Abra os scripts para demonstração no ISE do PowerShell.
- Execute ou continue com F5 (o uso de F8 não é recomendável porque o $PSScriptRoot não é avaliado durante a execução de seleções de um script).
- Coloque pontos de interrupção, clicando ou selecionando uma linha e pressionando F9.
- Passe por uma função ou chamada de script usando F10.
- Intervenha em uma função ou chamada de script usando F11.
- Saia da função atual ou da chamada de script usando Shift + F11.
Explorar o esquema de banco de dados e executar consultas SQL usando o SSMS
Use o SQL Server Management Studio (SSMS) para se conectar e procurar os servidores e bancos de dados do aplicativo.
A implantação inicialmente tem servidores de catálogo e locatários para se conectar. A nomenclatura dos servidores depende do padrão de locação do banco de dados (veja abaixo detalhes específicos).
- Aplicativo autônomo: servidores para cada locatário (por exemplo, servidor contosoconcerthall-<Usuário>) e catalog-sa-<Usuário>
- Banco de dados por locatário: servidores tenants1-dpt-<Usuário> e catalog-dpt-<Usuário>
- Base de dados multilocatário:tenants1-mt-<User> e servidores catalog-mt-<User>
Para garantir uma conexão de demonstração bem-sucedida, todos os servidores têm uma regra de firewall permitindo todos os IPs.
Abra SSMS e conecte-se aos locatários. O nome do servidor depende do padrão de locação do banco de dados selecionado (veja abaixo detalhes específicos):
- Aplicativo autônomo: servidores de locatários individuais (por exemplo, contosoconcerthall-<Usuário>.database.windows.net)
- Banco de dados por locatário:tenants1-dpt-<Usuário>.database.windows.net
- Banco de dados multilocatário:tenants1-mt-<Usuário>.database.windows.net
Clique em Conectar>Mecanismo de Banco de Dados... :
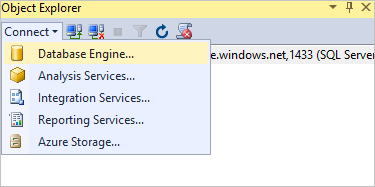
As credenciais de demonstração são: logon = developer, senha = P@ssword1
A imagem abaixo demonstra o logon para o padrão Banco de dados por locatário.
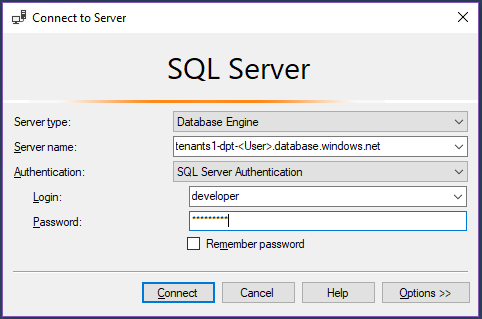
Repita as etapas 2 - 3 e conecte-se ao servidor do catálogo (veja abaixo os nomes dos servidores específicos com base no padrão de locação do banco de dados selecionado)
- Aplicativo autônomo:catalog-sa-<Usuário>.database.windows.net
- Banco de dados por locatário:catalog-dpt-<Usuário>.database.windows.net
- Banco de dados multilocatário:catalog-mt-<Usuário>.database.windows.net
Após a conexão bem-sucedida, você deverá visualizar todos os servidores. Sua lista de bancos de dados pode ser diferente, dependendo dos locatários provisionados.
A imagem abaixo demonstra o logon para o padrão Banco de dados por locatário.