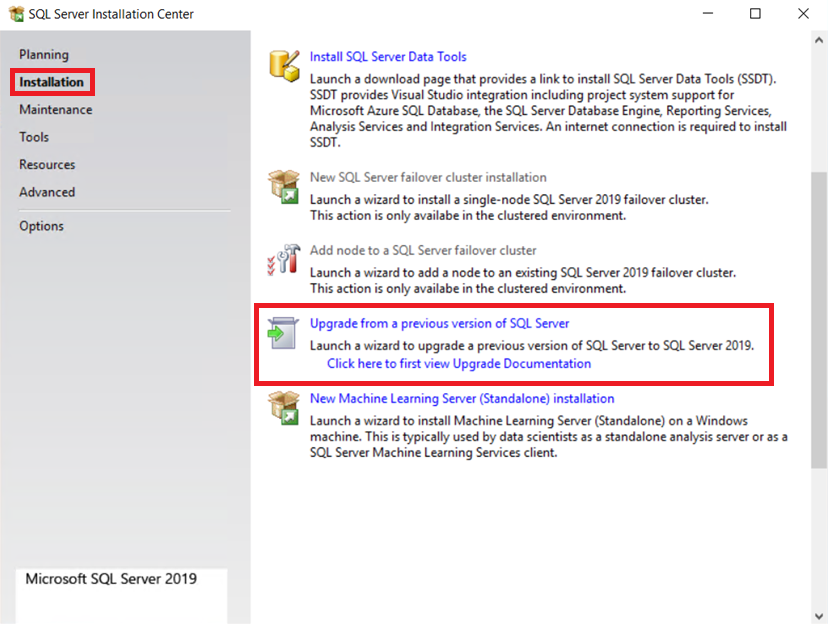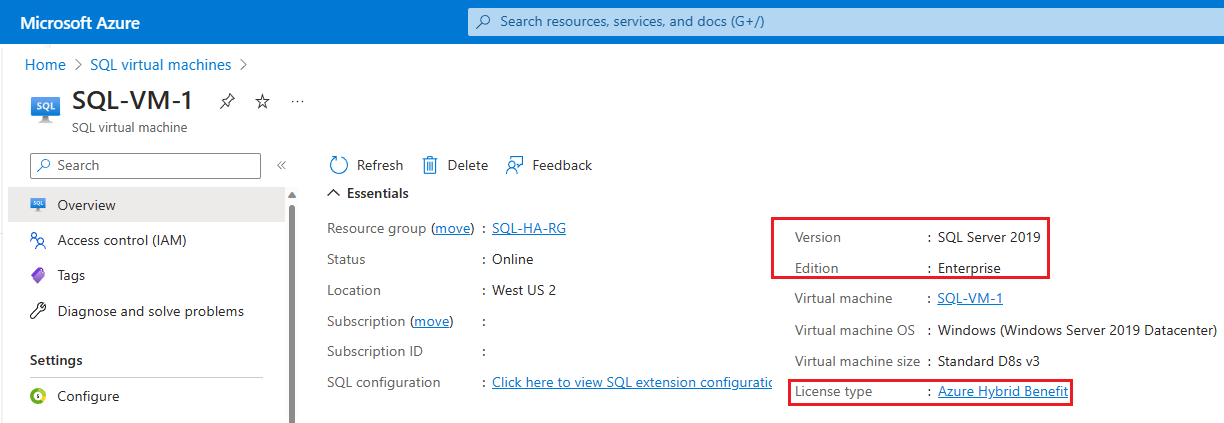Observação
O acesso a essa página exige autorização. Você pode tentar entrar ou alterar diretórios.
O acesso a essa página exige autorização. Você pode tentar alterar os diretórios.
Aplica-se a: SQL Server na VM do Azure
Este artigo descreve como alterar a versão do Microsoft SQL Server em uma VM (máquina virtual) do Windows no Microsoft Azure.
Planejar uma atualização de versão
Considere os seguintes pré-requisitos antes de atualizar sua versão do SQL Server:
Decida para qual versão do SQL Server deseja atualizar:
- Novidades no SQL Server 2022
- Novidades no SQL Server 2019
- Novidades no SQL Server 2017
É recomendável que você verifique a certificação de compatibilidade da versão para a qual você altera para usar os modos de compatibilidade do banco de dados e minimizar o efeito da atualização.
Você pode ler os seguintes artigos para ajudar a garantir um resultado bem-sucedido:
Pré-requisitos
Para fazer uma atualização in-loco do SQL Server você precisa do seguinte:
- Mídia de instalação do SQL Server. Os clientes que têm Software Assurance podem obter a mídia de instalação deles do Centro de Licenciamento por Volume. Os clientes que não têm o Software Assurance podem implantar uma imagem de VM do SQL Server no Azure Marketplace com a versão desejada do SQL Server e, em seguida, copiar a mídia de instalação (normalmente localizada em
C:\SQLServerFull) dela para a VM do SQL Server de destino. - As atualizações de versão devem seguir os caminhos de atualização de suporte.
Excluir a extensão
Antes de modificar a edição do SQL Server, certifique-se de excluir a extensão do Agente de IaaS do SQL da VM do SQL Server. Você pode fazê-lo usando o portal do Azure, o PowerShell ou a CLI do Azure.
Para excluir a extensão de sua VM do SQL Server com o Azure PowerShell, use o seguinte comando de exemplo:
Remove-AzSqlVM -ResourceGroupName <resource_group_name> -Name <SQL VM resource name>
Atualizar a versão do SQL
Aviso
A atualização de versão do SQL Server vai reiniciar o serviço para o SQL Server e para todos os serviços associados, como o Analysis Services e o R Services.
Para atualizar a versão do SQL Server, obtenha a mídia de instalação da versão mais recente que oferece suporte ao caminho de atualização do SQL Server e execute as seguintes etapas:
Faça o backup dos bancos de dados, incluindo os bancos de dados de sistema (exceto
tempdb) e os de usuário, antes de iniciar o processo. Você também pode criar um backup em nível de VM consistente com o aplicativo usando os Serviços de Backup do Azure.Inicie o Setup.exe da mídia de instalação do SQL Server.
O Assistente de Instalação inicia a Central de Instalação do SQL Server. Para atualizar uma instância existente do SQL Server, selecione Instalação no painel de navegação e selecione Atualizar de uma versão anterior do SQL Server.
Na página Chave do produto (Product Key), selecione a opção para indicar se você está atualizando uma edição gratuita do SQL Server ou se você tem uma chave de PID para uma versão de produção do produto. Para obter mais informações, confira Edições e recursos com suporte do SQL Server 2019 (15.x) e Atualizações de versão e edição com suporte (SQL Server 2016).
Selecione Avançar até acessar a página Pronto para atualizar e selecione Atualizar. A janela de configuração pode parar de responder por alguns minutos enquanto a alteração estiver sendo efetivada. Uma página com a mensagem Concluído confirma que a atualização foi completada. Para obter o passo a passo para fazer a atualização, confira o procedimento completo.
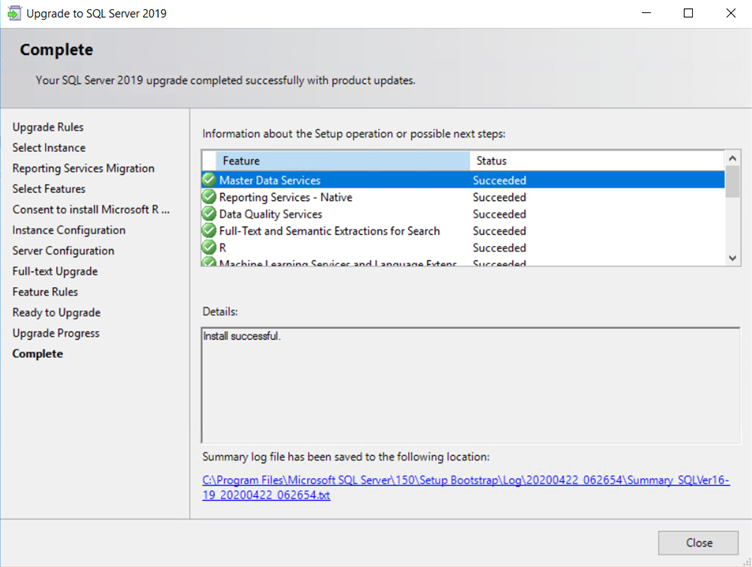
Se você alterou a edição do SQL Server além de alterar a versão, atualize também a edição e consulte a seção Verificar versão e edição no portal para alterar a instância da VM do SQL.
Fazer downgrade da versão do SQL Server
Para fazer downgrade da versão do SQL Server, é necessário desinstalar completamente o SQL Server e reinstalá-lo usando a versão desejada. Isso é semelhante a uma nova instalação do SQL Server, pois você não pode restaurar o banco de dados antigo de uma versão posterior para a versão anterior recém-instalada. Os bancos de dados devem ser recriados. Se você também alterou a edição do SQL Server durante a atualização, altere a propriedade de Edição da VM do SQL Server no portal do Azure para o novo valor de edição. Isso atualiza os metadados e a cobrança associados a essa VM.
Aviso
Não há suporte para fazer downgrade in-loco do SQL Server.
Você pode fazer downgrade da versão do SQL Server seguindo estas etapas:
Faça o backup de todos os bancos de dados, incluindo os bancos de dados do sistema (exceto
tempdb) e do usuário.Exporte todos os objetos de nível de servidor necessários (como gatilhos de servidor, funções, logons, servidores vinculados, trabalhos, credenciais e certificados).
Se você não tem scripts para recriar os bancos de dados do usuário na versão anterior, você deve gerar scripts de todos os objetos e exportar todos os dados usando o BCP.exe, o SSIS ou o DACPAC.
Certifique-se de selecionar as opções corretas ao gerar o script de itens como a versão de destino, os objetos dependentes e as opções avançadas.
Desinstale completamente o SQL Server e todos os serviços associados.
Reinicie a VM.
Instale o SQL Server usando a mídia para a versão desejada do programa.
Instale os service packs e as atualizações cumulativas mais recentes.
Importe todos os objetos de nível de servidor necessários (que foram exportados na Etapa 3).
Recrie todos os bancos de dados de usuário necessários (usando os scripts ou os arquivos gerados na Etapa 4).
Registrar com a extensão
Depois de alterar a edição do SQL Server, registre sua VM do SQL Server com a extensão do Agente de IaaS do SQL novamente para gerenciá-la a partir do portal do Azure.
Registre uma VM do SQL Server com o Azure PowerShell:
# Get the existing Compute VM
$vm = Get-AzVM -Name <vm_name> -ResourceGroupName <resource_group_name>
New-AzSqlVM -Name $vm.Name -ResourceGroupName $vm.ResourceGroupName -Location $vm.Location `
-LicenseType <license_type>
Verificar a versão e a edição no portal
Depois de alterar a versão do SQL Server, registre a VM do SQL Server com a extensão do Agente IaaS do SQL novamente para você usar o portal do Azure para ver a versão do SQL Server. O número de versão listado deve refletir a versão e a edição recém atualizadas da instalação do SQL Server.
Comentários
- É recomendável que você inicie os backups, atualize as estatísticas, recompile os índices e verifique a consistência após a conclusão da atualização. Você também pode verificar os níveis de compatibilidade do banco de dados individual para garantir que eles refletem o nível desejado.
- Depois que o SQL Server for atualizado na VM, certifique-se de que a propriedade Edição do SQL Server no portal do Azure corresponde ao número de edição instalado para a cobrança.
- A capacidade de alterar a edição é um recurso da extensão do Agente IaaS do SQL. Implantar uma imagem do Azure Marketplace por meio do portal do Azure registra automaticamente uma VM do SQL Server com essa extensão. Mas os clientes que instalam automaticamente o SQL Server deverão registrar manualmente a VM do SQL Server.
- Se você remover o recurso da VM do SQL Server, a configuração de edição embutida em código da imagem vai ser restaurada.