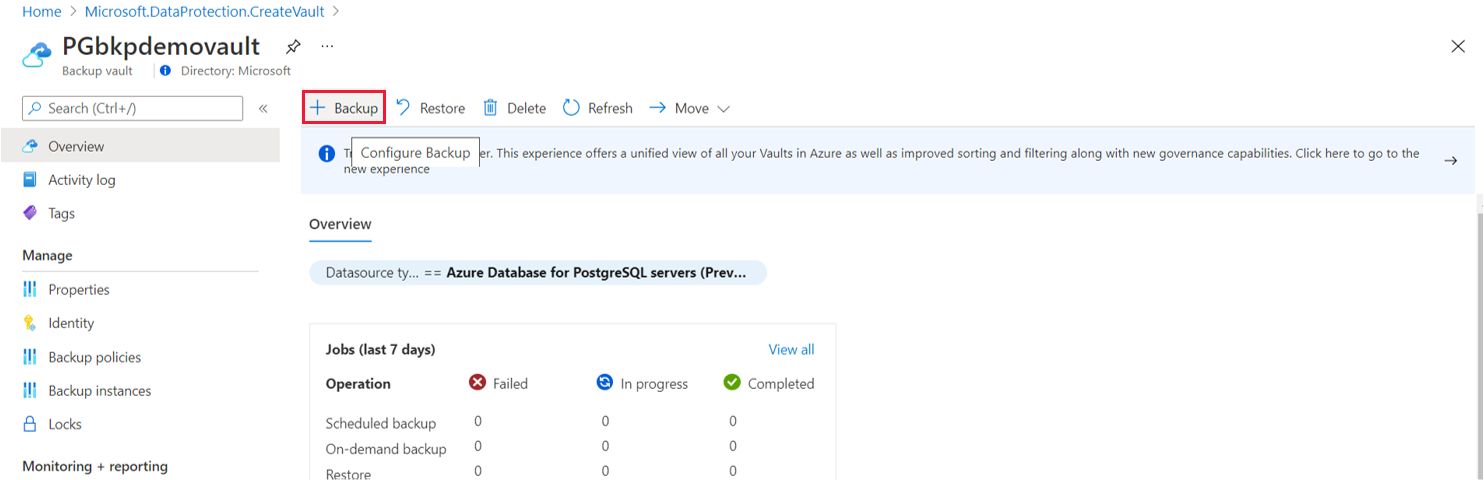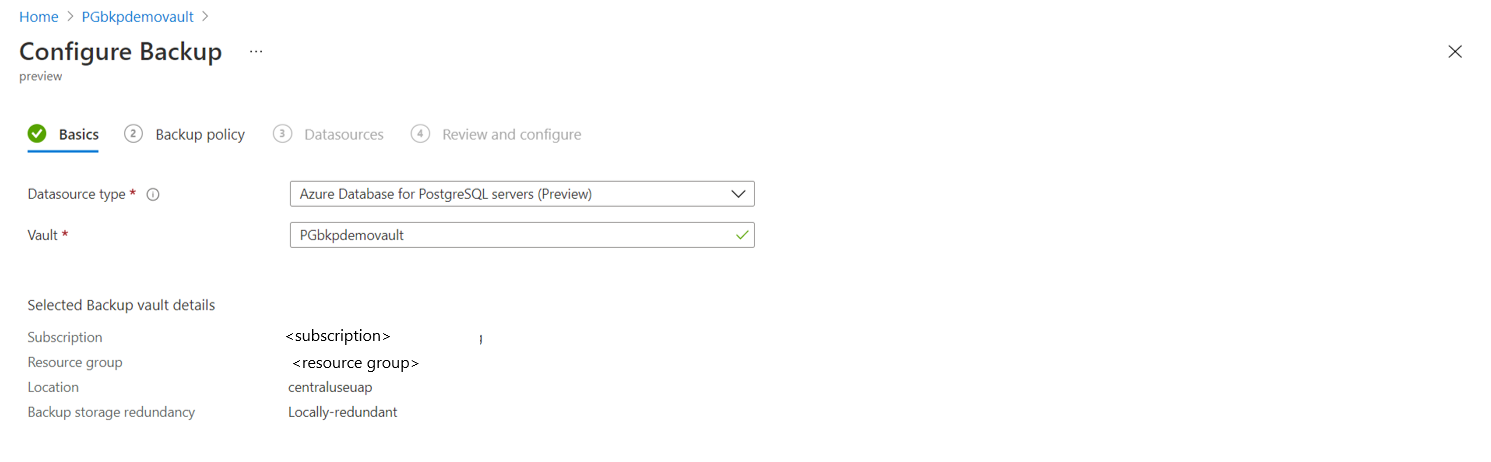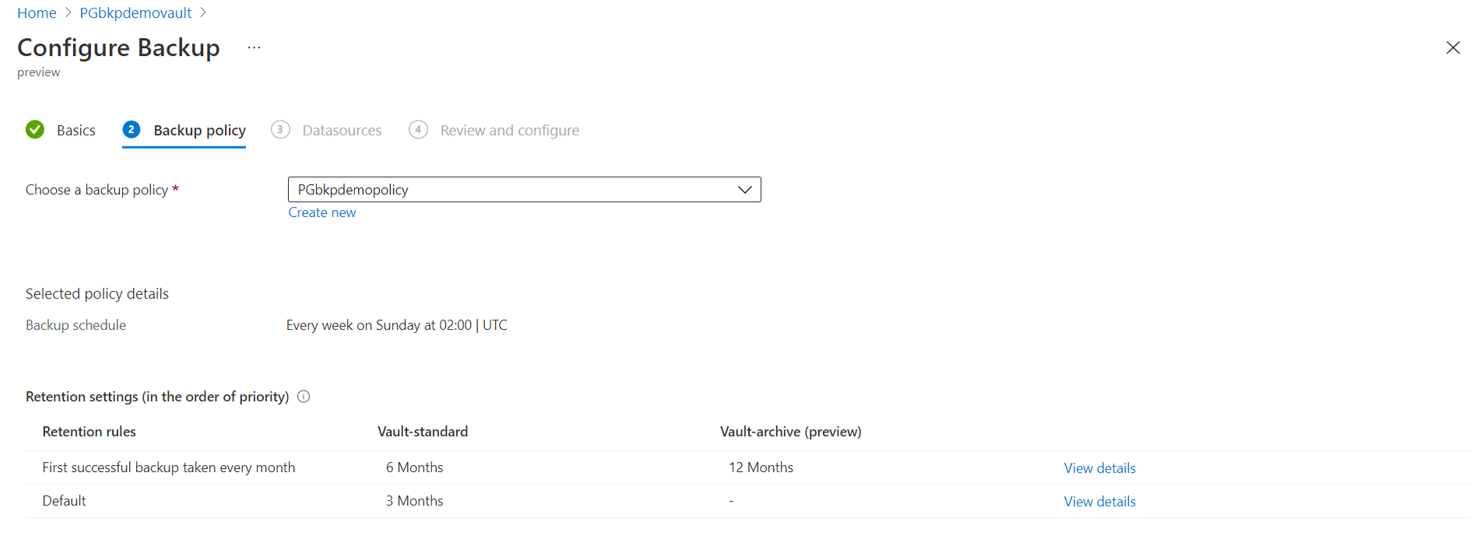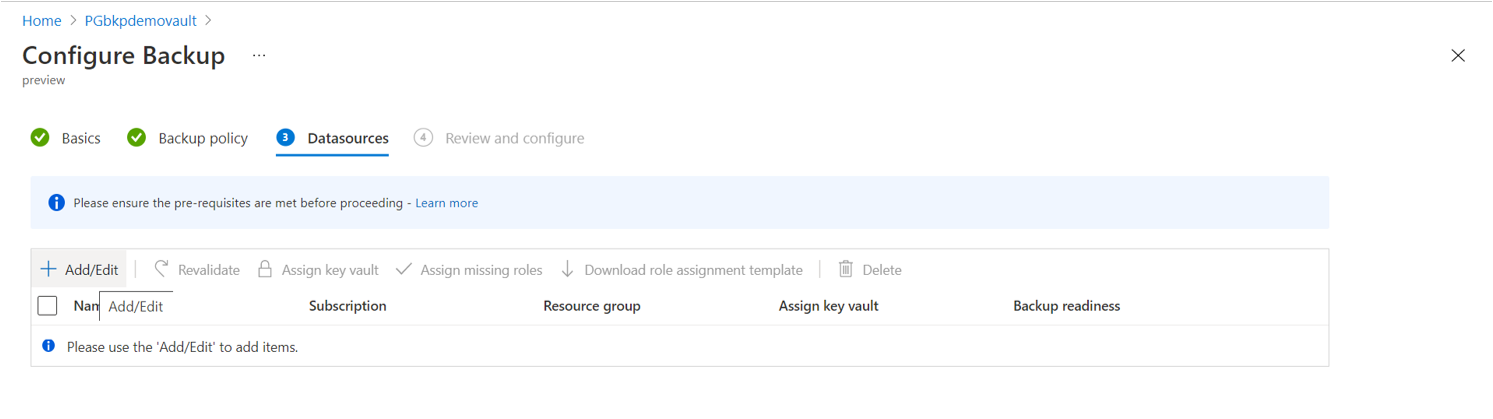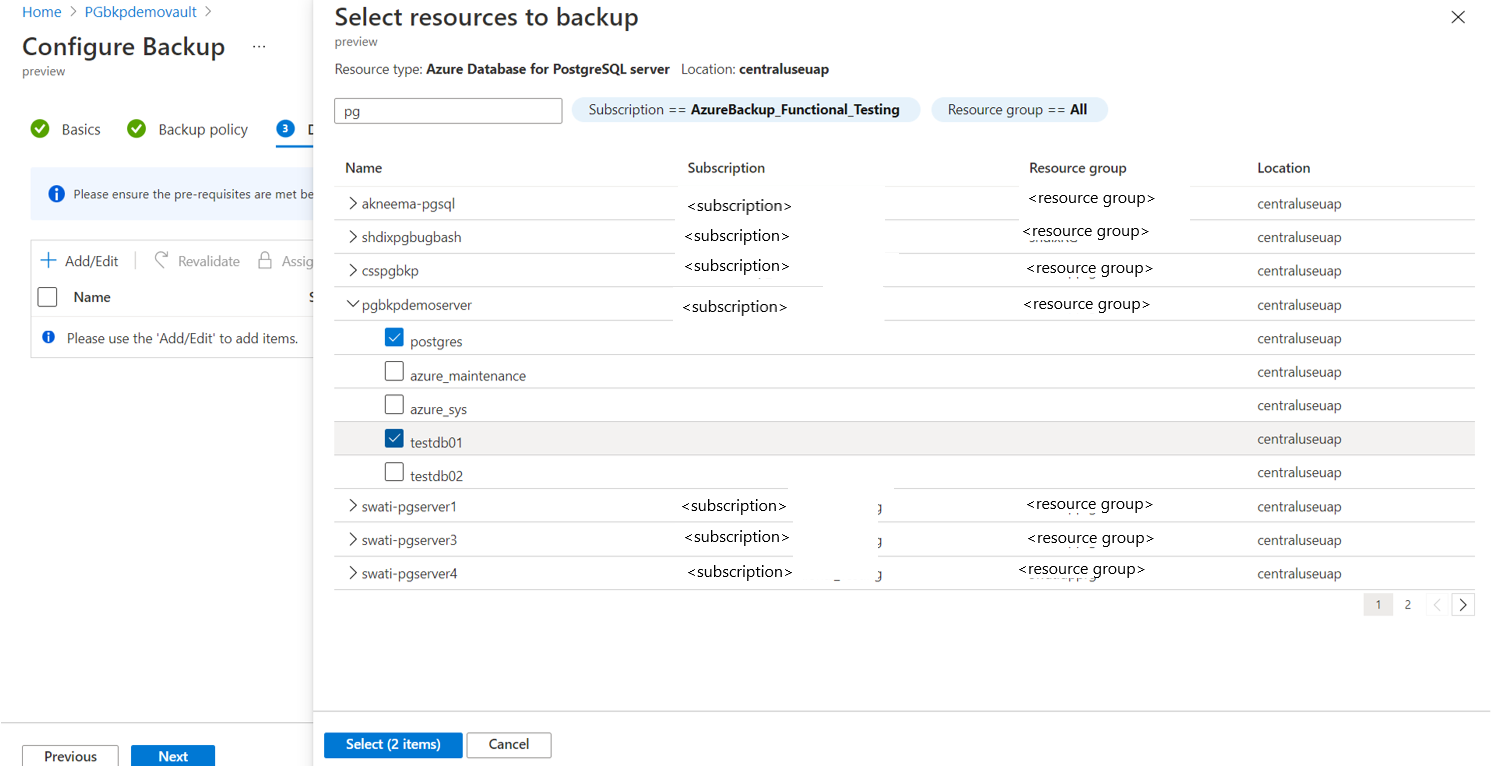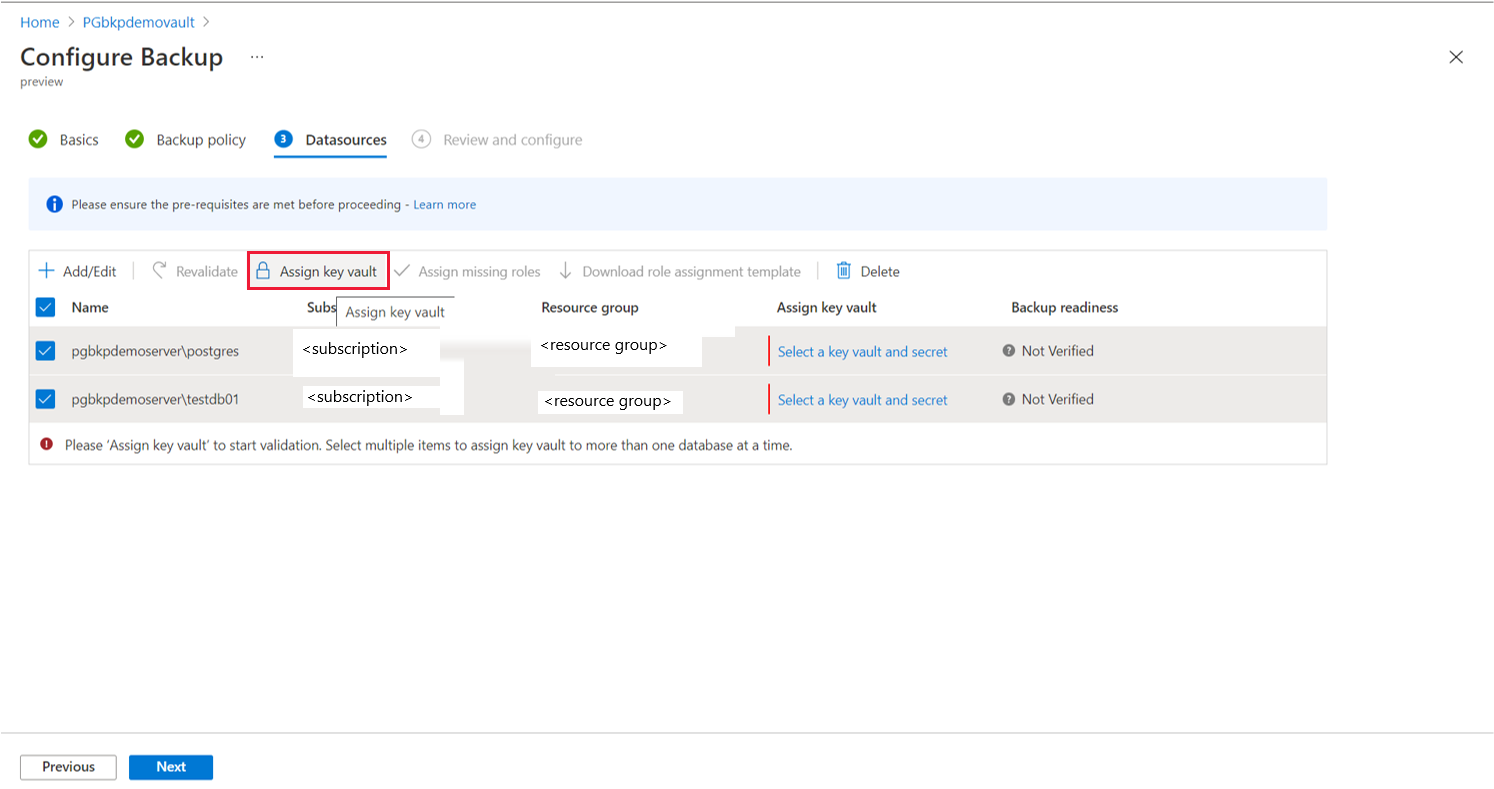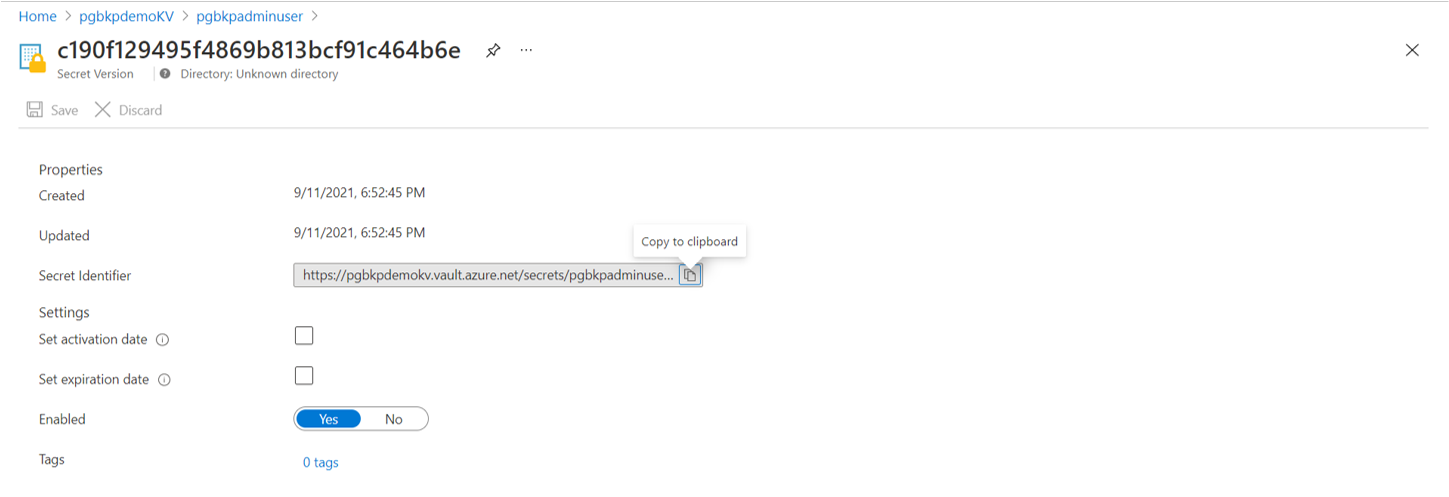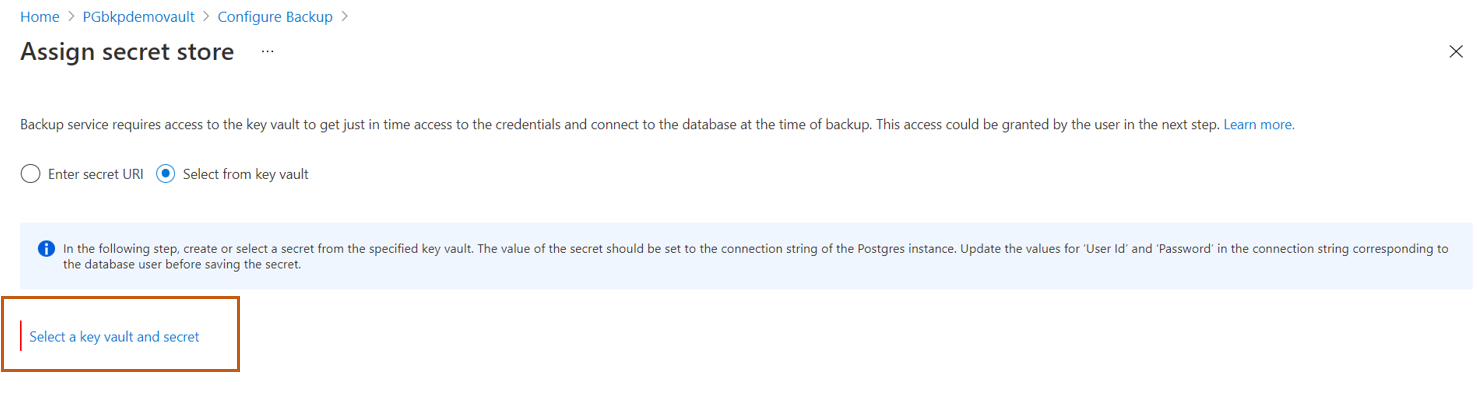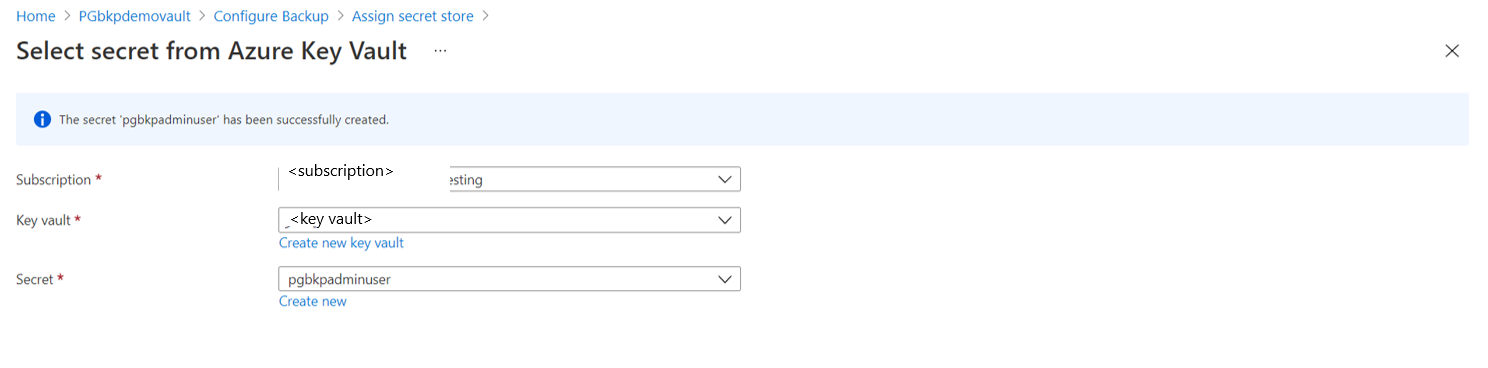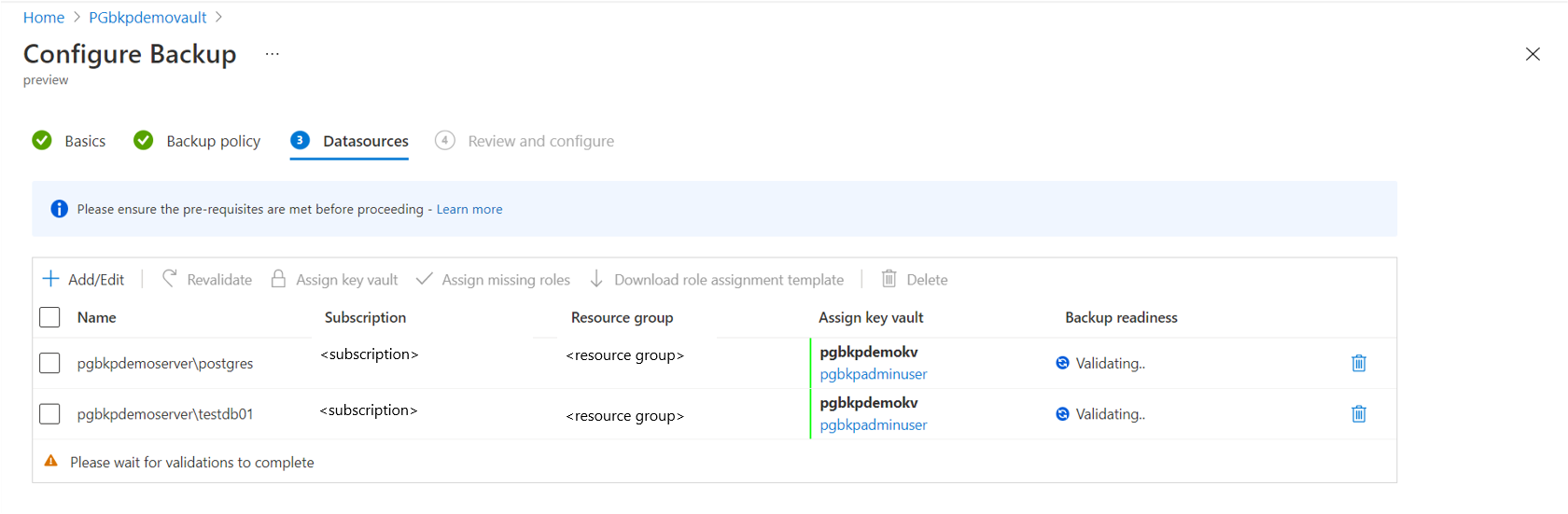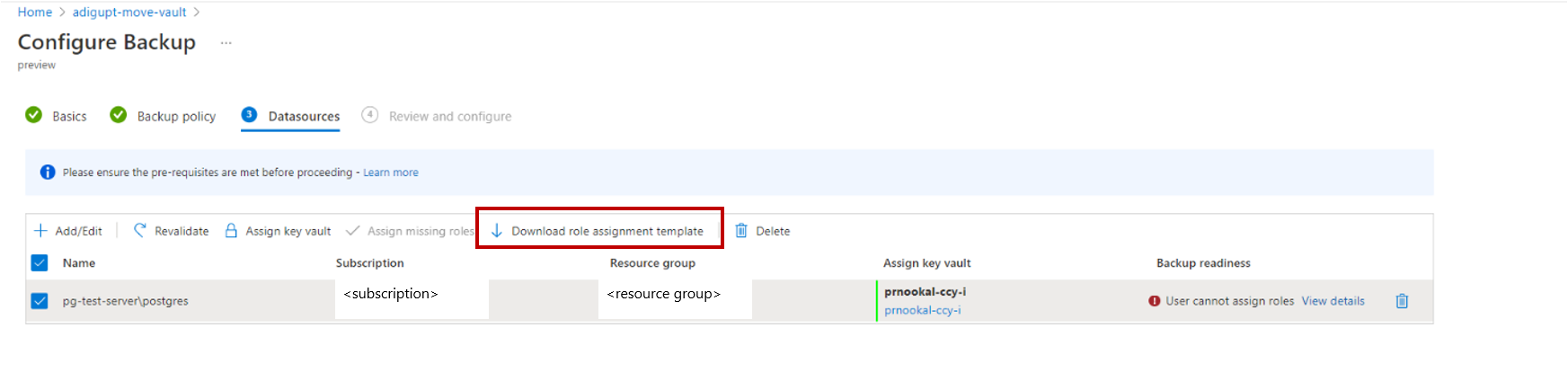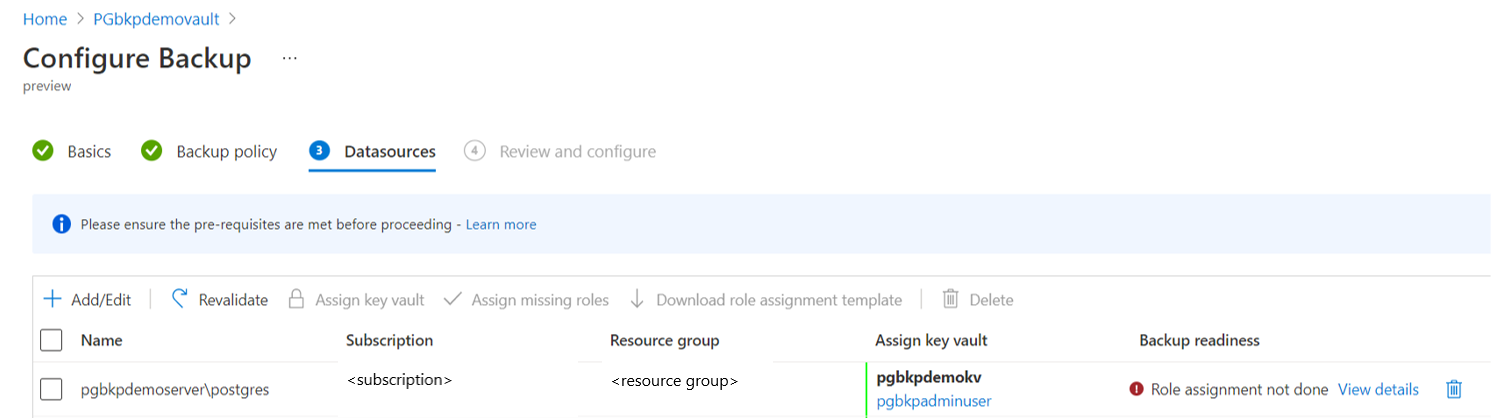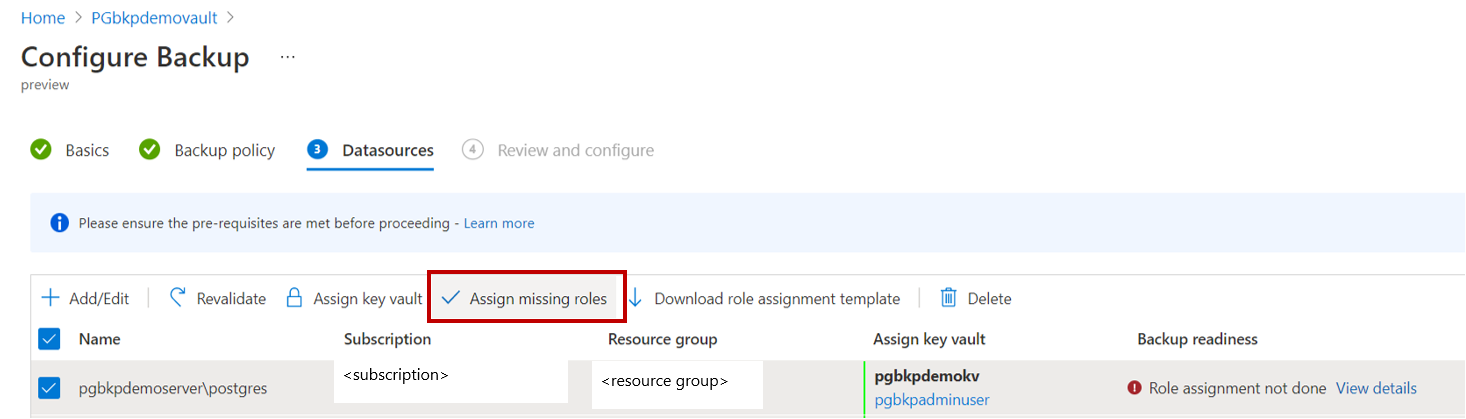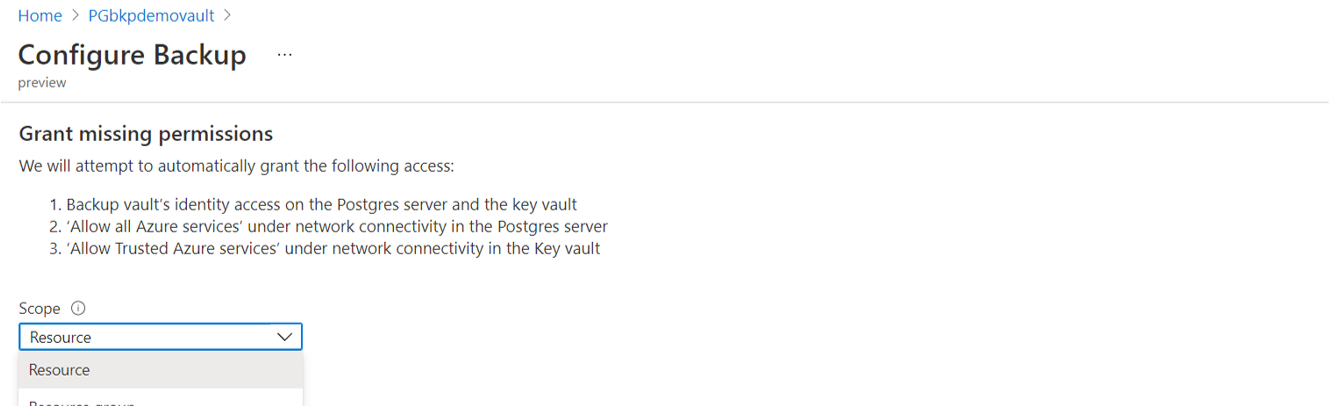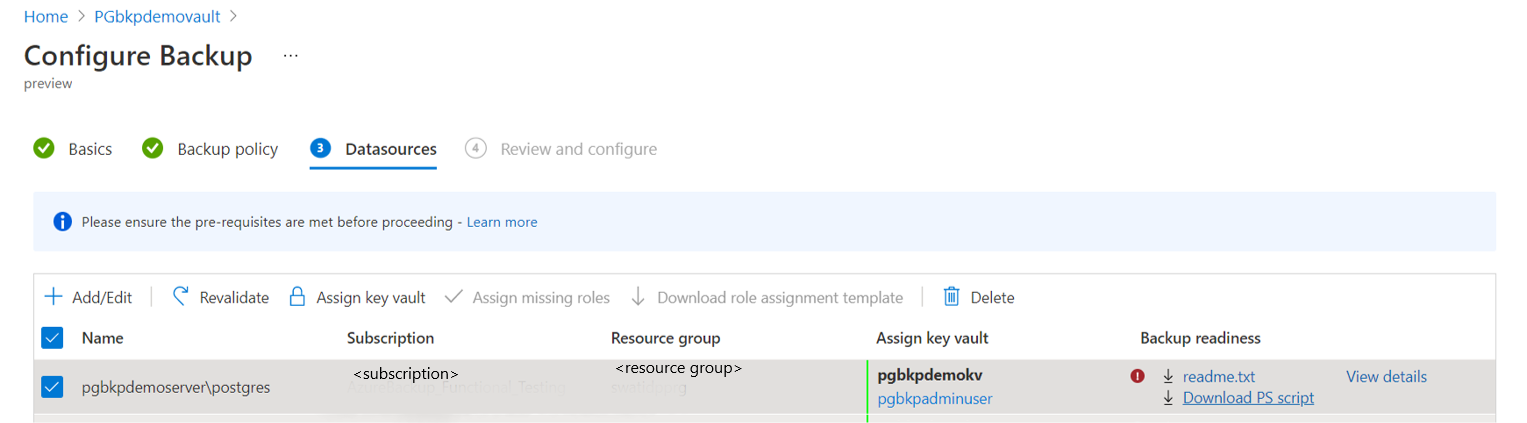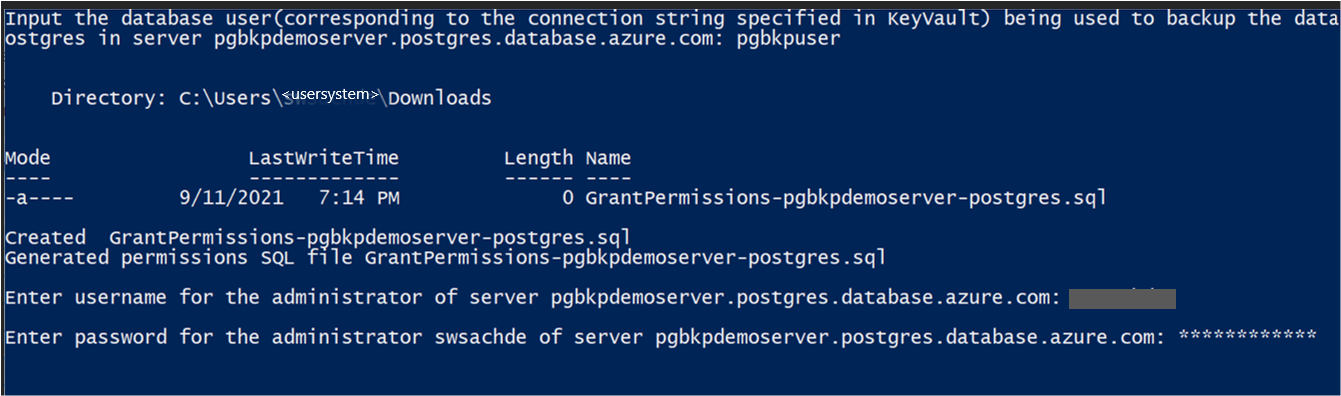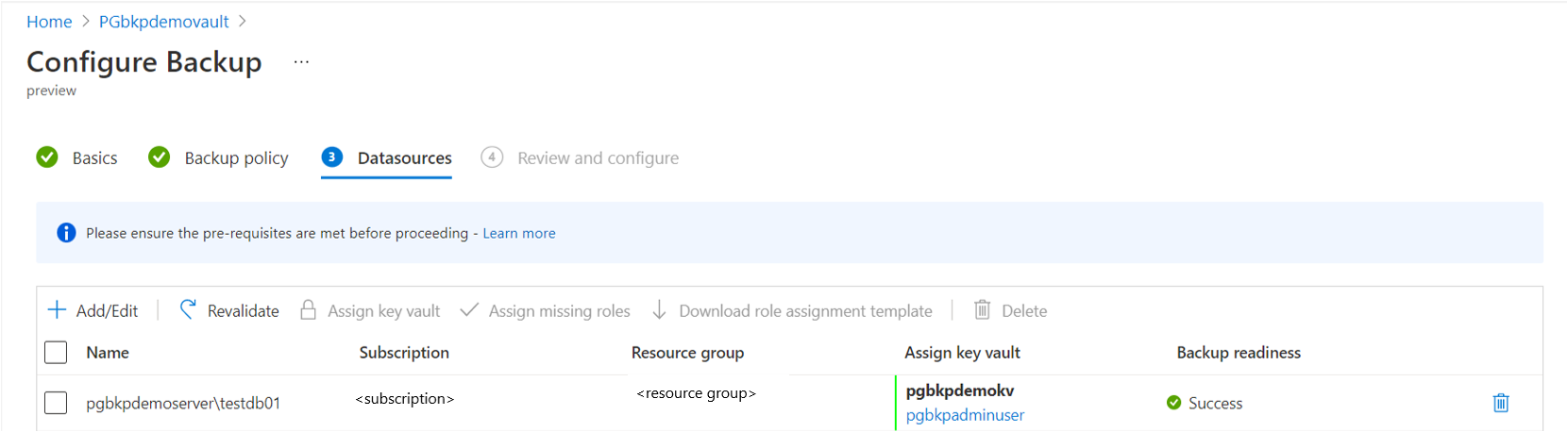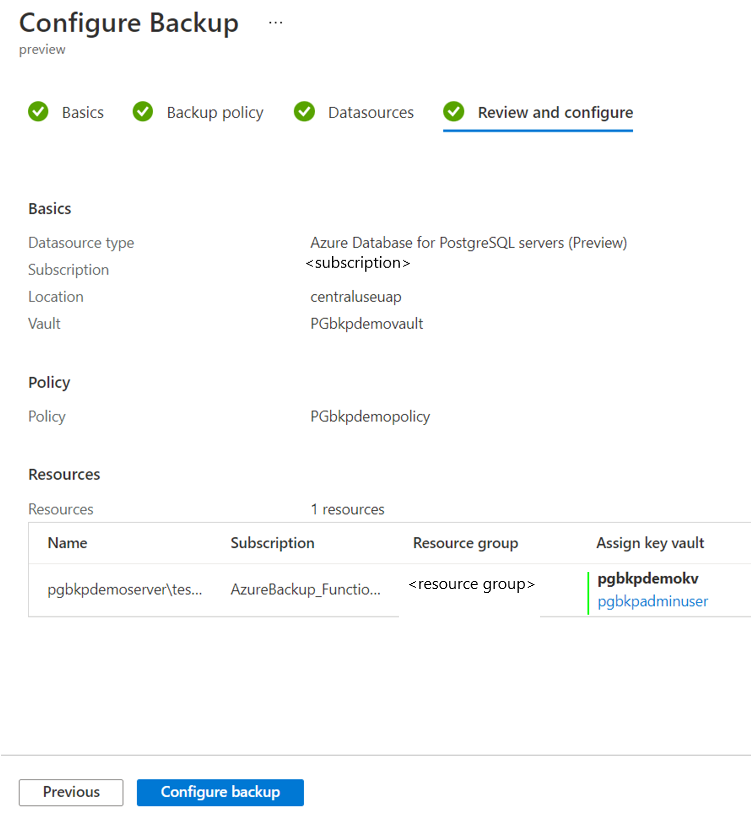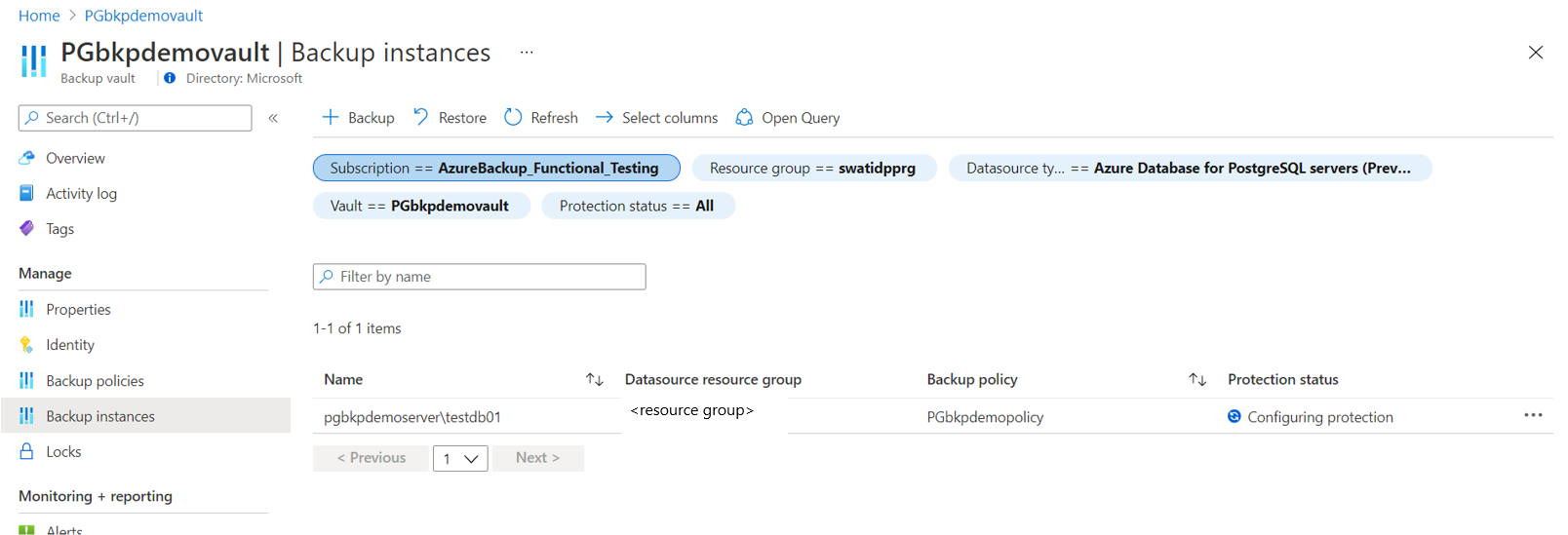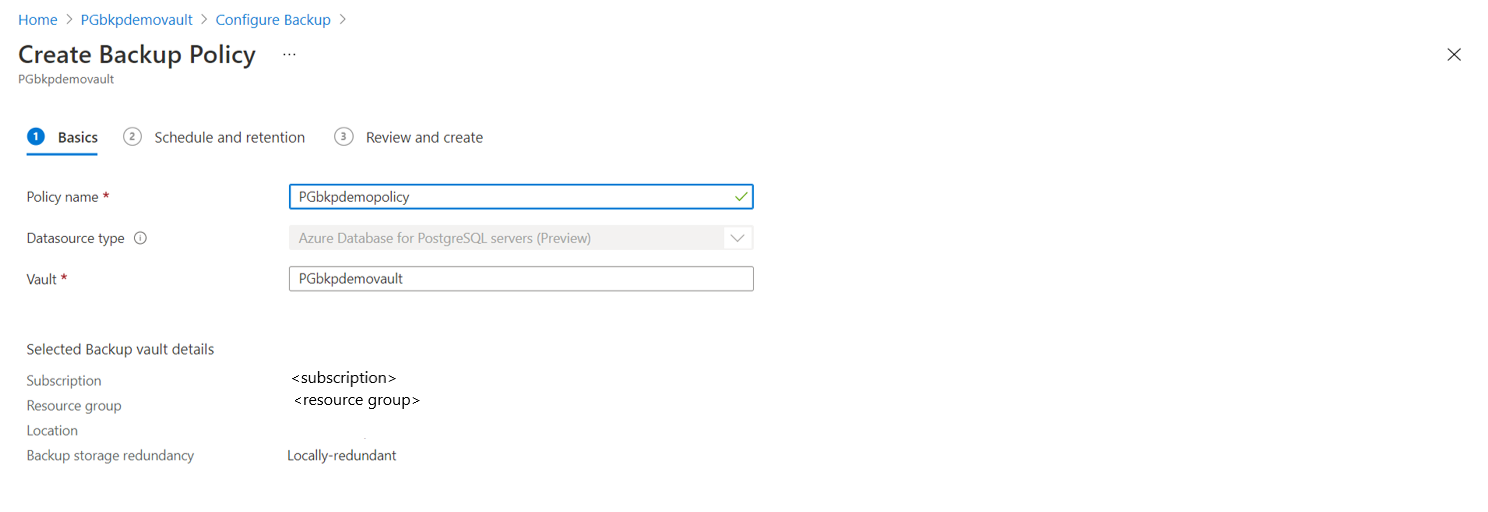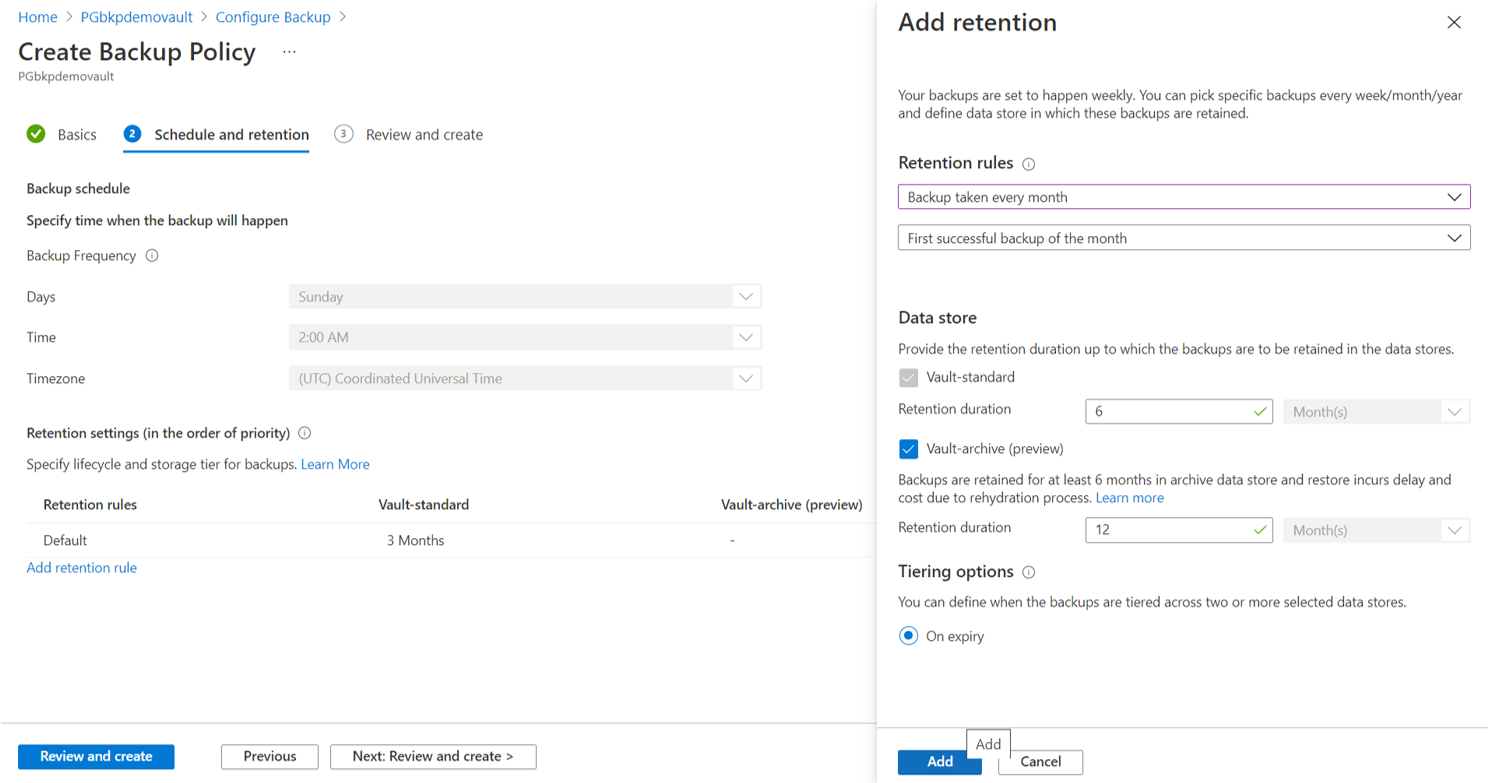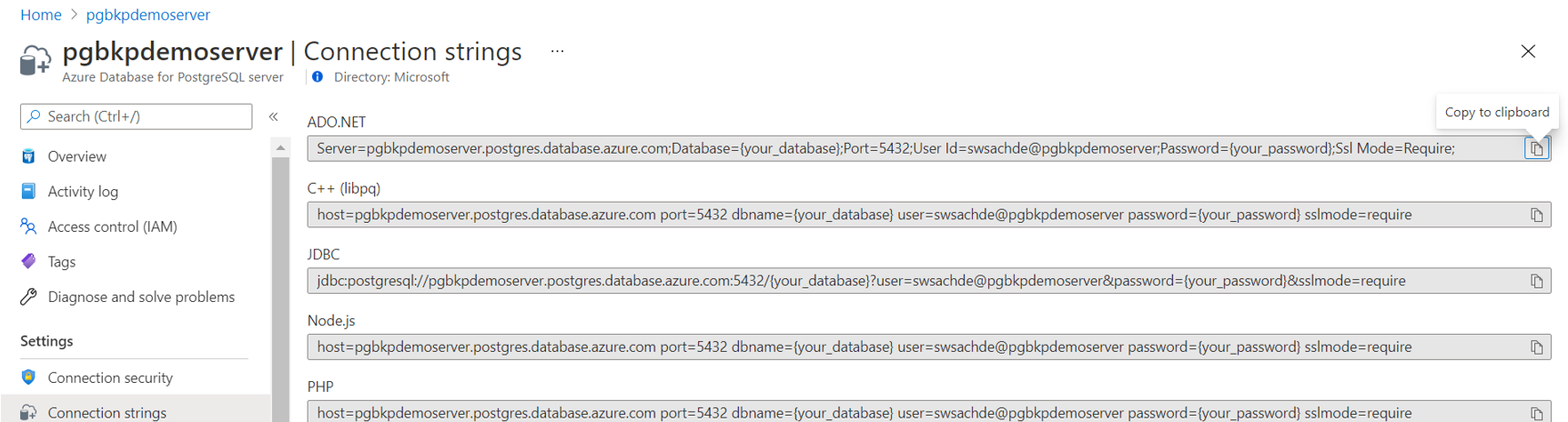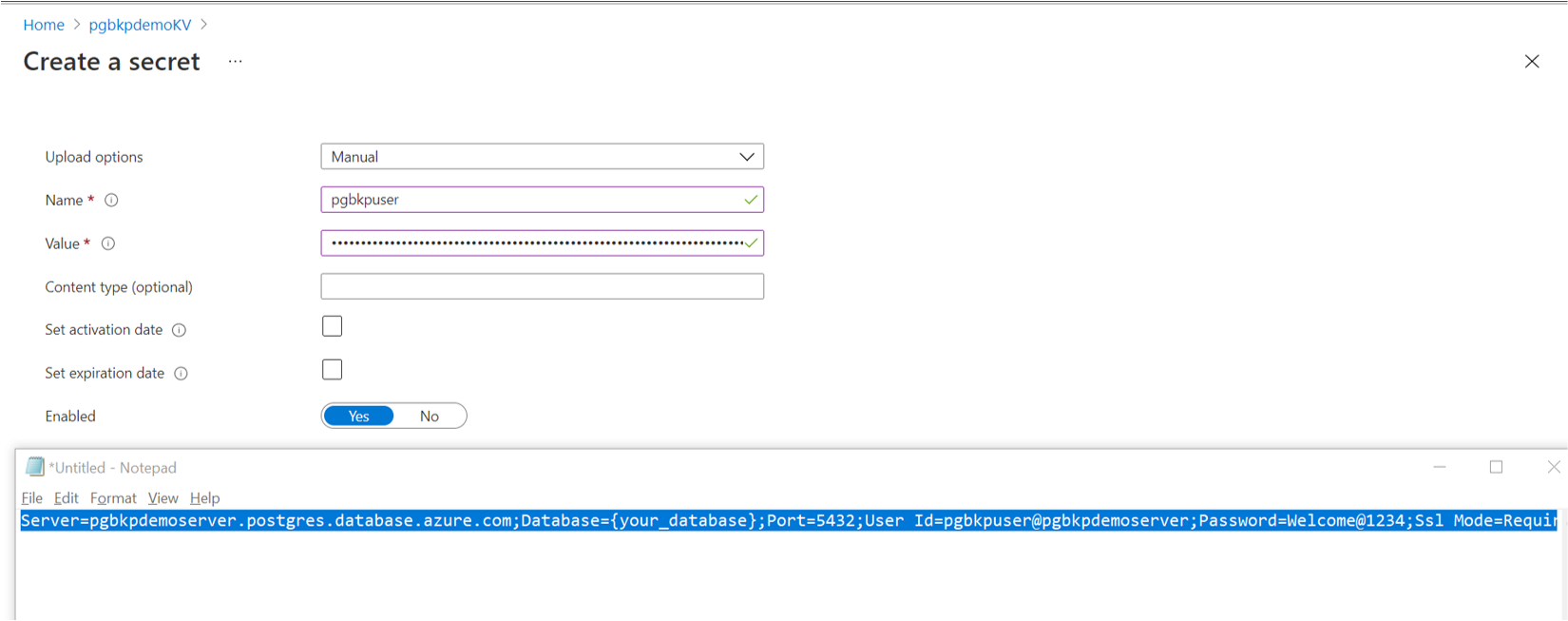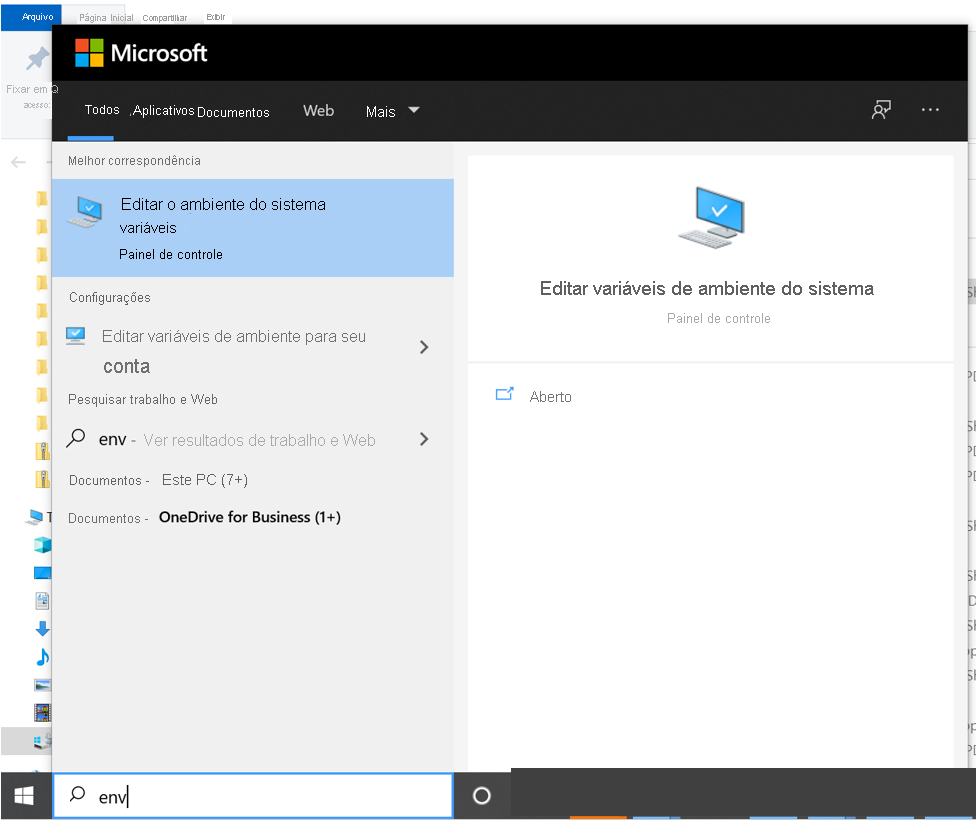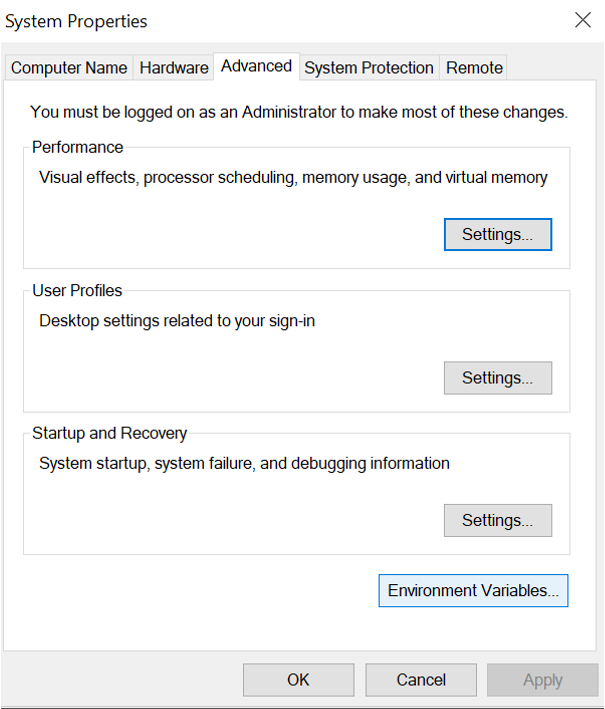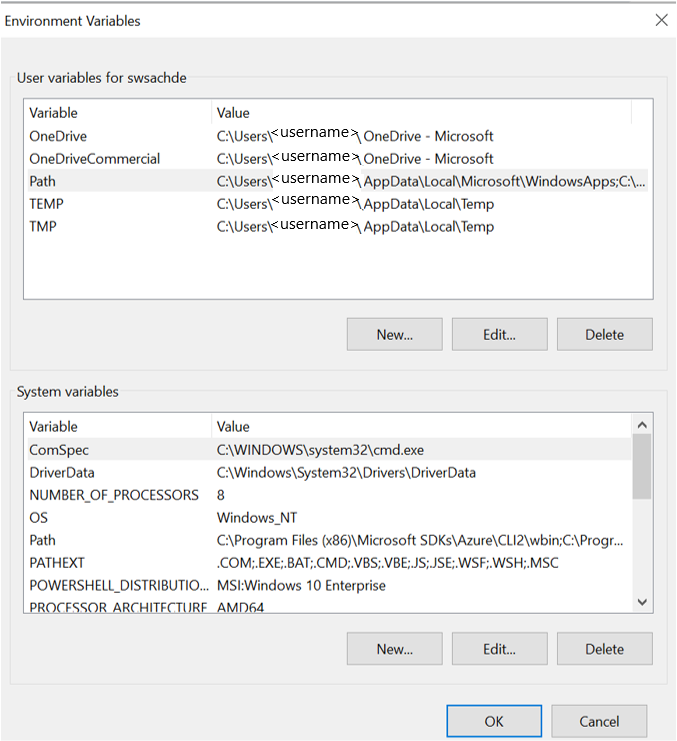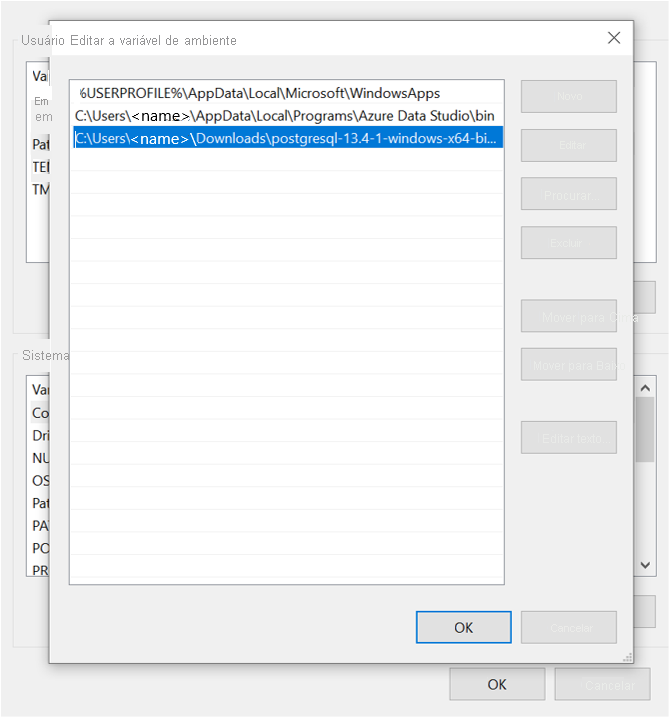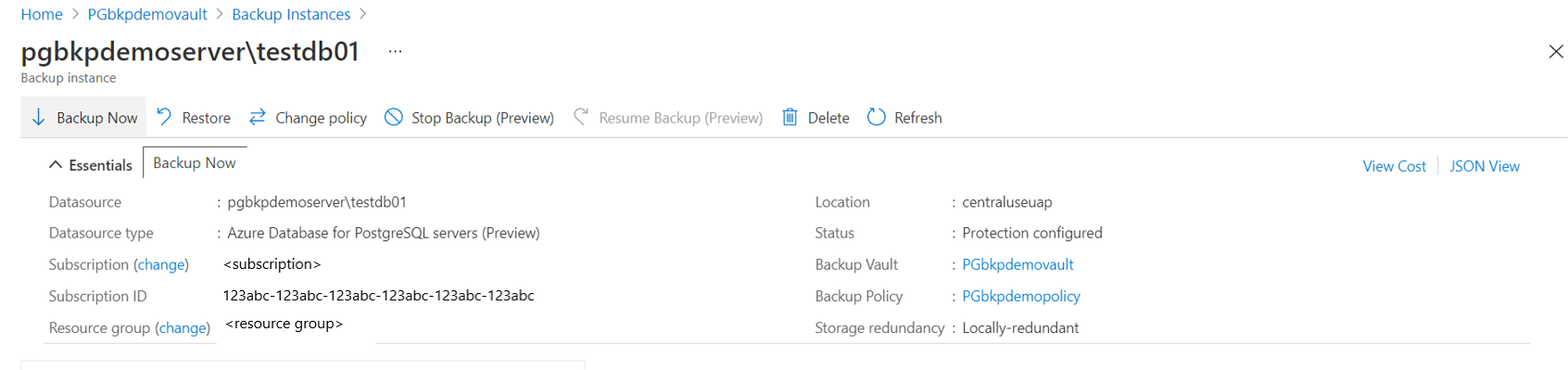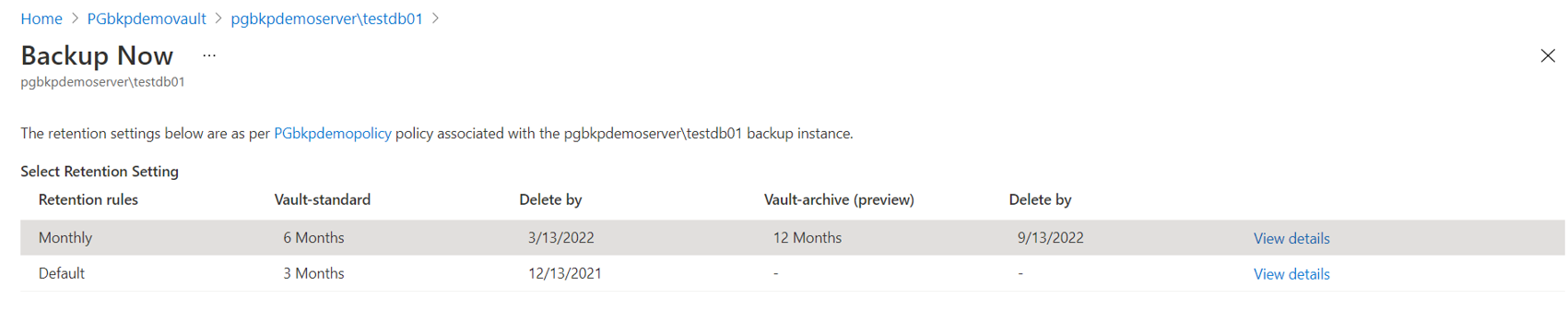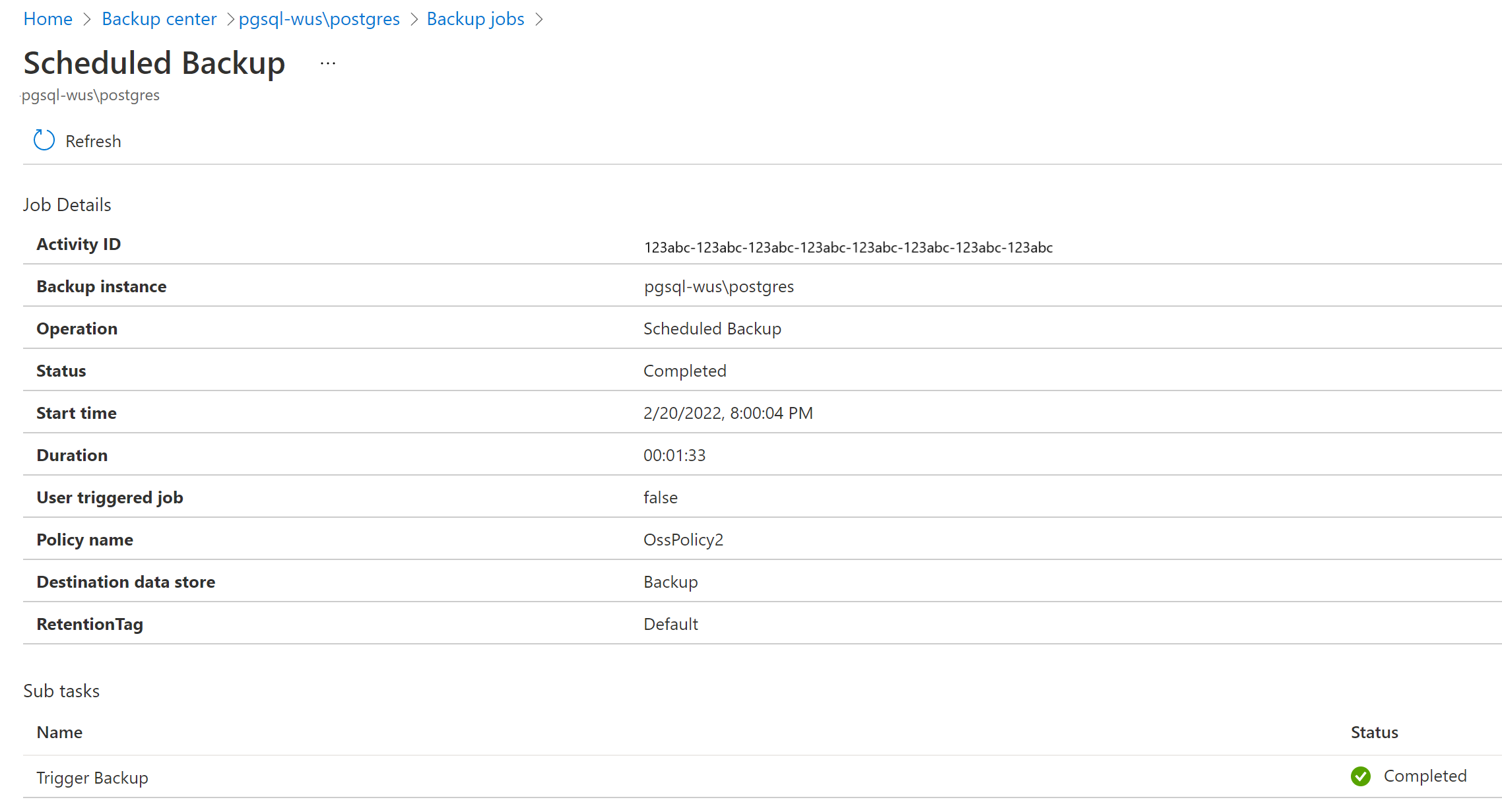Observação
O acesso a essa página exige autorização. Você pode tentar entrar ou alterar diretórios.
O acesso a essa página exige autorização. Você pode tentar alterar os diretórios.
Este artigo descreve como fazer backup de um servidor do Banco de Dados do Azure para PostgreSQL usando o portal do Azure. Você também pode configurar o backup usando o Azure PowerShell, a CLI do Azure e a API REST para bancos de dados PostgreSQL.
Antes de começar, examine as configurações com suporte, considerações de recursos e limitações conhecidas, juntamente com perguntas frequentes.
Configurar um backup em bancos de dados PostgreSQL
Você pode configurar um backup em vários bancos de dados PostgreSQL em vários servidores do Banco de Dados do Azure para PostgreSQL. Para configurar esse tipo de backup usando o Backup do Azure, siga estas etapas:
Vá para o cofre de Backup, selecione um cofre e selecione Backup.
Como alternativa, você pode ir para esta página no Centro de Backup.
Na guia Noções básicas, insira as informações necessárias.
Na guia Política de Backup , selecione ou crie uma política que defina o agendamento de backup e a duração da retenção.
Na guia Fontes de Dados , selecione Adicionar/Editar.
No painel Selecionar recursos para backup, escolha um dos servidores do Banco de Dados do Azure para PostgreSQL entre assinaturas se eles estiverem na mesma região do cofre. Selecione a seta para mostrar a lista de bancos de dados em um servidor.
Observação
Você não precisa fazer backup dos bancos de dados azure_maintenance e azure_sys. Além disso, você não pode fazer backup de um banco de dados que já está armazenado em um cofre de backup.
Você pode fazer backup de servidores do Banco de Dados do Azure para PostgreSQL habilitados para ponto de extremidade privado permitindo serviços confiáveis da Microsoft nas configurações de rede.
Selecione Atribuir cofre de chaves para selecionar um cofre de chaves que armazena as credenciais para se conectar ao banco de dados selecionado. Você já deve ter criado os segredos relevantes no cofre de chaves.
Para atribuir o cofre de chaves no nível da linha individual, clique em Selecionar um cofre de chaves e um segredo. Você também pode atribuir o cofre de chaves selecionando várias linhas e selecionando Atribuir cofre de chaves no menu de ação.
Para especificar as informações de segredo, use uma destas opções:
Insira o URI secreto: use essa opção se o URI secreto for compartilhado ou conhecido por você. Você pode obter o URI do segredo no cofre de chaves selecionando um segredo e copiando o valor do Identificador do Segredo.
No entanto, com essa opção, o Backup do Azure não tem visibilidade do cofre de chaves que você referenciou. As permissões de acesso no cofre de chaves não podem ser concedidas embutidas. Para que a operação de backup seja bem-sucedida, o administrador de backup, juntamente com o administrador do PostgreSQL e/ou do cofre de chaves, precisa garantir que o acesso do cofre do Backup ao cofre de chaves seja concedido manualmente fora do fluxo de configuração de backup.
Selecionar no cofre de chaves: use essa opção se você souber os nomes do cofre de chaves e do segredo. Em seguida, clique em Selecionar um cofre de chaves e segredo e insira os detalhes.
Com essa opção, você (como administrador de backup com acesso de gravação no cofre de chaves) poderá conceder as permissões de acesso no cofre de chaves embutido. O cofre de chaves e o segredo podem ser pré-existe ou criados em qualquer lugar.
Verifique se o segredo é a cadeia de conexão do servidor do Banco de Dados do Azure para PostgreSQL no formato ADO.NET. A cadeia de caracteres deve ser atualizada com as credenciais do usuário do banco de dados que tem privilégios de backup no servidor. Saiba mais sobre como criar segredos no cofre de chaves.
Depois de concluir a atualização das informações para o cofre de chaves e o segredo, a validação será iniciada.
O serviço de Backup do Azure valida que ele tem todas as permissões de acesso necessárias para ler detalhes secretos do cofre de chaves e se conectar ao banco de dados. Durante esse processo, o status das fontes de dados escolhidas no painel Configurar Backup aparece como Validação.
Se uma ou mais permissões de acesso estiverem ausentes, o serviço exibirá uma das seguintes mensagens de erro:
O usuário não pode atribuir funções: essa mensagem é exibida quando você (como administrador de backup) não tem o acesso de gravação no servidor do Banco de Dados do Azure para PostgreSQL e/ou no cofre de chaves para atribuir permissões ausentes, conforme listado em Exibir detalhes.
Baixe o modelo de atribuição selecionando o botão Baixar modelo de atribuição de função no menu de ação e, em seguida, faça com que o administrador do PostgreSQL e/ou do cofre de chaves o execute. É um modelo do Azure Resource Manager que ajuda você a atribuir as permissões necessárias aos recursos necessários.
Depois que o modelo for executado com êxito, selecione Validar novamente no painel Configurar Backup .
Atribuição de função não concluída: essa mensagem será exibida quando você (como administrador de backup) tiver acesso de gravação no servidor do Banco de Dados do Azure para PostgreSQL e/ou no cofre de chaves para atribuir permissões ausentes conforme listado em Exibir detalhes. Use o botão Atribuir funções ausentes no menu de ação para conceder permissões no servidor do Banco de Dados do Azure para PostgreSQL e/ou no cofre de chaves embutido.
Selecione Atribuir funções ausentes no menu de ação e atribuir funções. Após o início do processo, as permissões de acesso ausentes no cofre de chaves e/ou no servidor do Banco de Dados do Azure para PostgreSQL serão concedidas ao cofre do Backup. Na área Escopo , você pode definir o escopo no qual as permissões de acesso devem ser concedidas. Quando a ação estiver concluída, a revalidação será iniciada.
O cofre de backup acessa segredos do cofre de chaves e executa uma conexão de teste com o banco de dados para validar se as credenciais foram inseridas corretamente. Os privilégios do usuário do banco de dados também são verificados para ver se o usuário do banco de dados tem permissões relacionadas a backup no banco de dados.
Se um usuário de baixo privilégio não tiver permissões de backup/restauração no banco de dados, as validações falharão. Um script do PowerShell é gerado dinamicamente para cada registro ou banco de dados selecionado. Execute o script do PowerShell para conceder esses privilégios ao usuário do banco de dados no banco de dados. Como alternativa, você pode atribuir esses privilégios usando a ferramenta pgAdmin ou PSQL.
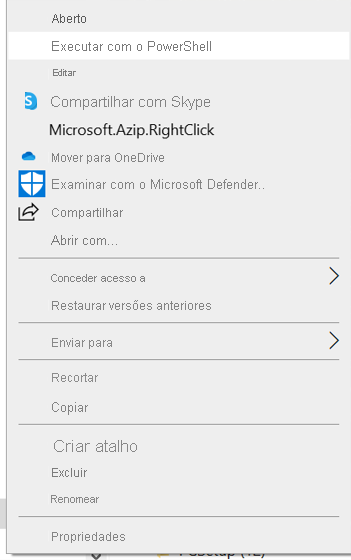
Quando a preparação do Backup mostrar êxito, selecione a guia Examinar e configurar para prosseguir para a última etapa de envio da operação.
Selecione Configurar backup. Em seguida, acompanhe o progresso no painel Instâncias de Backup .
Criar uma política de backup
Durante o processo de configuração de um backup, você pode criar uma política de backup. Como alternativa, vá até Centro de Backup>Políticas de backup>Adicionar. Você também pode criar uma política de backup para bancos de dados PostgreSQL usando a API REST.
No painel Criar Política de Backup , na guia Noções Básicas, insira um nome para a nova política.
Na guia Agendamento e retenção , defina o agendamento de backup.
Atualmente, apenas a opção de backup semanal está disponível. No entanto, você pode agendar os backups em vários dias da semana.
Selecione Adicionar regra de retenção para definir as configurações de retenção.
Você pode adicionar uma ou mais regras de retenção. Cada regra de retenção pressupõe entradas para backups específicos, juntamente com o armazenamento de dados e a duração da retenção desses backups.
Para armazenar seus backups em um dos dois armazenamentos de dados (ou camadas), selecione Vault-standard ou Vault-archive (versão prévia).
Para mover o backup para o armazenamento de dados de arquivo morto após sua expiração no armazenamento de dados de backup, selecione Ao expirar.
Observação
A regra de retenção padrão é aplicada na ausência de qualquer outra regra de retenção. Ele tem um valor padrão de três meses.
No armazenamento de dados de backup, a duração da retenção varia de sete dias a 10 anos.
No repositório de dados de arquivo, a duração da retenção varia de seis meses a 10 anos.
Selecione Adicionar e, em seguida, conclua o processo de revisão e criação da política.
As regras de retenção são avaliadas em uma ordem de prioridade predeterminada. A prioridade é mais alta para a regra anual, seguida pela regra mensal e, por último, pela semanal.
As configurações de retenção padrão se aplicam quando nenhuma outra regra se qualifica. Por exemplo, o mesmo ponto de recuperação pode ser o primeiro backup bem-sucedido feito toda semana, juntamente com o primeiro backup bem-sucedido feito todos os meses. No entanto, devido à prioridade mais alta da regra mensal em relação à regra semanal, a retenção correspondente ao primeiro backup bem-sucedido realizado a cada mês é aplicada.
Criar um segredo no cofre de chaves
O segredo é a cadeia de conexão do servidor do Banco de Dados do Azure para PostgreSQL no formato ADO.NET. Ele é atualizado com as credenciais do usuário do banco de dados que concedeu os privilégios de backup no servidor.
Copie a cadeia de conexão do servidor do Banco de Dados do Azure para PostgreSQL. Use um editor de texto para atualizar a ID do usuário e a senha.
Executar o script do PowerShell para conceder privilégios a usuários de banco de dados
O script do PowerShell gerado dinamicamente durante o processo de configuração de um backup aceita o usuário do banco de dados como a entrada, juntamente com as credenciais de administrador do PostgreSQL, para conceder os privilégios relacionados ao backup ao usuário do banco de dados no banco de dados.
Para executar o script, verifique se a ferramenta PSQL está no computador. Verifique também se a PATH variável de ambiente está definida adequadamente para o caminho da ferramenta PSQL:
Abra Editar as variáveis de ambiente do sistema no Painel de Controle.
Em Propriedades avançadas> do sistema, selecione Variáveis de Ambiente.
As variáveis de ambiente padrão são exibidas.
Use o botão Editar para definir as variáveis necessárias.
Para permitir a conectividade de rede, verifique se as configurações de Segurança de Conexão na instância do Banco de Dados do Azure para PostgreSQL incluem o endereço IP do computador na lista de permissões.
Executar um backup sob demanda
Para disparar um backup que não esteja na agenda especificada na política:
Vá para instâncias de Backup e selecione Backup Agora.
Escolha na lista de regras de retenção definidas pela política de backup associada.
Acompanhar um trabalho de backup
O serviço de Backup do Azure cria um trabalho para backups agendados ou se você dispara uma operação de backup sob demanda para acompanhamento. Para exibir o status do trabalho de backup:
Vá para o painel Instâncias de Backup . Ele mostra o painel Trabalhos com as operações e os status dos últimos sete dias.
Selecione Exibir Tudo para exibir trabalhos contínuos e passados desta instância de backup.
Examine a lista de trabalhos de backup e restauração e seus status. Selecione um trabalho para exibir seus detalhes.
Conteúdo relacionado
- Restaure um banco de dados PostgreSQL usando o portal do Azure.
- Restaure um banco de dados PostgreSQL usando o Azure PowerShell, a CLI do Azure e a API REST.
- Preços do Backup do Azure
- Solucionar problemas de backup de bancos de dados PostgreSQL usando o Backup do Azure