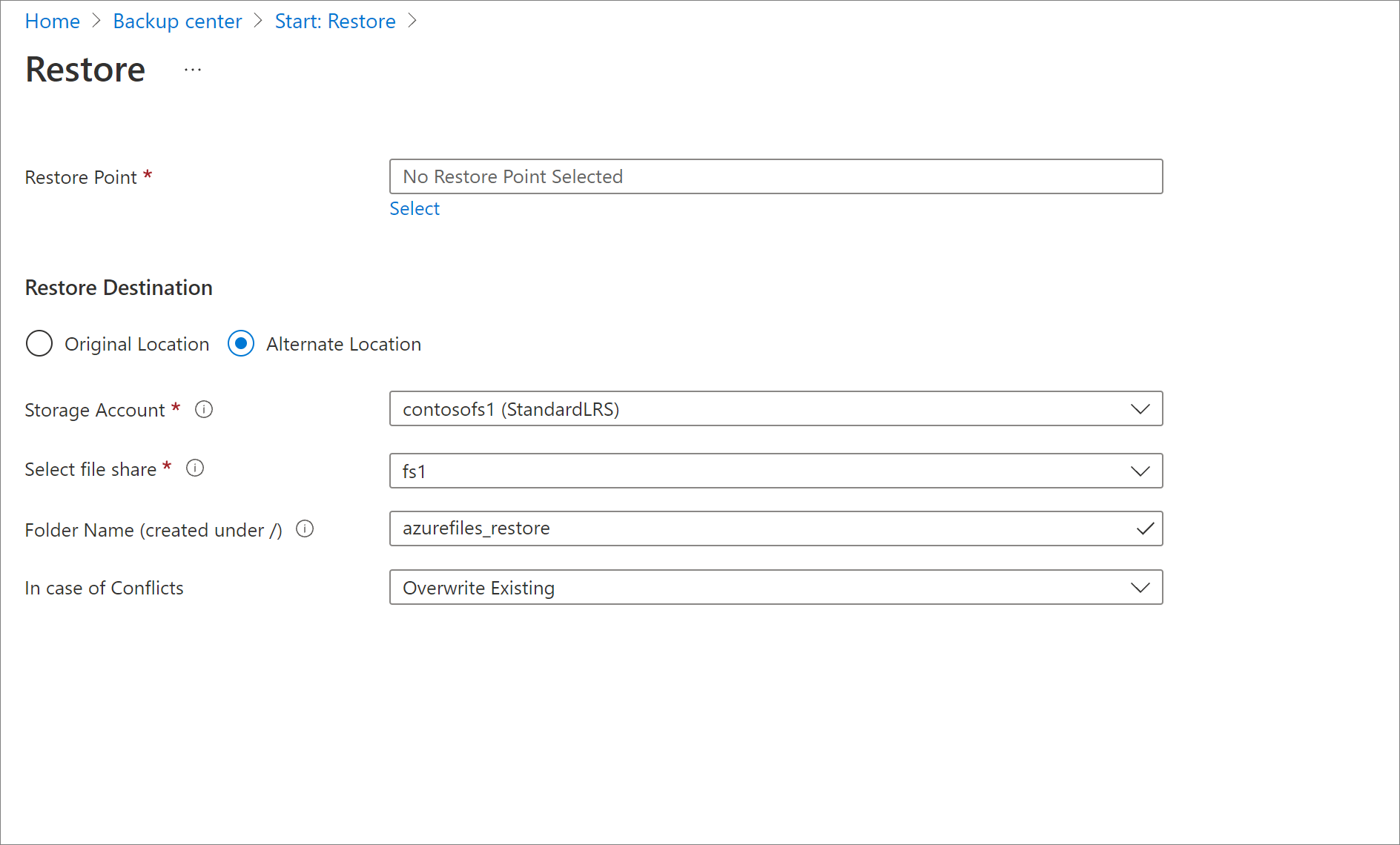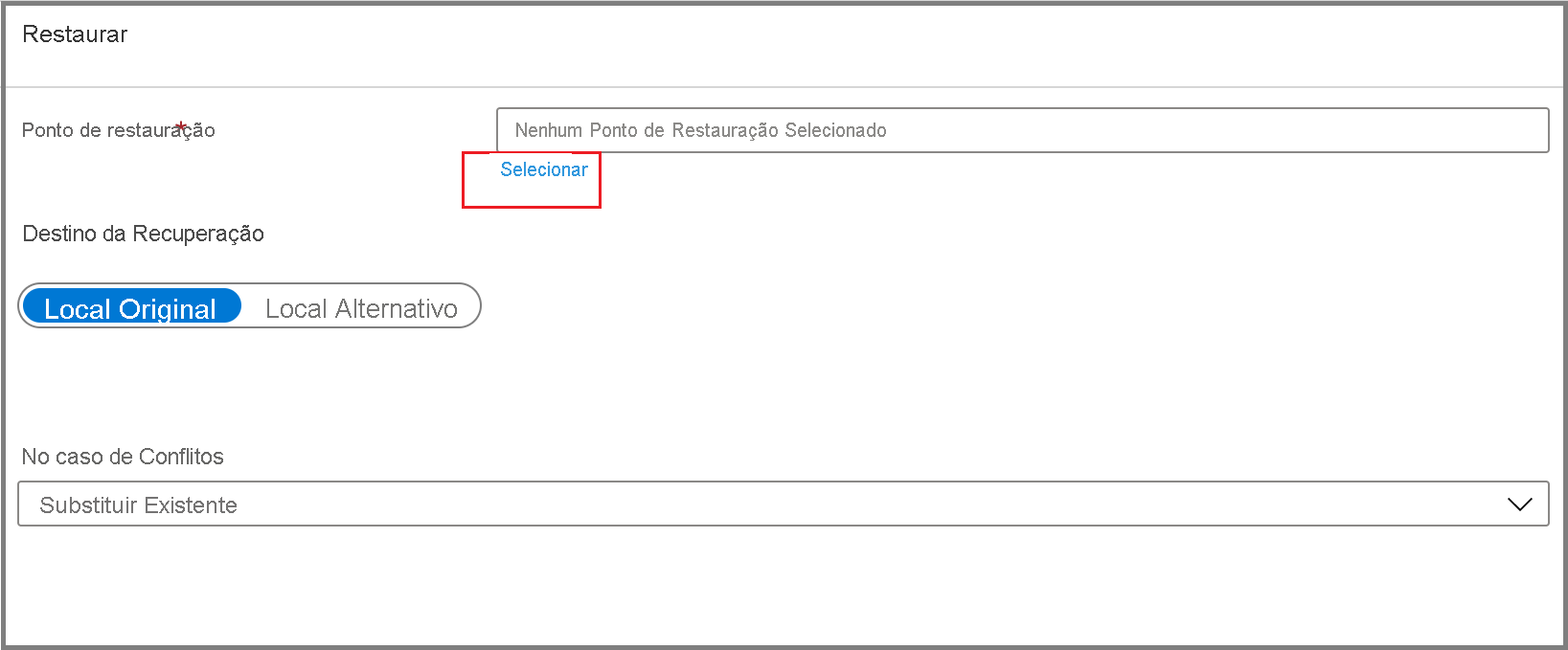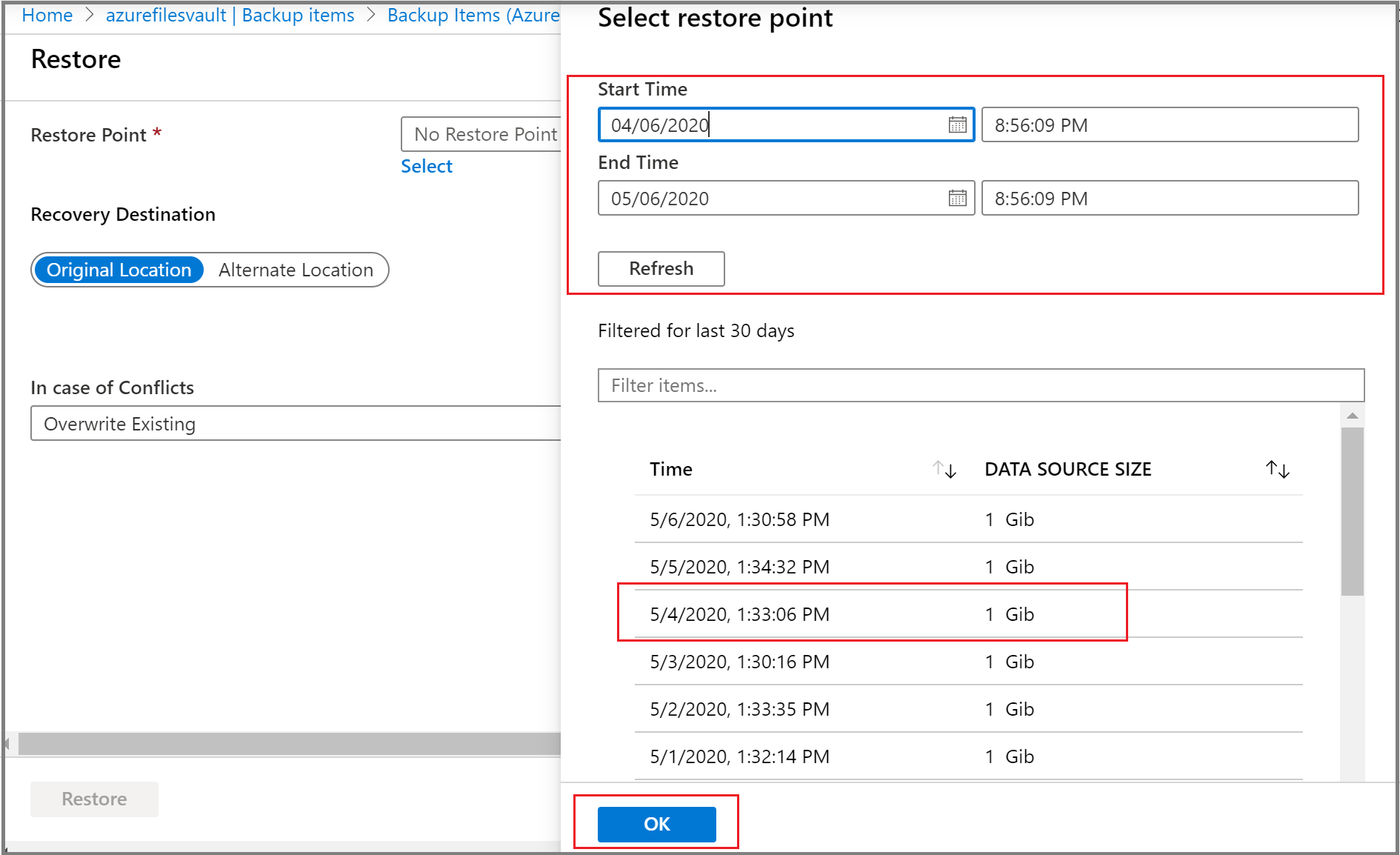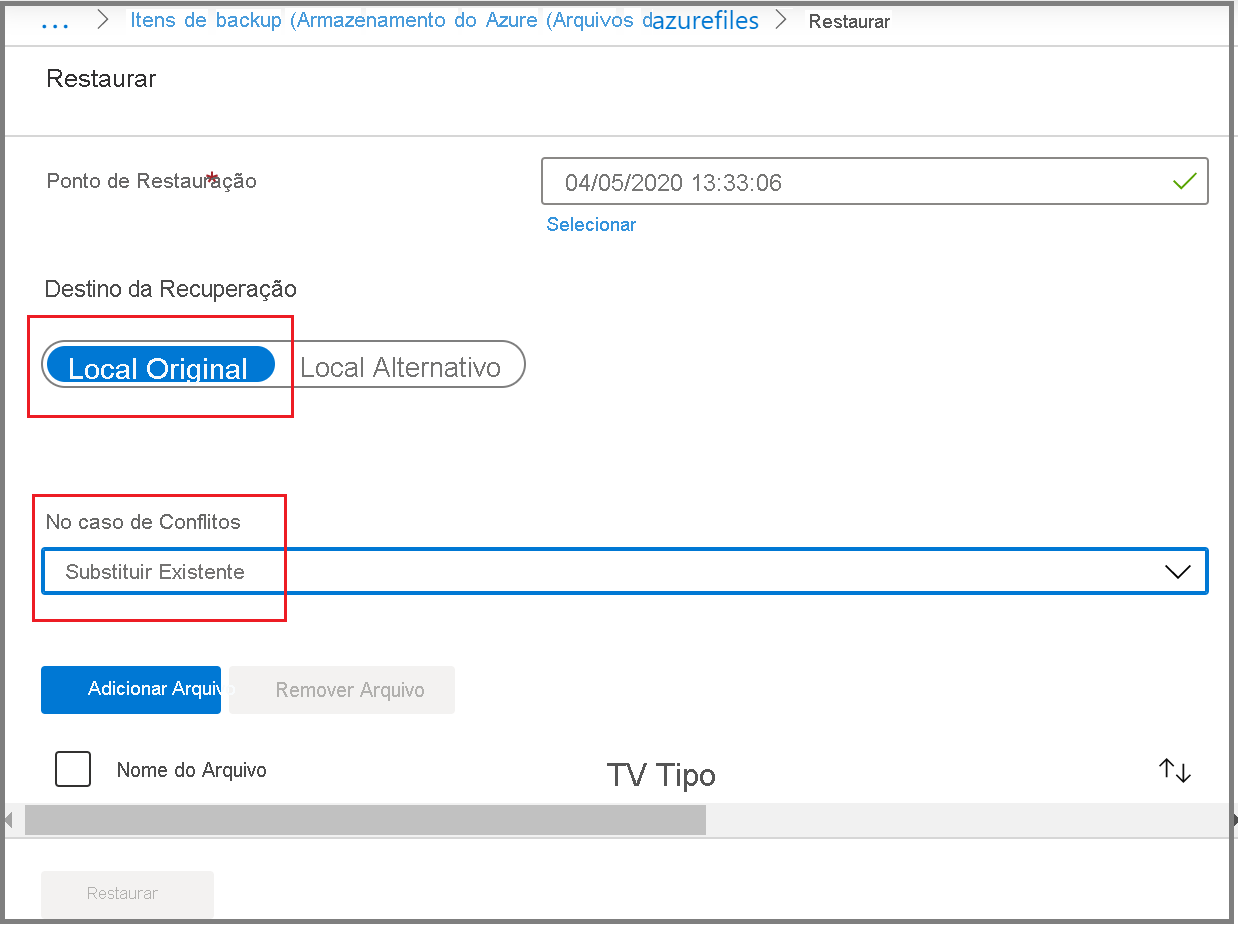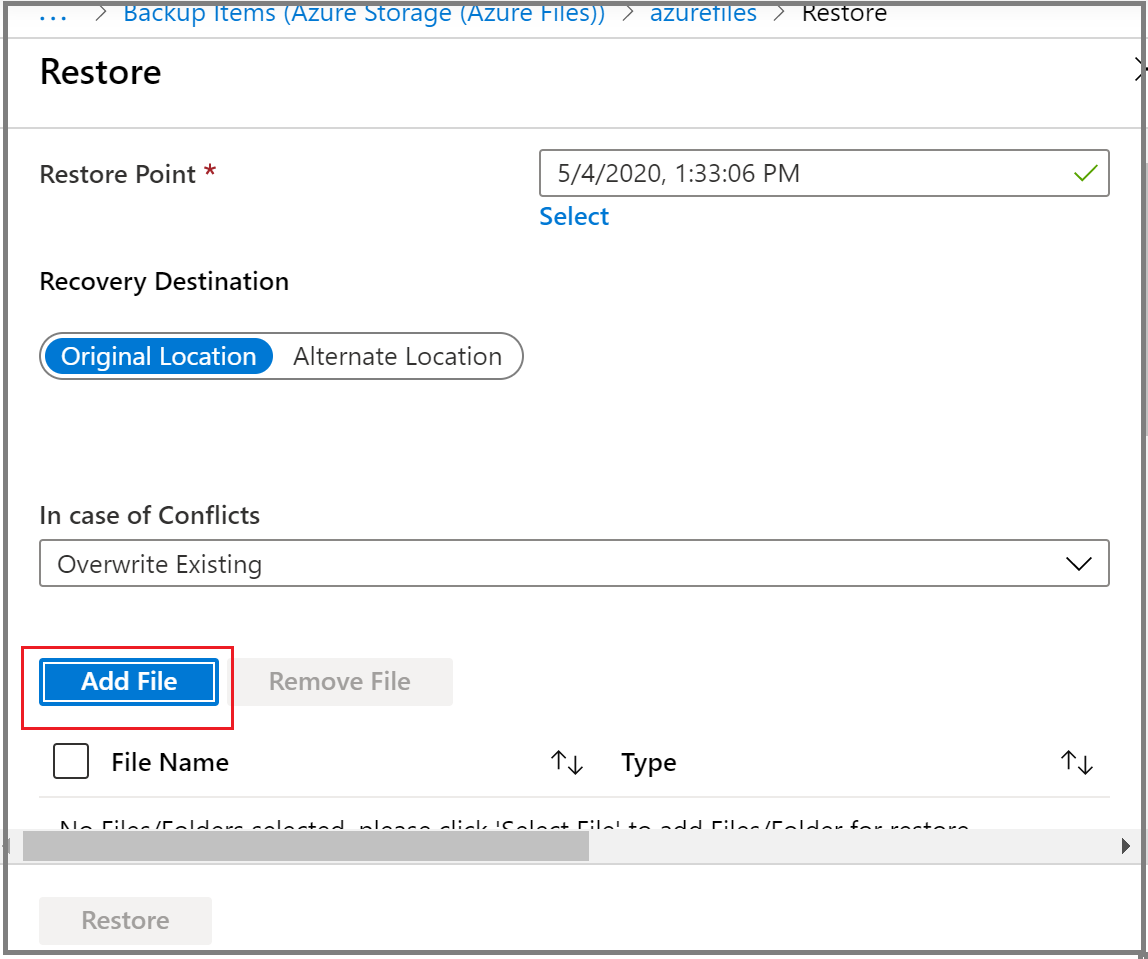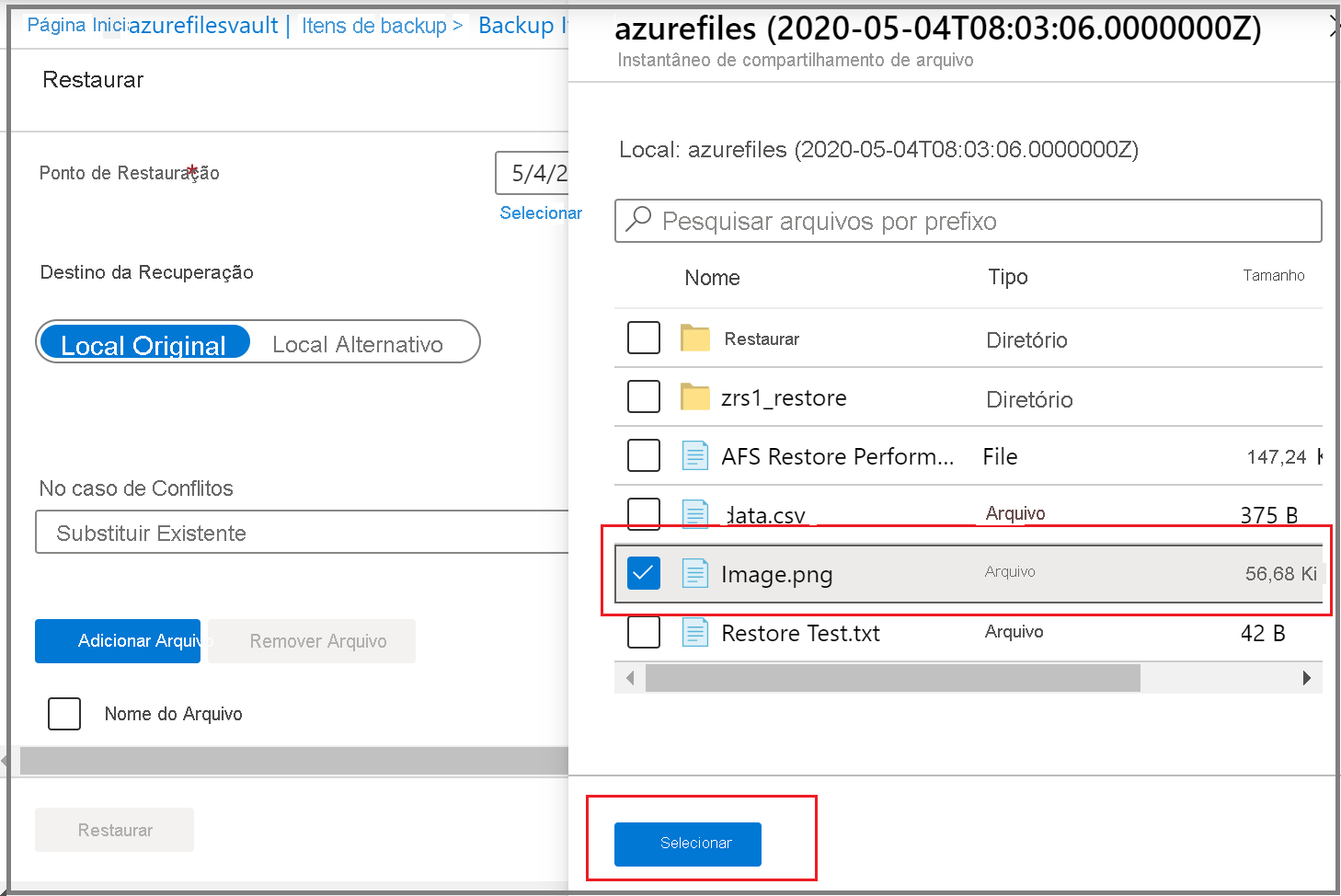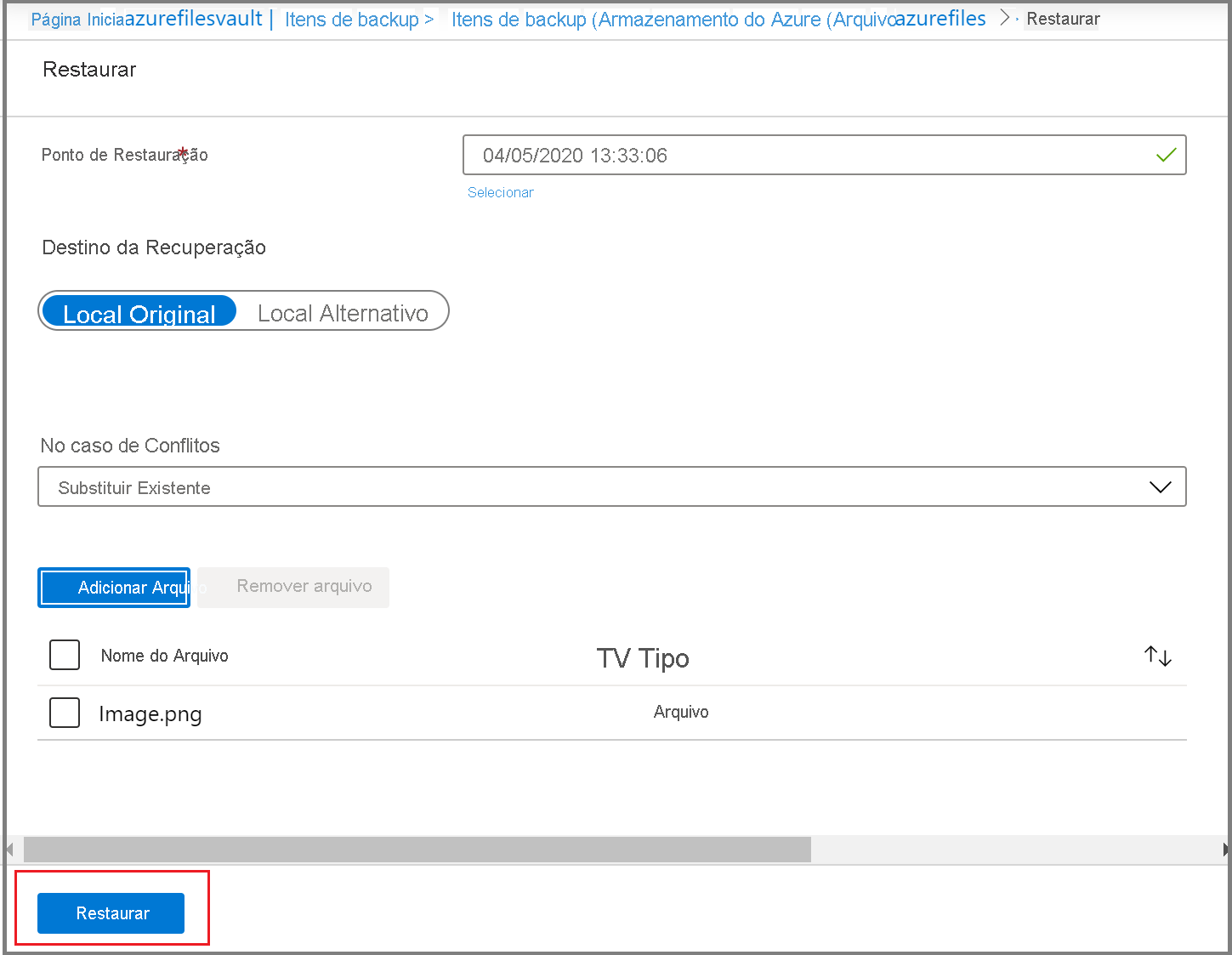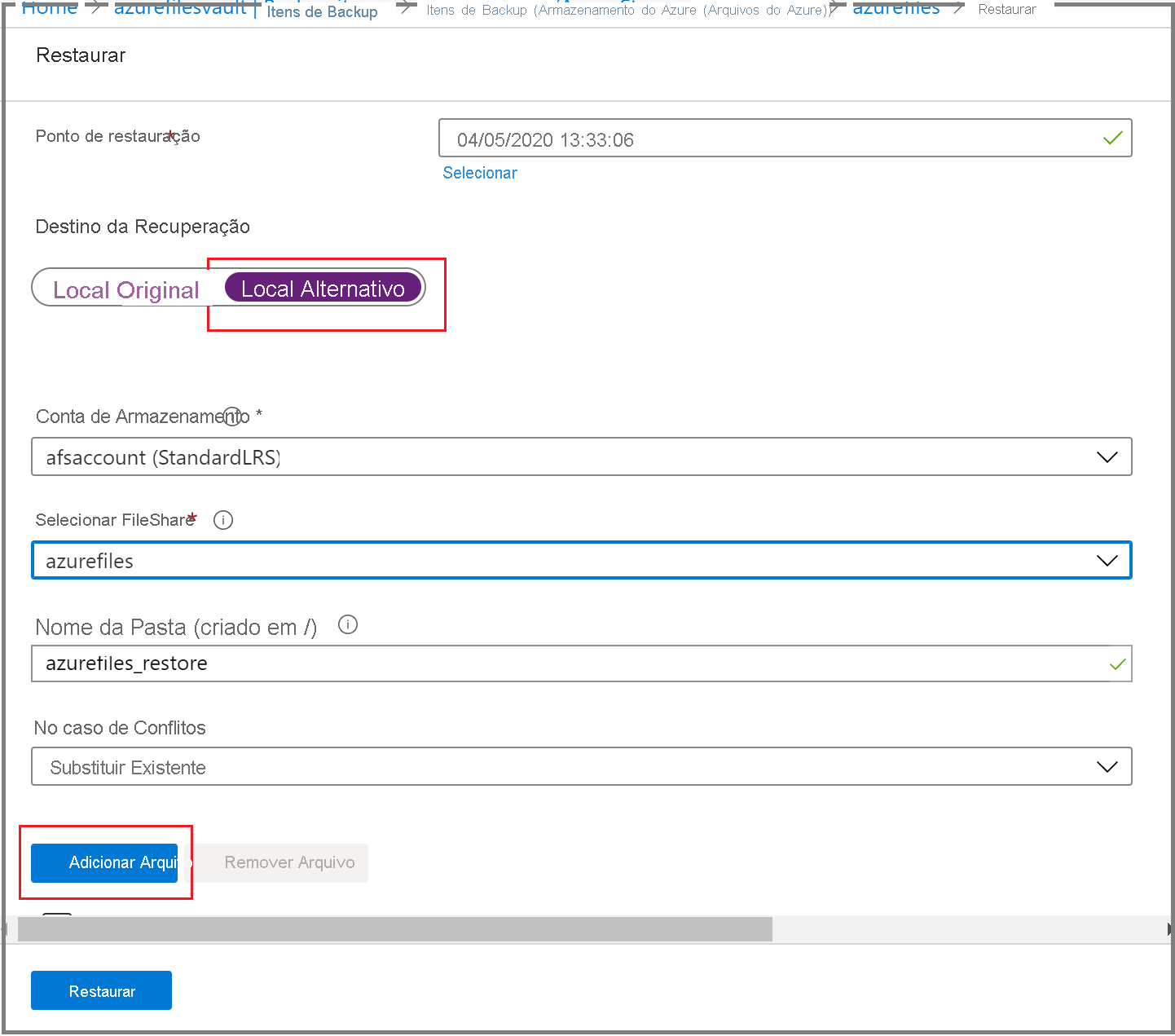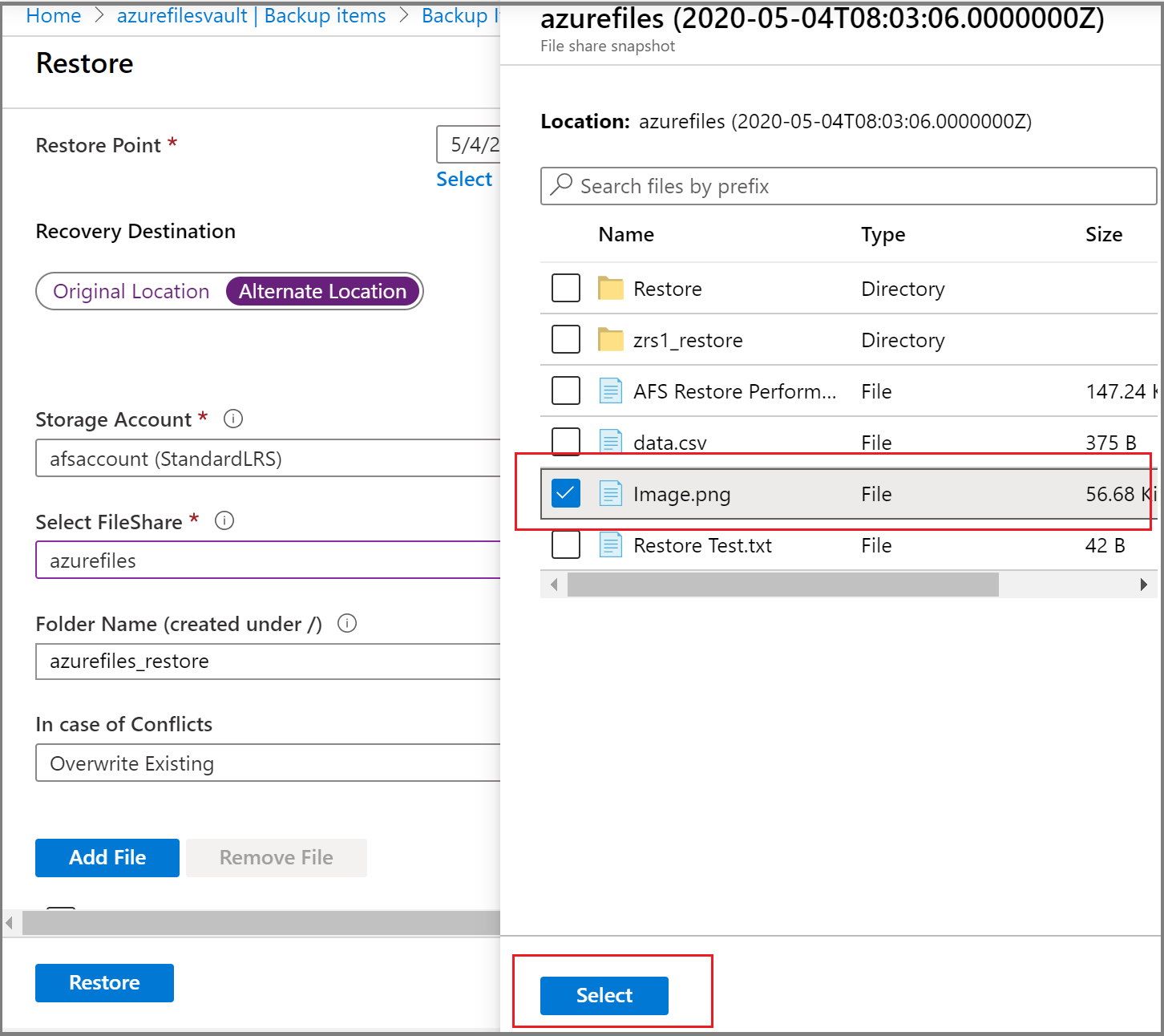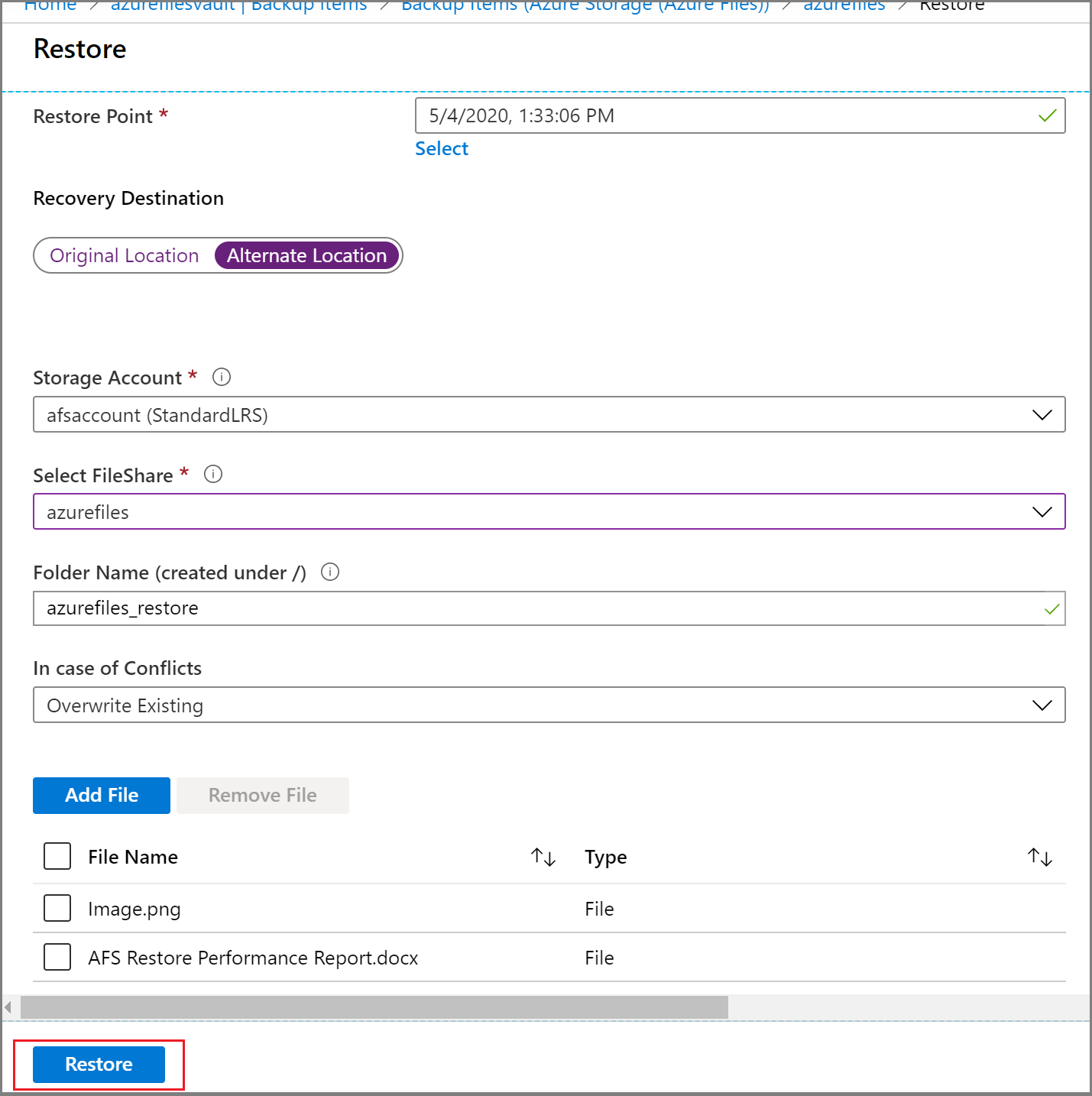Este artigo descreve como usar o portal do Azure para restaurar um Compartilhamento de Arquivos inteiro ou arquivos específicos de um ponto de restauração criado pelo Backup do Azure. Você também pode restaurar arquivos do Azure usando o Azure PowerShell, a CLI do Azure, a API REST.
O Backup do Azure oferece uma maneira simples, confiável e segura de proteger seus Compartilhamentos de Arquivos corporativos usando backups de instantâneo e armazenamento em cofre, garantindo a recuperação de dados em caso de exclusão acidental ou maliciosa.
Restaurar os Arquivos do Azure
Esta seção descreve como fazer a restauração:
- Um conjunto completo de arquivos do Azure
- Arquivos ou pastas individuais
Observação
Atualmente, o backup abobadado dá suporte apenas à recuperação de compartilhamento completo para um local alternativo. O Compartilhamento de Arquivos de destino selecionado para restauração precisa estar vazio.
Escolha uma opção de restauração:
Você pode usar essa opção de restauração para restaurar o Compartilhamento de Arquivos completo no local original ou em um local alternativo.
Para restaurar o Compartilhamento de Arquivos completo, siga estas etapas:
No portal do Azure, vá para Centro de Continuidade de Negócios>Inventário de Proteção>Itens Protegidos e selecione Recuperar.
No painel Recuperar, selecione Arquivos do Azure (Armazenamento do Microsoft Azure) como Tipo de Fonte de Dados e clique em Selecionar em Item Protegido.
O painel de contexto Selecionar ponto de restauração é aberto que lista os pontos de restauração disponíveis para o Compartilhamento de Arquivos selecionado.
No painel Selecionar ponto de restauração, selecione o ponto de restauração que você deseja usar para realizar a operação de restauração e clique em Selecionar.
Observação
Por padrão, o painel Selecionar ponto de restauração lista os pontos de restauração dos últimos 30 dias. Se você quiser verificar os pontos de restauração criados durante um período específico, especifique o intervalo selecionando a Hora de Início e a Hora de Término apropriadas e selecione Atualizar.
A próxima etapa é escolher o Local de Restauração. Na seção Destino de Recuperação, especifique onde ou como restaurar os dados. Selecione uma das duas opções a seguir usando o botão de alternância:
-
Local original: restaure o Compartilhamento de Arquivos completo para o mesmo local que a origem original.
-
Local alternativo: restaure o Compartilhamento de Arquivos completo para um local alternativo e mantenha o Compartilhamento de Arquivos original como está.
Restaurar arquivos do Azure para o local original (recuperação de compartilhamento completo)
Para restaurar arquivos do Azure no local original, siga estas etapas:
Selecione Local Original como o Destino de Recuperaçãoe selecione se deseja ignorar ou substituir se houver conflitos, escolhendo a opção apropriada na lista suspensa Em caso de Conflitos.
Selecione Restaurar para iniciar a operação de restauração.
Observação
Para restaurar dados para o local original, escolha um ponto de recuperação com a camada de recuperação Instantâneo ou Instantâneo e camada do cofre. Se o instantâneo correspondente ao ponto de recuperação selecionado não for encontrado, a restauração falhará.
Restaure para um local alternativo (recuperação completa de compartilhamento)
Selecione o Local Alternativo como o Destino de Recuperação.
Selecione a conta de armazenamento de destino na qual você deseja restaurar o conteúdo de backup na lista suspensa Conta de Armazenamento.
A lista suspensa Selecione Compartilhamento de Arquivos exibe os compartilhamentos de arquivos presentes na conta de armazenamento que você selecionou na etapa 2. Selecione o Compartilhamento de Arquivos no qual você deseja restaurar o conteúdo de backup.
Na caixa Nome da Pasta , especifique um nome de pasta que você deseja criar no Compartilhamento de Arquivos de destino com o conteúdo restaurado.
Selecione se deseja ignorar ou substituir se houver conflitos.
Depois de inserir os valores apropriados em todas as caixas, selecione Restaurar para iniciar a operação de restauração.
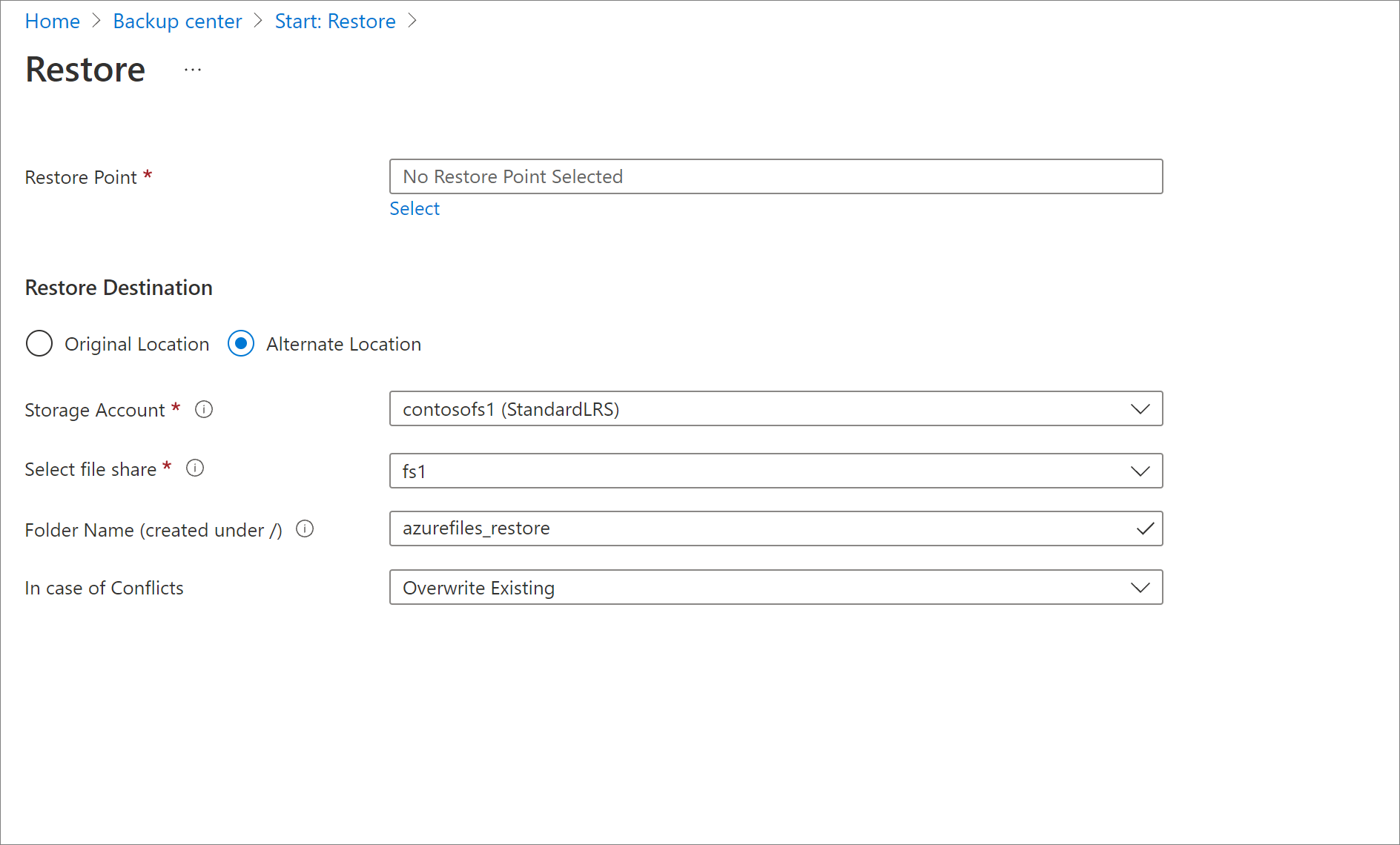
Você pode usar essa opção de restauração para restaurar arquivos ou pastas individuais no local original ou alternativo.
Para restaurar arquivos ou pastas individuais, siga estas etapas:
Vá para Centro de Continuidade de Negócios e selecione Inventário de Proteção>Itens Protegidos no menu, com o tipo de fonte de dados selecionado como Armazenamento do Microsoft Azure (Arquivos do Azure).
Selecione o Compartilhamento de Arquivos para o qual você deseja fazer uma recuperação no nível do item.
O menu do item de backup é exibido com uma opção de Recuperação de Arquivo.

Após selecionar a Recuperação de Arquivo, o painel Restaurar é aberto. Para selecionar o ponto de restauração que você deseja usar para executar a operação de restauração, selecione o texto do link Selecionar abaixo da caixa de texto Ponto de Restauração.
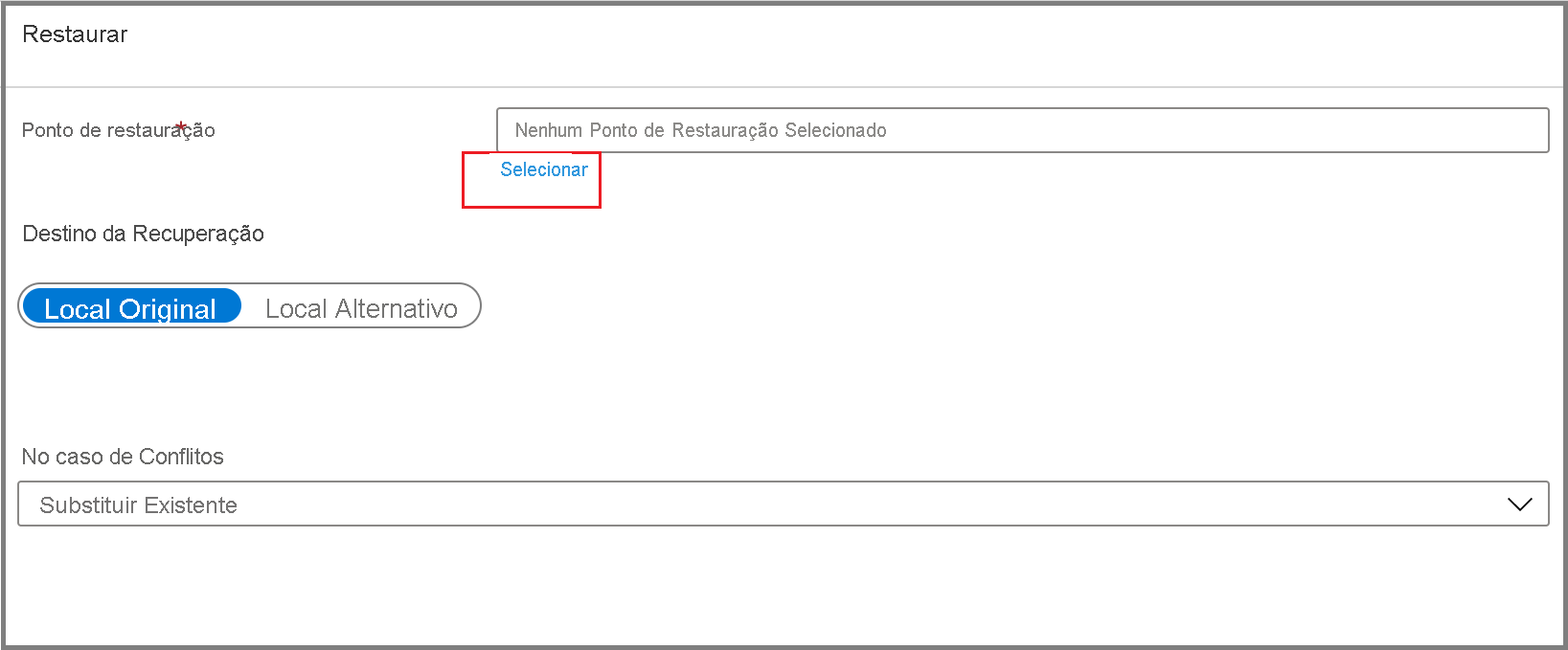
O painel de contexto Selecionar Ponto de Restauração é aberto que lista os pontos de restauração disponíveis para o Compartilhamento de Arquivos selecionado.
No painel Selecionar ponto de restauração, selecione o ponto de restauração que você deseja usar para realizar a operação de restauração e clique em OK.
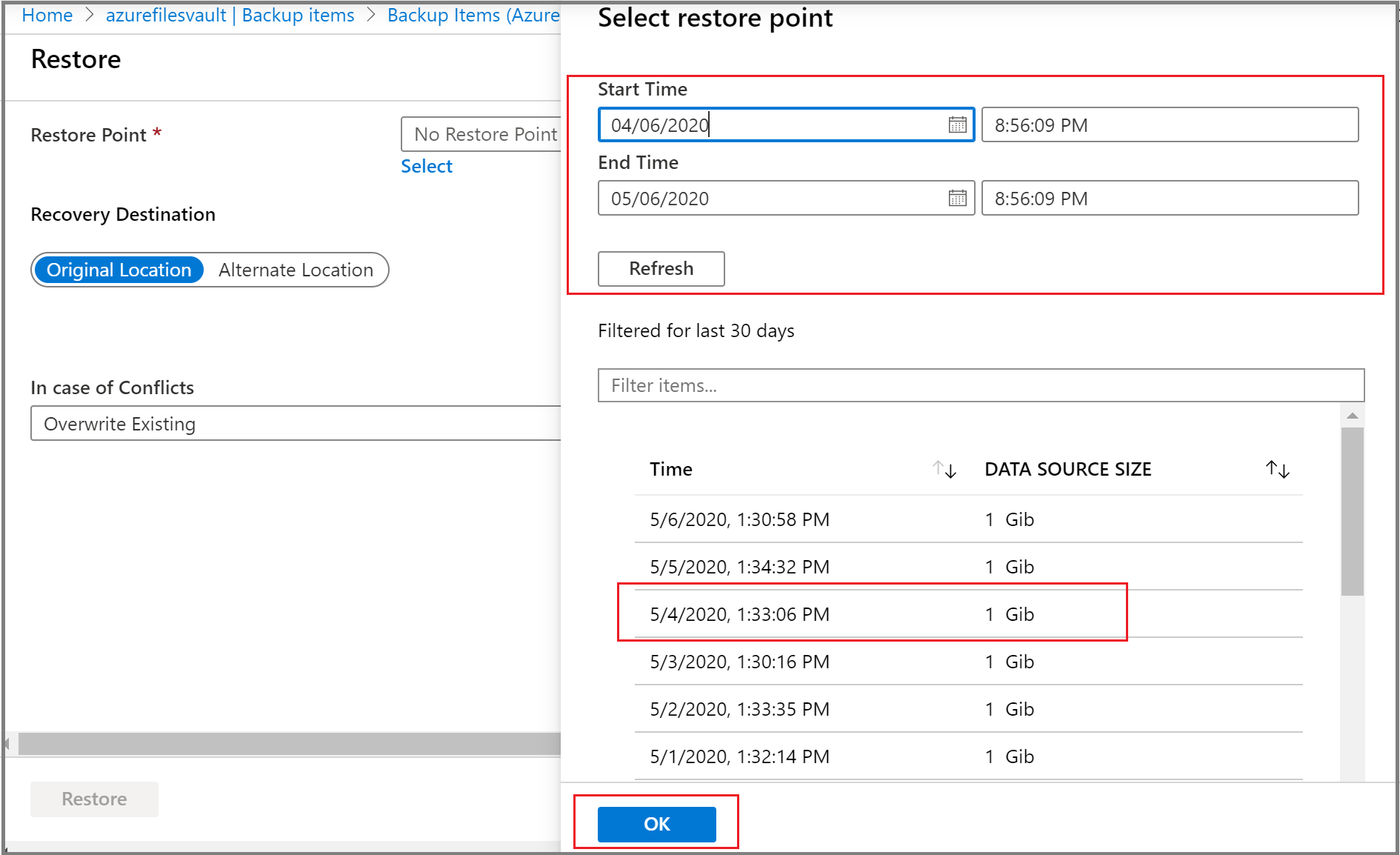
No painel Restaurar, escolha o Local de Restauração. Na seção Destino de Recuperação, especifique onde ou como restaurar os dados. Selecione uma das duas opções a seguir usando o botão de alternância:
-
Localização Original: Restaurar arquivos ou pastas selecionados para o mesmo compartilhamento de arquivos da fonte original.
-
Local Alternativo: restaurar arquivos ou pastas selecionados para um local alternativo e manter o conteúdo original do Compartilhamento de Arquivos como está.
Restaure para o local original (recuperação de nível de item)
Para executar a restauração no nível do item dos Arquivos do Azure para o local original, siga estas etapas:
Selecione Local Original como o Destino de Recuperaçãoe selecione se deseja ignorar ou substituir se houver conflitos, escolhendo a opção apropriada na lista suspensa Em caso de conflitos.
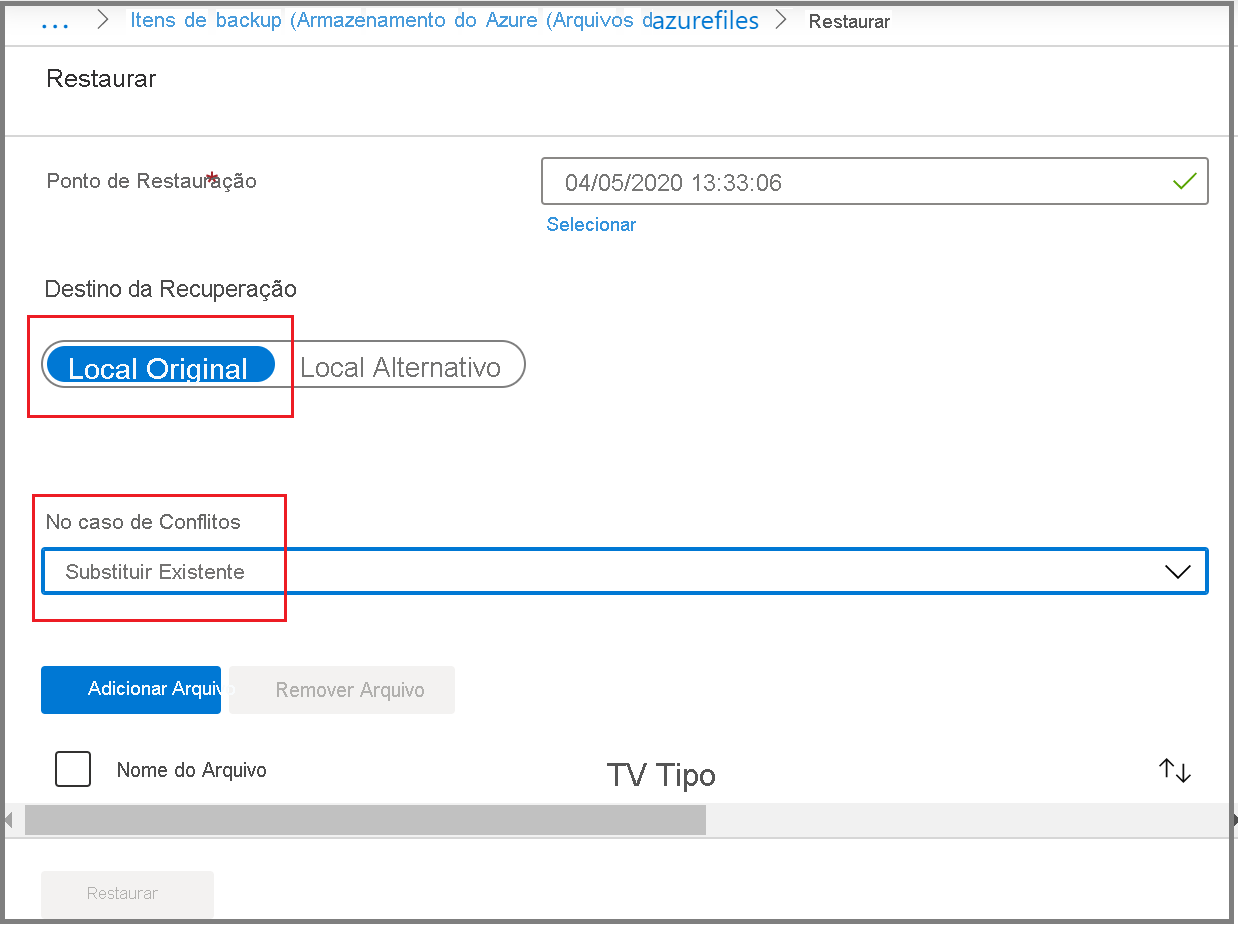
Para selecionar os arquivos ou pastas que você deseja restaurar, selecione Adicionar Arquivo. Um painel de contexto é aberto listando o conteúdo do ponto de recuperação do Compartilhamento de Arquivos selecionado para restauração.
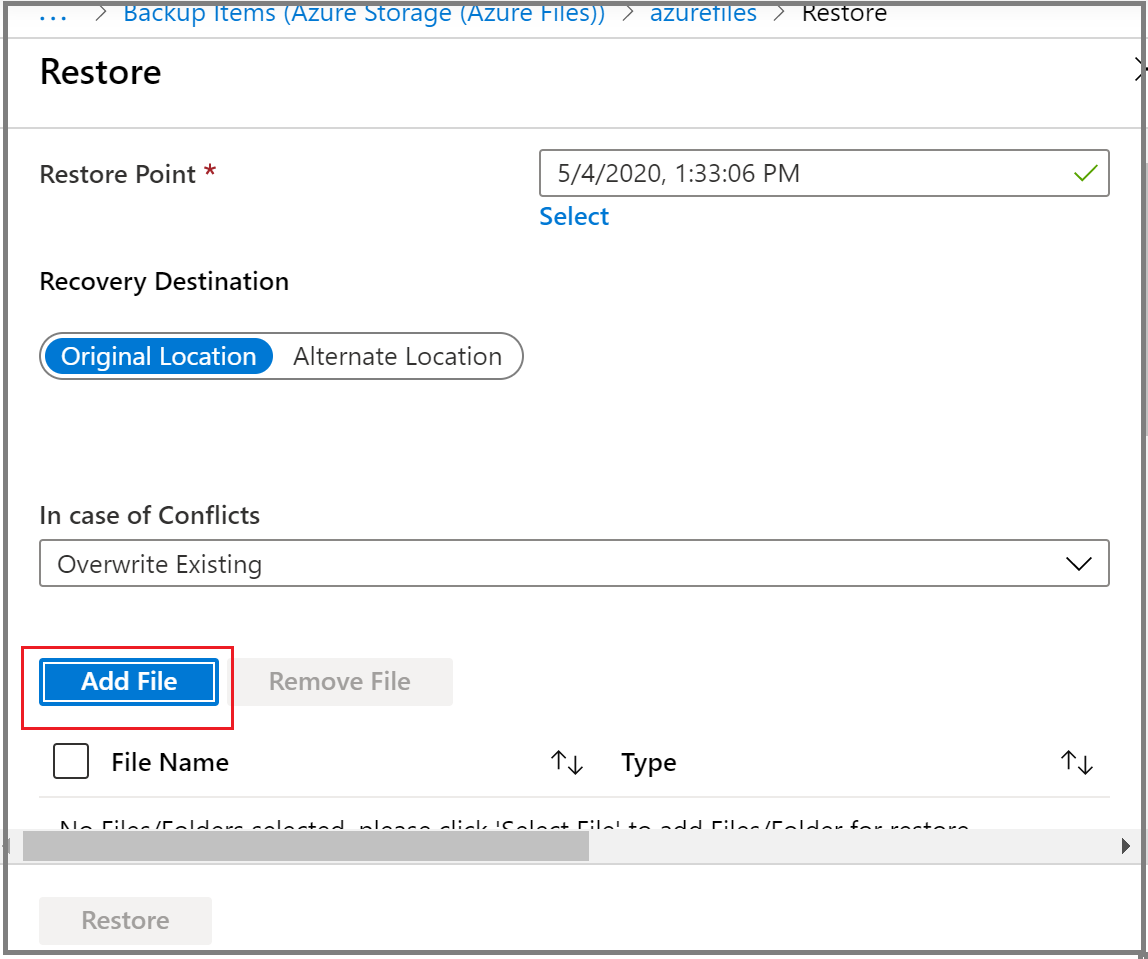
Marque a caixa de seleção que corresponde ao arquivo ou à pasta que você deseja restaurar e escolha Selecionar.
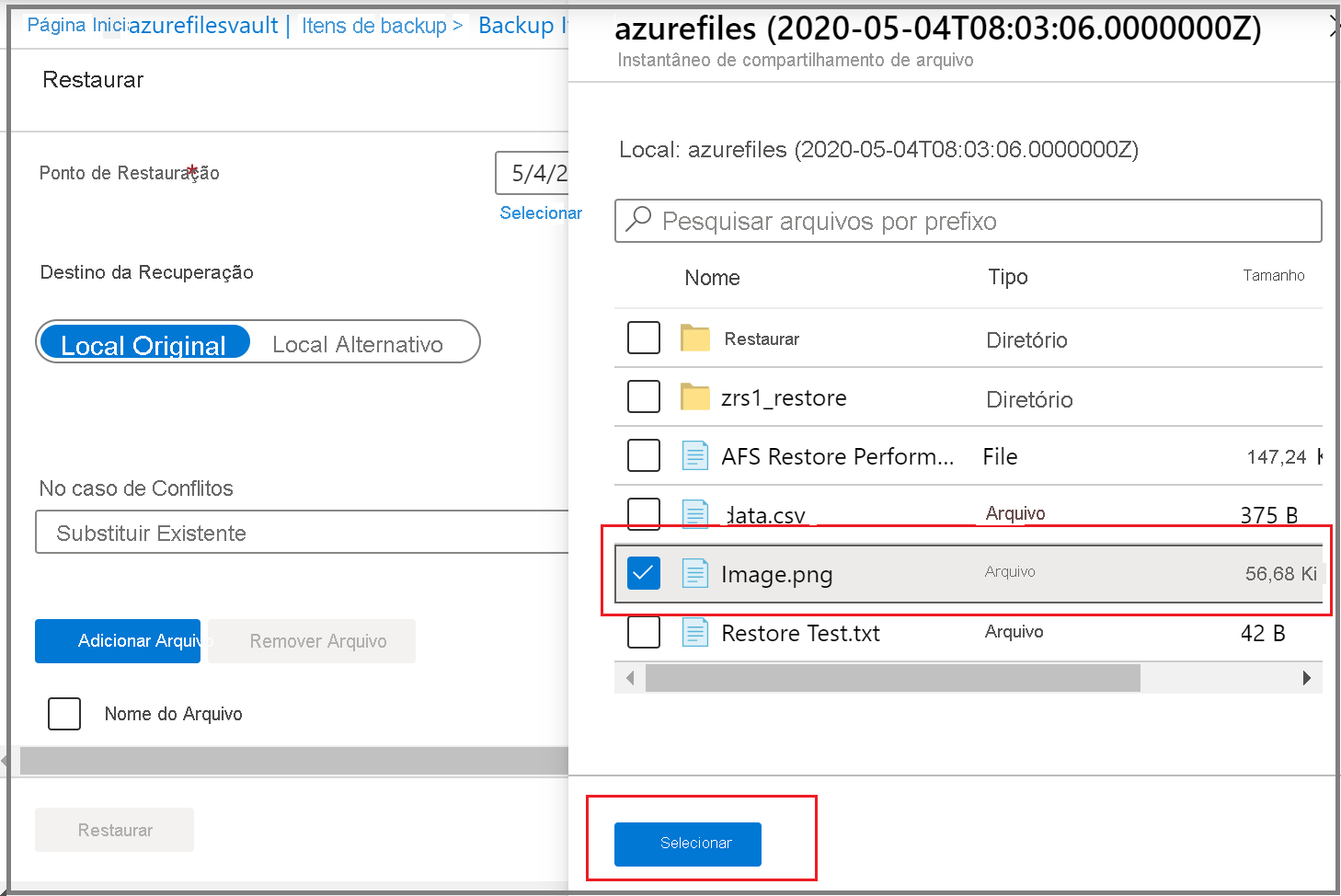
Repita as etapas 2 a 4 para selecionar vários arquivos ou pastas para restauração.
Depois de selecionar todos os itens que deseja restaurar, selecione Restaurar para iniciar a operação de restauração.
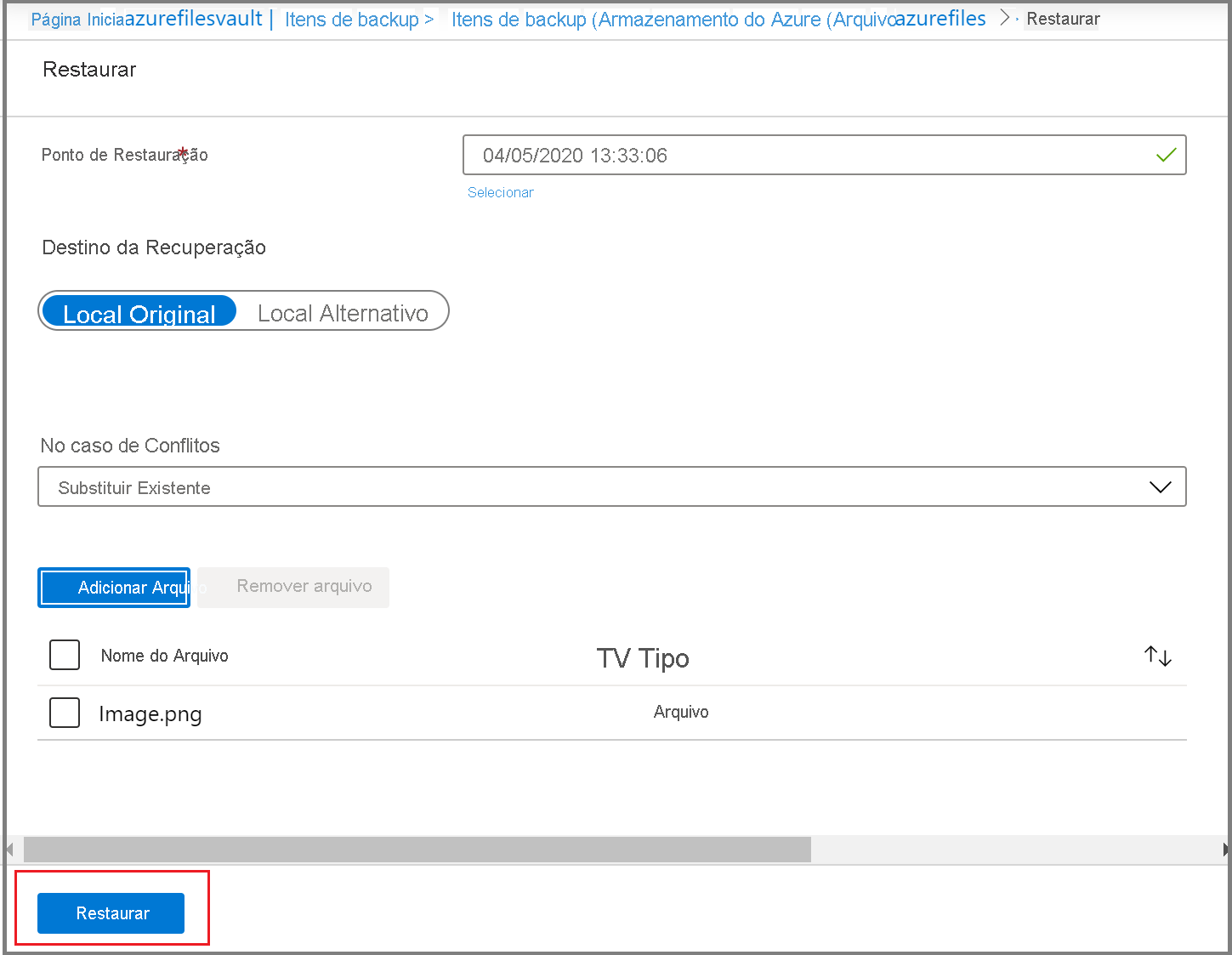
Restaure para um local alternativo (recuperação de nível de item)
Para executar a restauração no nível do item para arquivos do Azure em um local alternativo, siga estas etapas:
Selecione o Local Alternativo como o Destino de Recuperação.
Selecione a conta de armazenamento de destino na qual você deseja restaurar o conteúdo de backup na lista suspensa Conta de Armazenamento.
A lista suspensa Selecione Compartilhamento de Arquivos exibe os compartilhamentos de arquivos presentes na conta de armazenamento que você selecionou na etapa 2. Selecione o Compartilhamento de Arquivos no qual você deseja restaurar o conteúdo de backup.
Na caixa Nome da Pasta , especifique um nome de pasta que você deseja criar no Compartilhamento de Arquivos de destino com o conteúdo restaurado.
Selecione se deseja ignorar ou substituir se houver conflitos.
Para selecionar os arquivos ou pastas que você deseja restaurar, selecione Adicionar Arquivo. Um painel de contexto é aberto listando o conteúdo do ponto de recuperação do Compartilhamento de Arquivos selecionado para restauração.
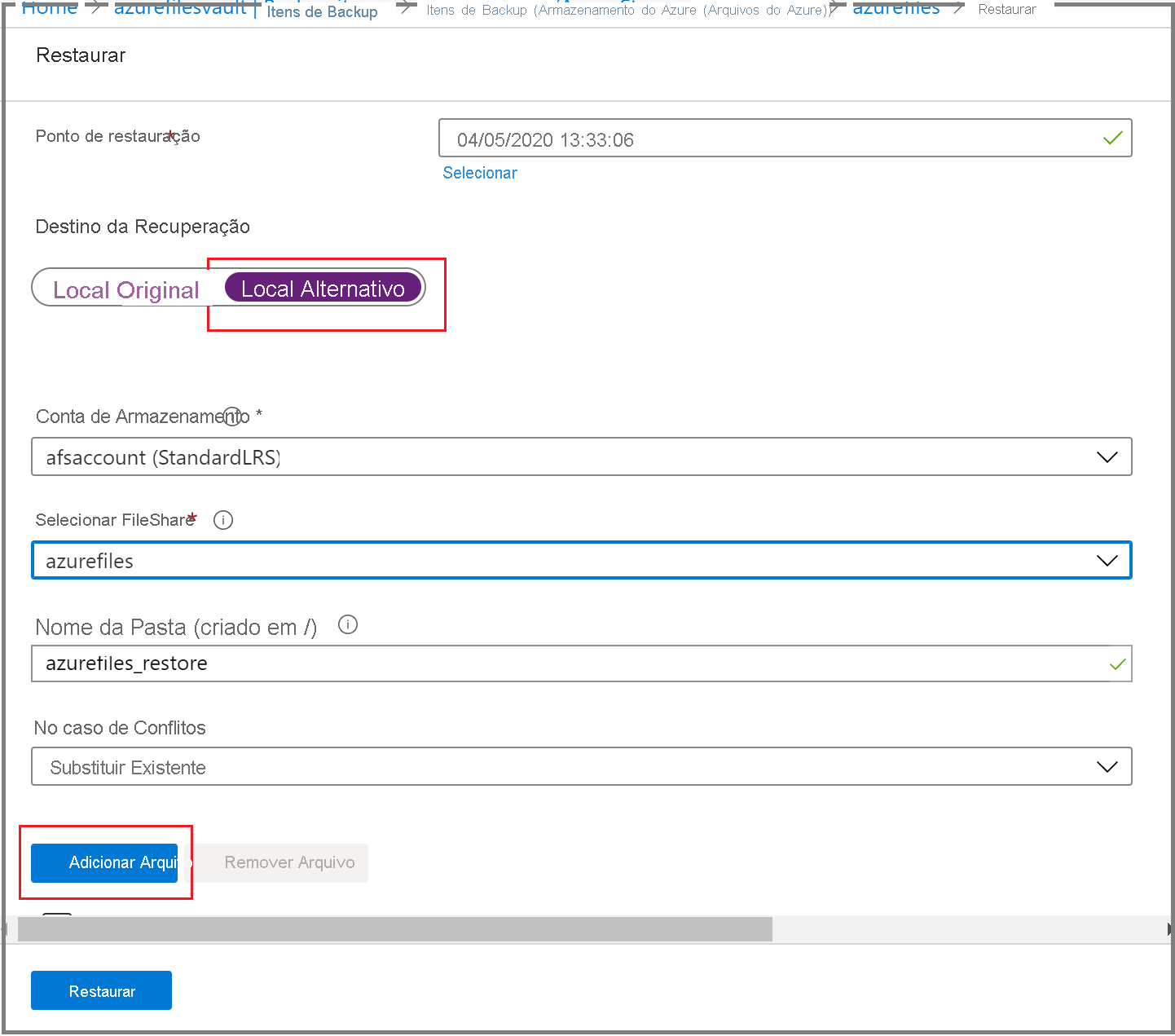
Marque a caixa de seleção que corresponde ao arquivo ou à pasta que você deseja restaurar e escolha Selecionar.
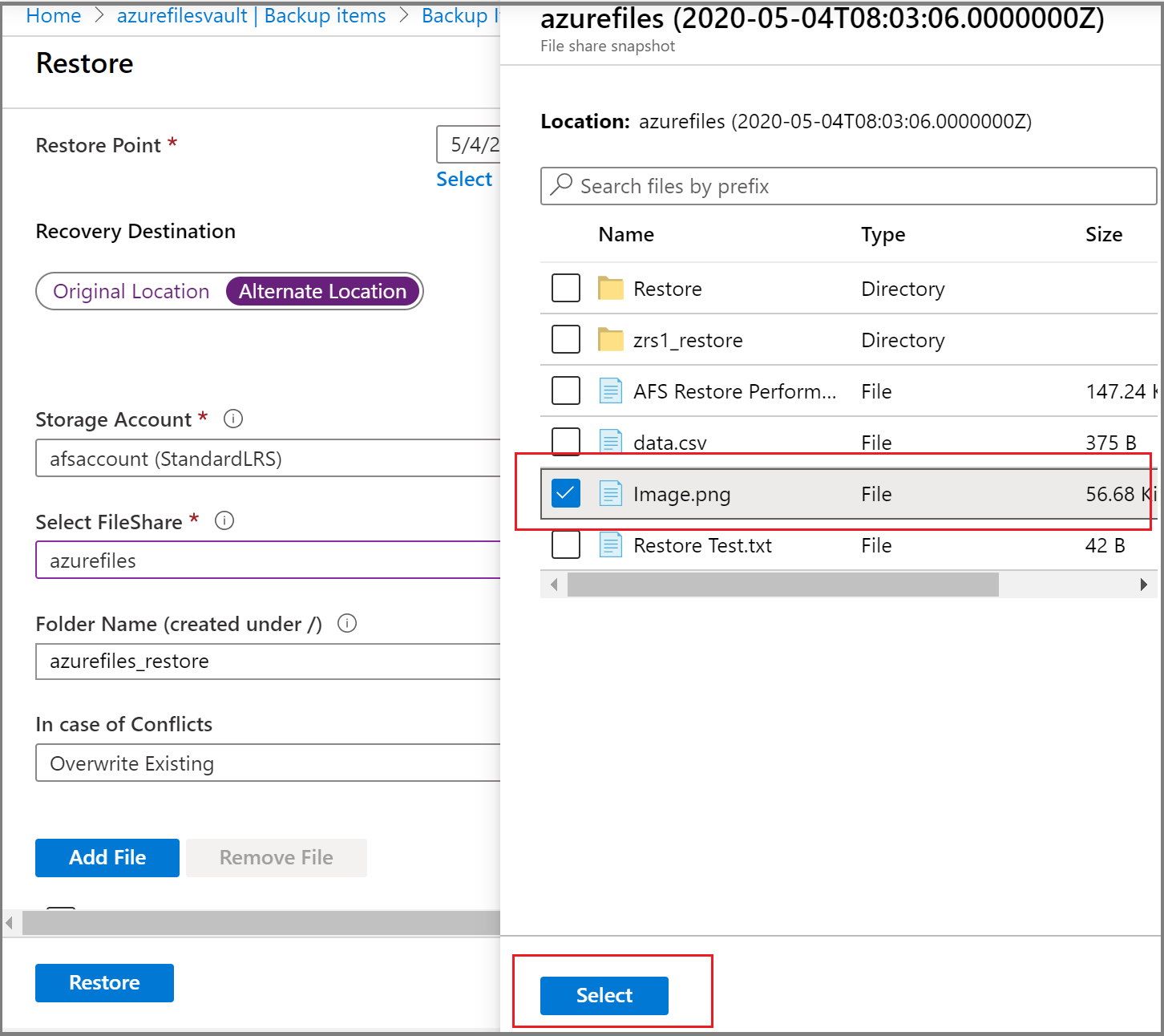
Repita as etapas 6 a 8 para selecionar vários arquivos ou pastas para restauração.
Depois de selecionar todos os itens que deseja restaurar, selecione Restaurar para iniciar a operação de restauração.
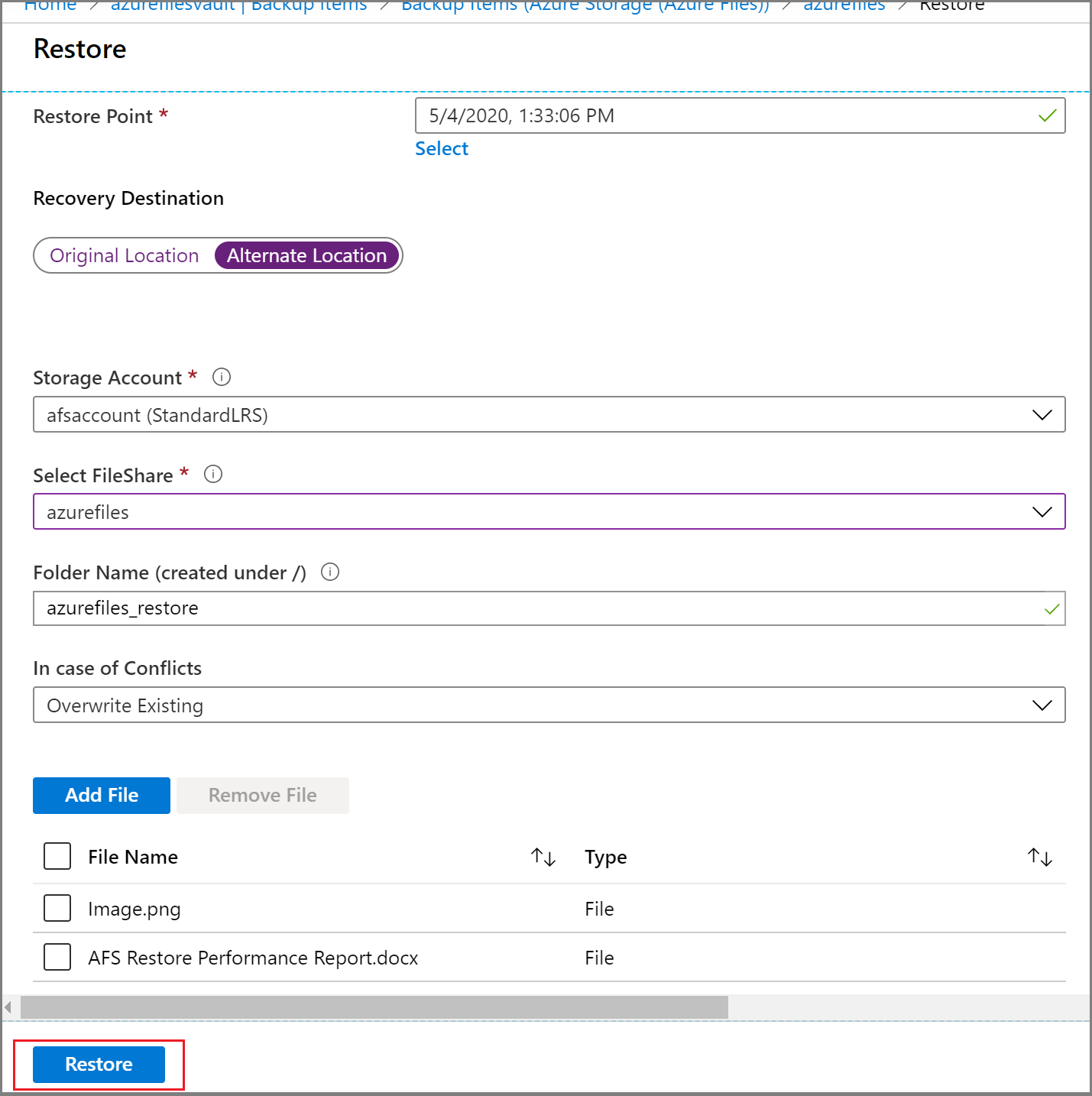
Acompanhar uma operação de restauração
Após disparar a operação de restauração, o serviço de backup cria um trabalho para acompanhamento. O Backup do Azure exibe notificações sobre o trabalho no portal. Para exibir as operações do trabalho, clique no hiperlink de notificações.

Você também pode monitorar o progresso da restauração no cofre dos Serviços de Recuperação:
- Vá para Centro de Continuidade de Negócios e selecione Monitoramento + Relatórios>Trabalhos no menu.
- No painel Trabalhos, filtre os trabalhos para a solução e o tipo de fonte de dados necessários.
Observação
- As pastas serão restauradas com permissões originais se houver pelo menos um arquivo presente nelas.
- Pontos à direita em qualquer caminho de diretório podem levar a falhas na restauração.
- A restauração de um arquivo ou pasta com comprimento de >2 KB ou com os caracteres
xFFFF ou xFFFE não possuem suporte a partir de instantâneos.
Saiba mais sobre o monitoramento de trabalhos em todo o seu ambiente de continuidade de negócios
Próximas etapas
Gerenciar backups dos Arquivos do Azure usando o portal do Azure, o Azure PowerShell, a CLI do Azure, a API REST.