Restaurar arquivos para uma máquina virtual no Azure
O Backup do Azure cria pontos de recuperação que são armazenados em cofres de recuperação com redundância geográfica. Ao restaurar de um ponto de recuperação, você pode restaurar a VM inteira ou arquivos individuais. Este artigo fornece detalhes de como restaurar arquivos individuais. Neste tutorial, você aprenderá a:
- Liste e selecione os pontos de recuperação
- Conecte um ponto de recuperação a uma VM
- Restaurar arquivos de um ponto de recuperação
Pré-requisitos
Este tutorial requer uma VM do Linux que tenha sido protegida com o Backup do Azure. Para simular um processo de exclusão acidental e recuperação de arquivo, você exclui uma página de um servidor Web. Se você precisar de uma VM do Linux que execute um servidor Web e tenha sido protegida com o Backup do Azure, consulte Back up a virtual machine in Azure with the CLI (Fazer backup de uma máquina virtual no Azure com a CLI).
Preparar seu ambiente:
Use o ambiente Bash no Azure Cloud Shell. Para obter mais informações, confira Início Rápido para Bash no Azure Cloud Shell.
Se preferir executar os comandos de referência da CLI localmente, instale a CLI do Azure. Para execuções no Windows ou no macOS, considere executar a CLI do Azure em um contêiner do Docker. Para saber mais, confira Como executar a CLI do Azure em um contêiner do Docker.
Se estiver usando uma instalação local, entre com a CLI do Azure usando o comando az login. Para concluir o processo de autenticação, siga as etapas exibidas no terminal. Para ver outras opções de entrada, confira Conectar-se com a CLI do Azure.
Quando solicitado, instale a extensão da CLI do Azure no primeiro uso. Para obter mais informações sobre extensões, confira Usar extensões com a CLI do Azure.
Execute az version para localizar a versão e as bibliotecas dependentes que estão instaladas. Para fazer a atualização para a versão mais recente, execute az upgrade.
- Este artigo exige a versão 2.0.18 ou posterior da CLI do Azure. Se você está usando o Azure Cloud Shell, a versão mais recente já está instalada.
Visão geral do backup
Quando o Azure inicia um backup, a extensão de backup na VM cria um instantâneo pontual. A extensão de backup é instalada na VM quando o primeiro backup é solicitado. O Backup do Azure também poderá criar um instantâneo do armazenamento subjacente se a VM não estiver em execução quando o backup ocorrer.
Por padrão, o Backup do Azure usa um backup consistente com o sistema de arquivos. Depois que o Backup do Azure cria o instantâneo, os dados são transferidos para o cofre dos Serviços de Recuperação. Para maximizar a eficiência, o Backup do Azure identifica e transfere apenas os blocos de dados que foram alterados desde o backup anterior.
Quando a transferência de dados é concluída, o instantâneo é removido e um ponto de recuperação é criado.
Excluir um arquivo de uma VM
Se você excluir ou fizer alterações em um arquivo acidentalmente, será possível restaurar os arquivos individuais de um ponto de recuperação. Esse processo permite procurar os arquivos de backup em um ponto de recuperação e restaurar apenas os arquivos necessários. Neste exemplo, vamos excluir um arquivo de um servidor Web para demonstrar o processo de recuperação em nível de arquivo.
Para conectar-se à VM, obter o endereço IP da VM com az vm show:
az vm show --resource-group myResourceGroup --name myVM -d --query [publicIps] --o tsvPara confirmar se seu site da Web está funcionando no momento, abra um navegador da Web com o endereço IP público da VM. Deixe a janela do navegador da Web aberta.
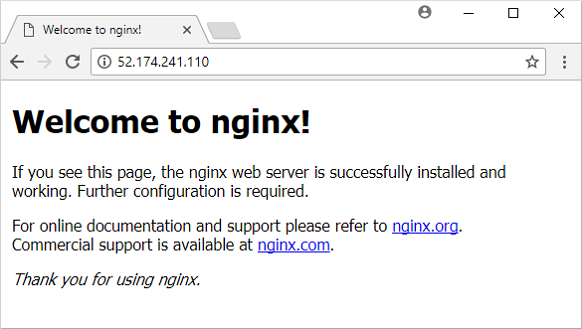
Conecte-se à VM com SSH. Substitua publicIpAddress pelo endereço IP público que você obteve em um comando anterior:
ssh publicIpAddressExclua a página padrão do servidor Web em /var/www/html/index.nginx-debian.html da seguinte maneira:
sudo rm /var/www/html/index.nginx-debian.htmlNo navegador da Web, atualize a página da Web. O site da Web não carrega a página, conforme é mostrado no exemplo a seguir:
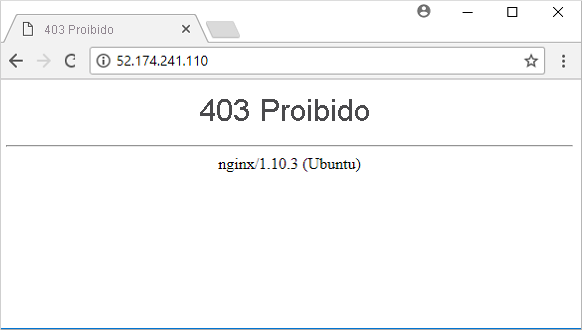
Feche a sessão SSH da VM da seguinte maneira:
exit
Gerar script de recuperação de arquivo
Para restaurar os arquivos, o Backup do Azure fornece um script para ser executado na VM que conecta o ponto de recuperação a uma unidade local. Você pode procurar essa unidade local, restaurar arquivos para a própria VM e desconectar o ponto de recuperação. O Backup do Azure continua a fazer backup dos dados com base na política atribuída para agendamento e retenção.
Para listar os pontos de recuperação da VM, use az backup recoverypoint list. Neste exemplo, selecionamos o ponto de recuperação mais recente da VM denominada myVM que está protegido em myRecoveryServicesVault:
az backup recoverypoint list \ --resource-group myResourceGroup \ --vault-name myRecoveryServicesVault \ --container-name myVM \ --item-name myVM \ --query [0].name \ --output tsvPara obter o script que conecta ou monta o ponto de recuperação da VM, use az backup restore files mount-rp. O exemplo a seguir obtém o script para a VM denominada myVM que está protegida em myRecoveryServicesVault.
Substitua myRecoveryPointName pelo nome do ponto de recuperação que você obteve no comando anterior:
az backup restore files mount-rp \ --resource-group myResourceGroup \ --vault-name myRecoveryServicesVault \ --container-name myVM \ --item-name myVM \ --rp-name myRecoveryPointNameO script é baixado e uma senha é exibida, como no exemplo a seguir:
File downloaded: myVM_we_1571974050985163527.sh. Use password c068a041ce12465Para transferir o script para sua VM, use cópia segura (SCP). Forneça o nome do script baixado e substitua publicIpAddress pelo endereço IP público da VM. Lembre-se de incluir
:no final do comando do SCP da seguinte maneira:scp myVM_we_1571974050985163527.sh 52.174.241.110:
Restaurar arquivos na VM
Com o script de recuperação copiado para a VM, você pode conectar o ponto de recuperação e restaurar arquivos.
Observação
Verifique aqui para ver se você pode executar o script na sua VM antes de continuar.
Conecte-se à VM com SSH. Substitua publicIpAddress pelo endereço IP público da VM da seguinte maneira:
ssh publicIpAddressPara permitir que o script seja executado corretamente, adicione permissões de execução com chmod. Insira o nome do seu próprio script:
chmod +x myVM_we_1571974050985163527.shPara montar o ponto de recuperação, execute o script. Insira o nome do seu próprio script:
./myVM_we_1571974050985163527.shConforme o script for executado, você precisará inserir uma senha para acessar o ponto de recuperação. Insira a senha mostrada na saída do comando az backup restore files mount-rp anterior que gerou o script de recuperação.
A saída do script fornece o caminho para o ponto de recuperação. A saída de exemplo a seguir mostra que o ponto de recuperação está montado em /home/azureuser/myVM-20170919213536/Volume1:
Microsoft Azure VM Backup - File Recovery ______________________________________________ Please enter the password as shown on the portal to securely connect to the recovery point. : c068a041ce12465 Connecting to recovery point using ISCSI service... Connection succeeded! Please wait while we attach volumes of the recovery point to this machine... ************ Volumes of the recovery point and their mount paths on this machine ************ Sr.No. | Disk | Volume | MountPath 1) | /dev/sdc | /dev/sdc1 | /home/azureuser/myVM-20170919213536/Volume1 ************ Open File Explorer to browse for files. ************Use cp para copiar a página da Web NGINX padrão do ponto de recuperação montado de volta para o local do arquivo original. Substitua o ponto de montagem /home/azureuser/myVM-20170919213536/Volume1 pelo seu próprio local:
sudo cp /home/azureuser/myVM-20170919213536/Volume1/var/www/html/index.nginx-debian.html /var/www/html/No navegador da Web, atualize a página da Web. O site agora é carregado corretamente novamente, conforme é mostrado no exemplo a seguir:
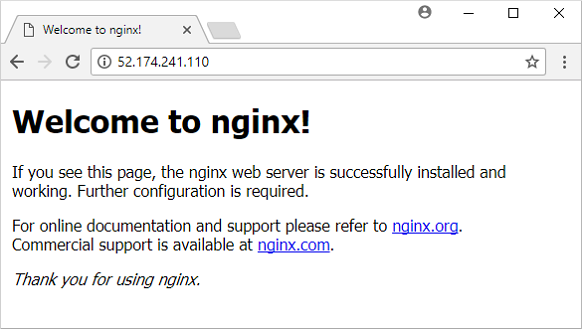
Feche a sessão SSH da VM da seguinte maneira:
exitDesmonte o ponto de recuperação da VM com az backup restore files unmount-rp. O exemplo a seguir desmonta o ponto de recuperação da VM denominada myVM em myRecoveryServicesVault.
Substitua myRecoveryPointName pelo nome do ponto de recuperação que você obteve nos comandos anteriores:
az backup restore files unmount-rp \ --resource-group myResourceGroup \ --vault-name myRecoveryServicesVault \ --container-name myVM \ --item-name myVM \ --rp-name myRecoveryPointName
Próximas etapas
Neste tutorial, você conectou um ponto de recuperação a uma VM e restaurou arquivos para um servidor Web. Você aprendeu a:
- Liste e selecione os pontos de recuperação
- Conecte um ponto de recuperação a uma VM
- Restaurar arquivos de um ponto de recuperação
Avance para o próximo tutorial para saber mais sobre como fazer backup do Windows Server para o Azure.
