Observação
O acesso a essa página exige autorização. Você pode tentar entrar ou alterar diretórios.
O acesso a essa página exige autorização. Você pode tentar alterar os diretórios.
O Azure Data Explorer é um serviço de exploração de dados rápido e altamente escalonável para dados telemétricos e de log. Explore seus dados de ponta a ponta no aplicativo web do Azure Data Explorer, começando com a ingestão de dados, executando consultas e, em última instância, criando painéis de controle.
Um dashboard é uma coleção de blocos, opcionalmente organizados em páginas, onde cada bloco tem uma consulta subjacente e uma representação visual. Usando a interface do usuário da web, você pode exportar consultas na Linguagem de Consulta Kusto (KQL) nativamente para um painel de controle como elementos visuais e, posteriormente, modificar as consultas subjacentes e a formatação visual conforme necessário. Além da facilidade de exploração de dados, essa experiência de painel de controle do Azure Data Explorer totalmente integrada oferece um melhor desempenho de consulta e visualização.
Importante
Os dados estão seguros. Os dashboards e os metadados relacionados ao dashboard sobre os usuários são criptografados em repouso usando as chaves gerenciadas pela Microsoft.
A imagem a seguir mostra uma amostra de painel de controle do Azure Data Explorer:
Para explorar interativamente as amostras de painel de controle, confira Início Rápido: Visualizar amostras de painel de controle.
Pré-requisitos
- Uma conta Microsoft ou uma identidade de usuário do Microsoft Entra. Uma assinatura do Azure não é necessária.
- Crie um cluster e um banco de dados do Azure Data Explorer.
- Entre na interface do usuário da Web do Azure Data Explorer e adicione uma conexão ao cluster.
Criar um painel
Na barra de navegação, selecione Painéis de controle>Novo painel de controle.
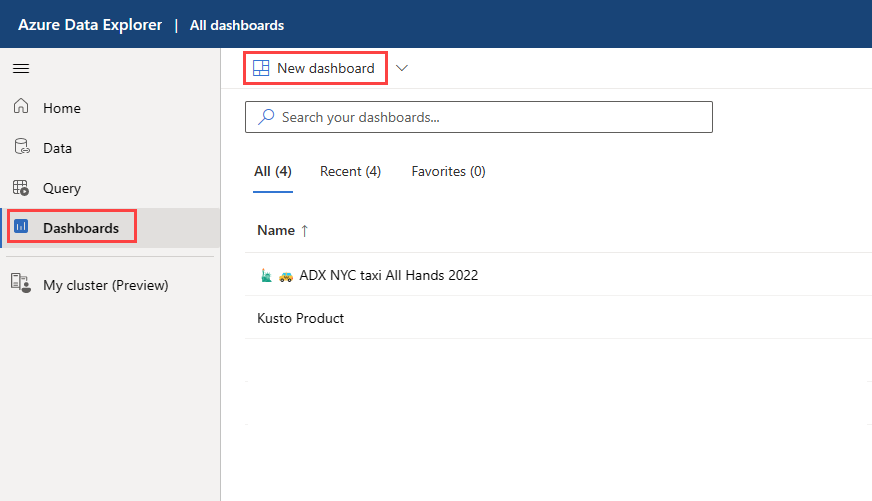
Insira um nome do dashboard e selecione Criar.
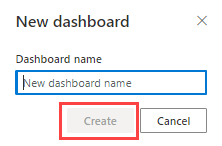
Adicionar fonte de dados
Um único painel de controle pode mostrar elementos visuais de um ou mais clusters.
Selecione o Menu Mais [...] >Fontes de dados
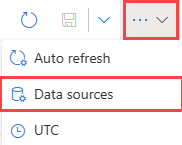
No painel Fontes de dados, selecione + Nova fonte de dados.
No painel Criar fonte de dados:
- Insira um Nome da fonte de dados.
- Insira a região do URI do cluster e selecione Conectar.
- Selecione o Banco de dados na lista suspensa.
- Insira um valor para Idade máxima do cache de resultados da consulta para habilitar o cache de resultados da consulta em todas as consultas dessa fonte de dados. A idade máxima pode estar em unidades de segundos, horas ou dias.
- Selecione Criar.
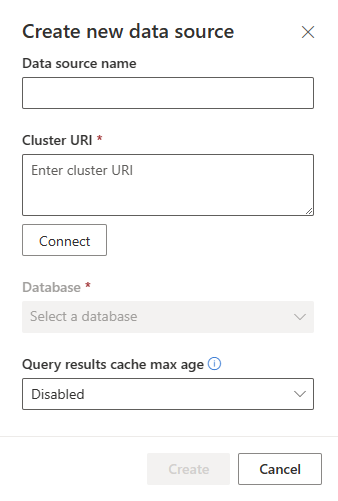
Adicionar bloco
Os blocos do dashboard usam trechos da Linguagem de Consulta Kusto para recuperar dados e renderizar visuais. Cada bloco/consulta pode dar suporte a apenas um visual.
Selecione Adicionar bloco na tela do painel ou na barra de menus superior.
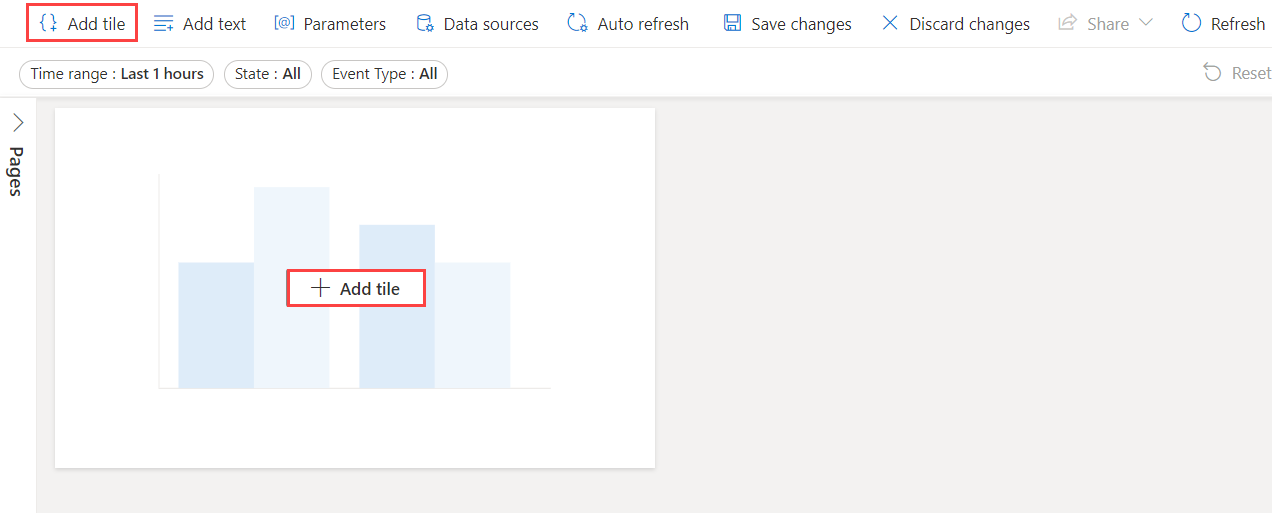
No painel Consulta,
Selecione a fonte de dados no menu suspenso.
Digite a consulta e selecione Executar. Para obter mais informações sobre como gerar consultas que usam parâmetros, confira Usar parâmetros em sua consulta.
Selecione Visual.
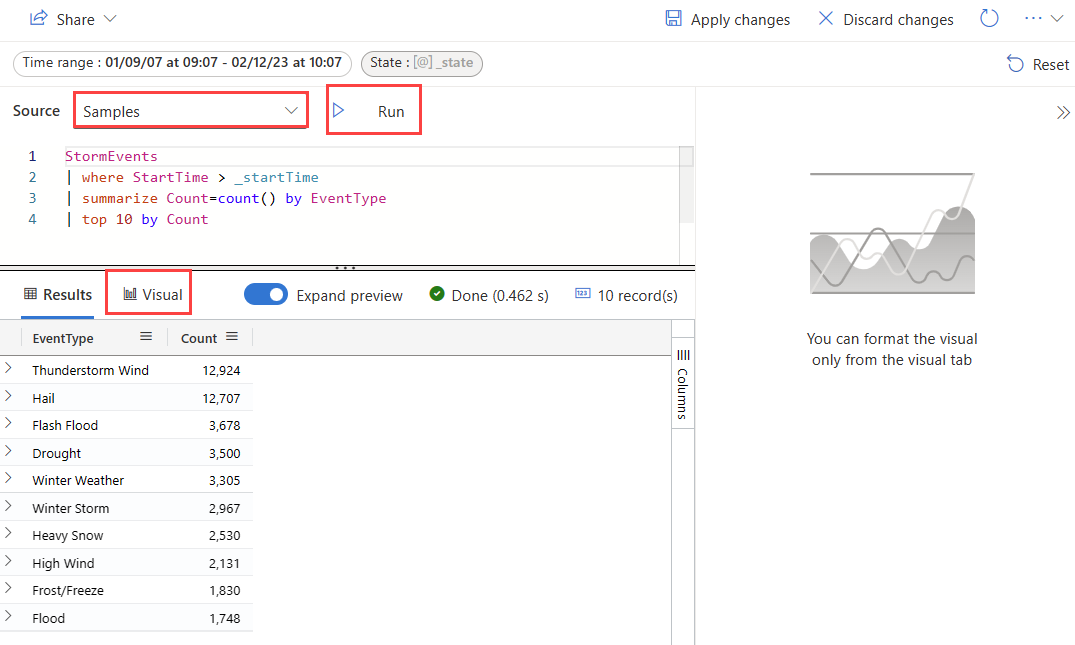
Na guia elemento visual, selecione Tipo de elemento visual para escolher o tipo de visual.
Selecione Aplicar alterações para fixar o visual no painel.
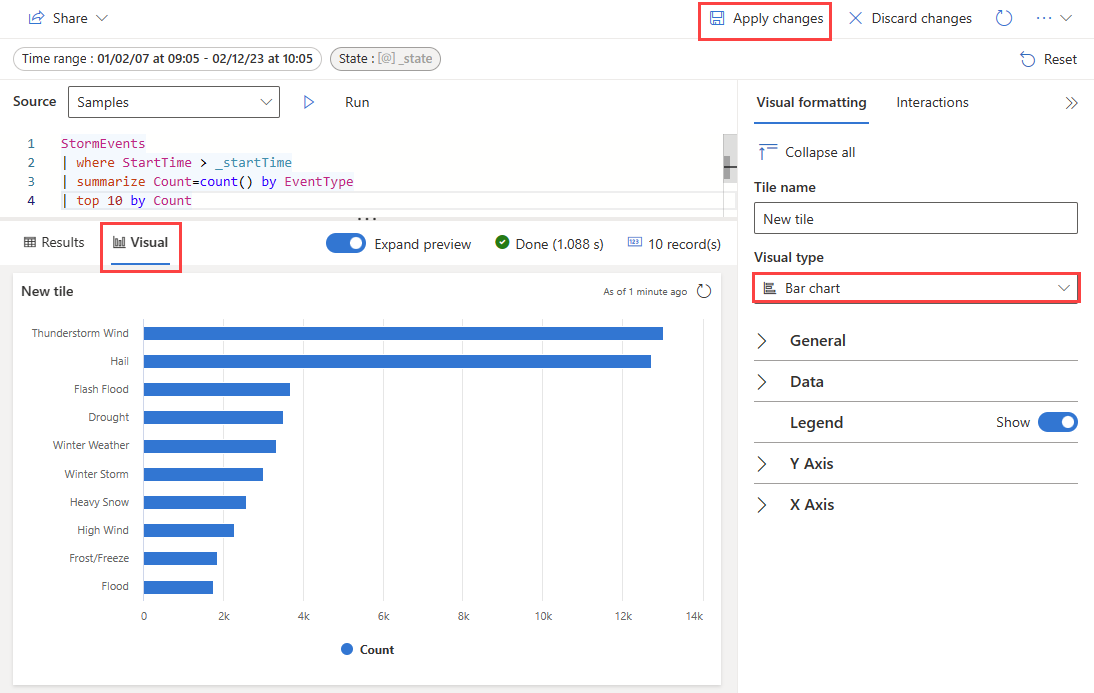
Você pode redimensionar o elemento visual e, em seguida, selecionar o ícone Salvar.
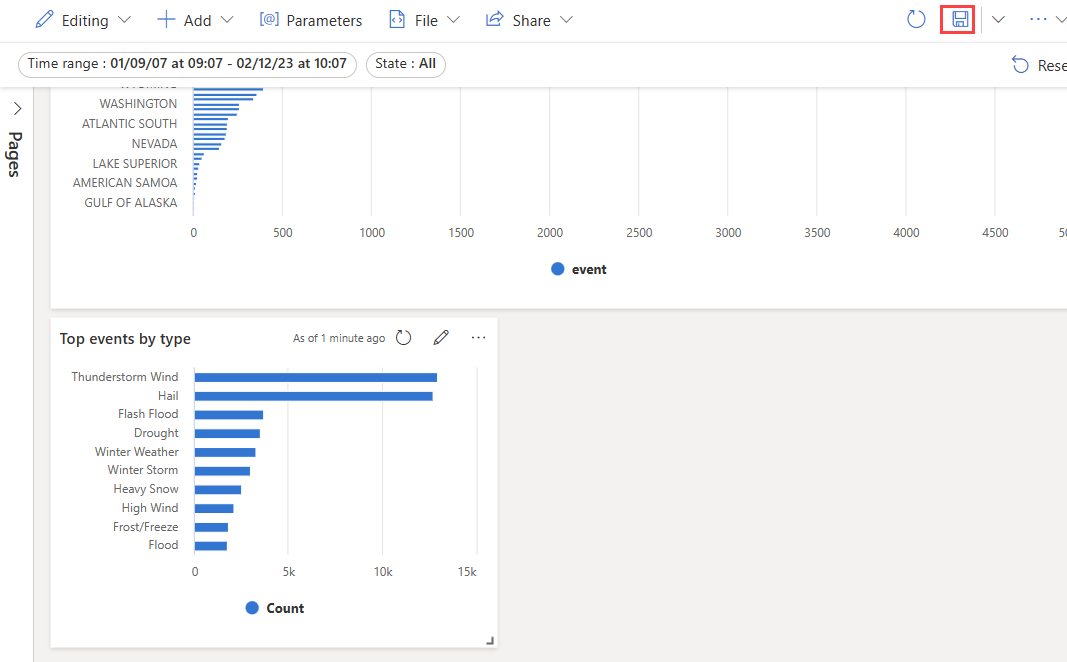
Fixar o bloco da consulta
Você também pode fixar uma consulta na guia de consulta da interface do usuário da web.
Para fixar uma consulta:
Crie e execute a consulta cujo resultado você quer visualizar no painel de controle.
Selecione Compartilhar>Fixar no painel de controle.
No painel Fixar no Painel:
- Forneça um Nome de bloco.
- O Nome da fonte de dados é preenchido automaticamente a partir da fonte de dados da consulta.
- Selecione Usar a fonte de dados existente, se possível.
- Selecione Criar novo.
- Digite o Nome do painel de controle.
- Marque a caixa de seleção Exibir painel após a criação (se for um novo painel).
- Selecione Fixar
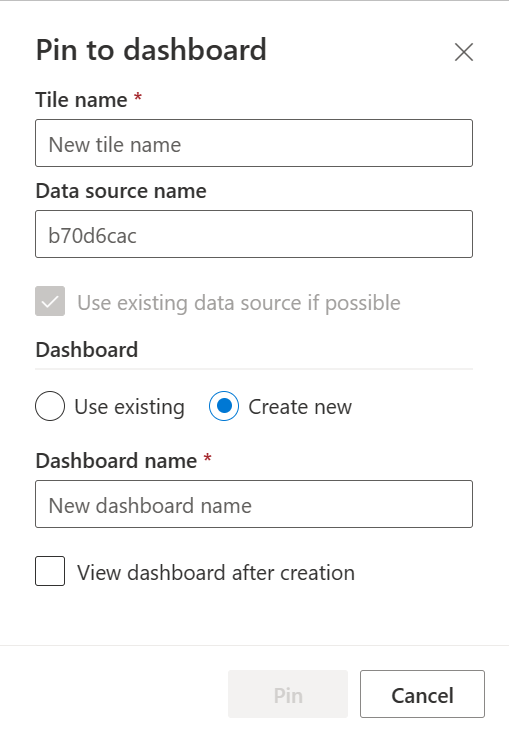
Usar parâmetros
Os parâmetros aprimoram significativamente o desempenho de renderização do painel e permitem que você use valores de filtro o mais cedo possível na consulta. A filtragem é habilitada quando o parâmetro é incluído na consulta associada a um bloco. Para obter mais informações sobre como configurar e usar diferentes tipos de parâmetros, confira Usar parâmetros nos painéis do Azure Data Explorer.
Legenda do bloco
Você pode alterar a posição da legenda em seus blocos e usar a legenda para interagir com os dados.
Alterar o local da legenda
Se você tiver direitos de edição em um painel, poderá alterar o local da legenda em seu bloco. Alterne para o modo Editar e selecione o ícone de lápis do bloco Editar. No painel Formatação virtual, em Legenda, você pode selecionar sua preferência de localização.
Interaja com os dados
Você pode usar a legenda para interagir com os dados em seu bloco. Você pode alterar quais dados exibir selecionando o item específico na legenda. Use Ctrl para adicionar ou remover itens da seleção, mantenha shift pressionado para selecionar um intervalo. Os itens não selecionados são esmaecidos.
O botão Pesquisar permite que você pesquise e filtre itens.
Use o botão Inverter para inverter sua seleção.
As setas Para cima e Para baixo navegam pela lista das seguintes maneiras:
- Quando um item é selecionado, as setas para cima e para baixo selecionam o item anterior ou próximo.
- Quando mais de um item é selecionado, as setas para cima e para baixo alteram qual item está realçado no bloco.
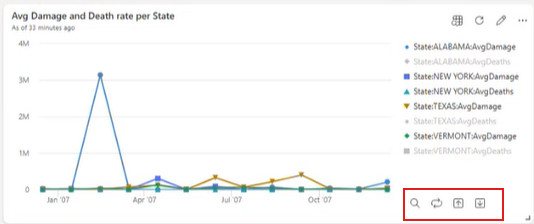
Exibir consulta
Você pode visualizar a consulta no modo de edição ou exibição. A edição da consulta subjacente de um bloco só é possível no modo de edição. No modo de exibição, você pode modificar a consulta em uma nova guia de consulta sem alterar a consulta subjacente do bloco do painel de controle.
Navegue até o seu painel de controle.
No bloco que deseja explorar, selecione o menu Mais [...]>Exibir consulta.
Um painel é aberto com a tabela de consulta e resultados.
Selecione a guia "Nova consulta". Prossiga para editar a consulta no painel de consulta da interface do usuário da web do Azure Data Explorer.
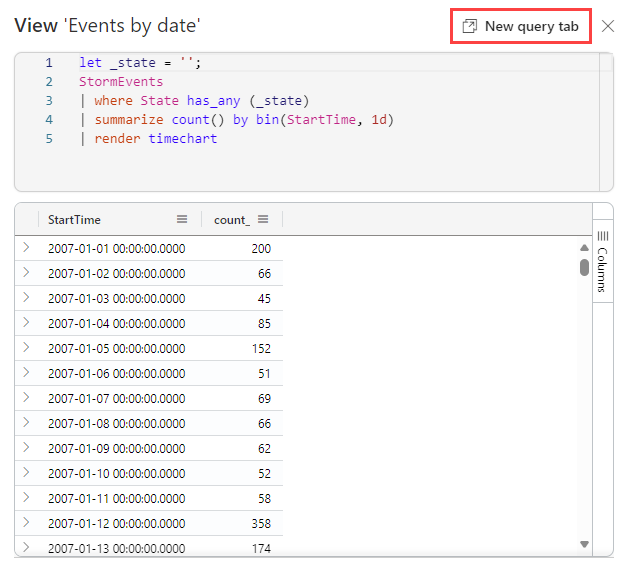
Observação
Todas as edições feitas na consulta usando esse fluxo não serão refletidas no painel de controle original.
Exportar painéis
Use o menu Arquivo para exportar um painel para um arquivo JSON. A exportação do painel pode ser útil nos seguintes cenários:
- Controle de versão: você pode usar o arquivo para restaurar o painel para uma versão anterior.
- Modelo de painel: você pode usar o arquivo como modelo para criar painéis.
- Edição manual: você pode editar o arquivo para modificar o painel. O arquivo pode ser importado de volta para o painel.
Para exportar um painel, no painel, selecione Arquivo>Exportar para arquivo.
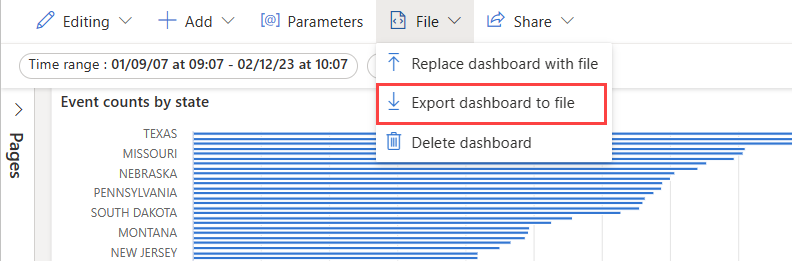
O arquivo contém os dados do painel no formato JSON, uma estrutura de tópicos da qual é mostrada no snippet a seguir.
{
"id": "{GUID}",
"eTag": "{TAG}",
"title": "Dashboard title",
"tiles": [
{
"id": "{GUID}",
"title": "Tile title",
"query": "{QUERY}",
"layout": { "x": 0, "y": 7, "width": 6, "height": 5 },
"pageId": "{GUID}",
"visualType": "line",
"dataSourceId": "{GUID}",
"visualOptions": {
"xColumn": { "type": "infer" },
"yColumns": { "type": "infer" },
"yAxisMinimumValue": { "type": "infer" },
"yAxisMaximumValue": { "type": "infer" },
"seriesColumns": { "type": "infer" },
"hideLegend": false,
"xColumnTitle": "",
"yColumnTitle": "",
"horizontalLine": "",
"verticalLine": "",
"xAxisScale": "linear",
"yAxisScale": "linear",
"crossFilterDisabled": false,
"crossFilter": { "dimensionId": "dragX-timeRange", "parameterId": "{GUID}" },
"multipleYAxes": {
"base": { "id": "-1", "columns": [], "label": "", "yAxisMinimumValue": null, "yAxisMaximumValue": null, "yAxisScale": "linear", "horizontalLines": [] },
"additional": []
},
"hideTileTitle": false
},
"usedParamVariables": [ "{PARAM}" ]
}
],
"dataSources": [ {} ],
"$schema": "https://dataexplorer.azure.com/static/d/schema/20/dashboard.json",
"autoRefresh": { "enabled": true, "defaultInterval": "15m", "minInterval": "5m" },
"parameters": [ {} ],
"pages": [ { "name": "Primary", "id": "{GUID}" } ],
"schema_version": "20"
}
Para criar um painel de um arquivo
Você pode usar um arquivo de painel para criar um painel, da seguinte forma:
Na página do painel principal, selecione Novo painel>Importar do arquivo.
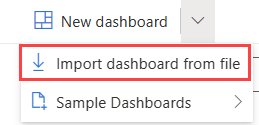
Selecione o arquivo a ser importado.
Insira um nome do painel e selecione Criar.
Para atualizar ou restaurar um painel existente de um arquivo
Você pode atualizar um painel existente ou restaurar uma versão anterior, da seguinte forma:
No painel, selecione Arquivo>Substituir pelo arquivo.
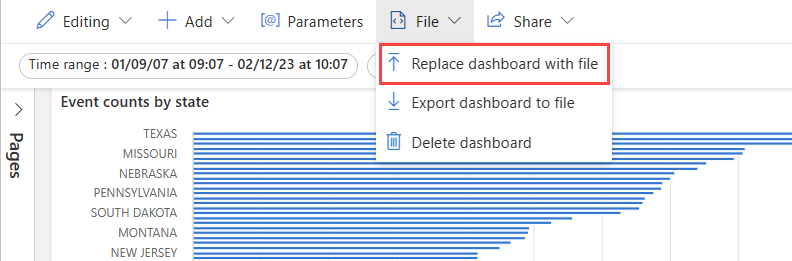
Selecione o arquivo para atualizar o painel.
Selecione Salvar alterações.
Adicionar página
As páginas são contêineres opcionais para blocos. Você pode usar páginas para organizar blocos em grupos lógicos, como por fonte de dados ou por área de entidade. Você também pode usar páginas para criar um dashboard com vários modos de exibição, como um dashboard com o detalhamento de uma página de resumo para uma página de detalhes.
No painel Páginas do lado esquerdo, selecione + Adicionar página.
Para dar um nome à página, selecione o menu vertical Mais [...]>Renomear página.
Adicione blocos à página.
Habilitar atualização automática
A renovação automática é um recurso que permite atualizar automaticamente os dados em um dashboard sem recarregar manualmente a página ou clicar em um botão de atualização.
A taxa de atualização automática padrão pode ser definida por um editor de banco de dados. Tanto os editores quanto os espectadores podem alterar a taxa real de atualização automática durante a visualização de um dashboard.
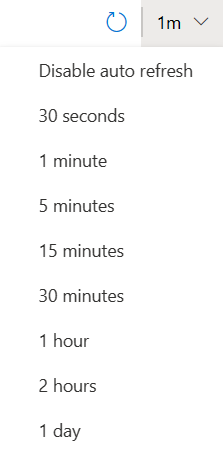
No entanto, os editores de banco de dados podem querer limitar a taxa de atualização mínima que qualquer visualizador pode definir para reduzir a carga do cluster. Quando a taxa de atualização mínima é definida, os usuários do banco de dados não podem definir uma taxa de atualização inferior à mínima.
Selecione o Menu Mais [...]>Atualização automática.
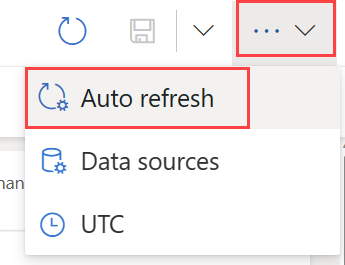
Alterne a opção para que a atualização automática fique habilitada.
Selecione valores para Intervalo de tempo mínimo e Taxa de atualização padrão.
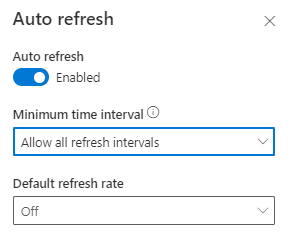
Selecione Aplicar e Salvar para salvar o painel.
