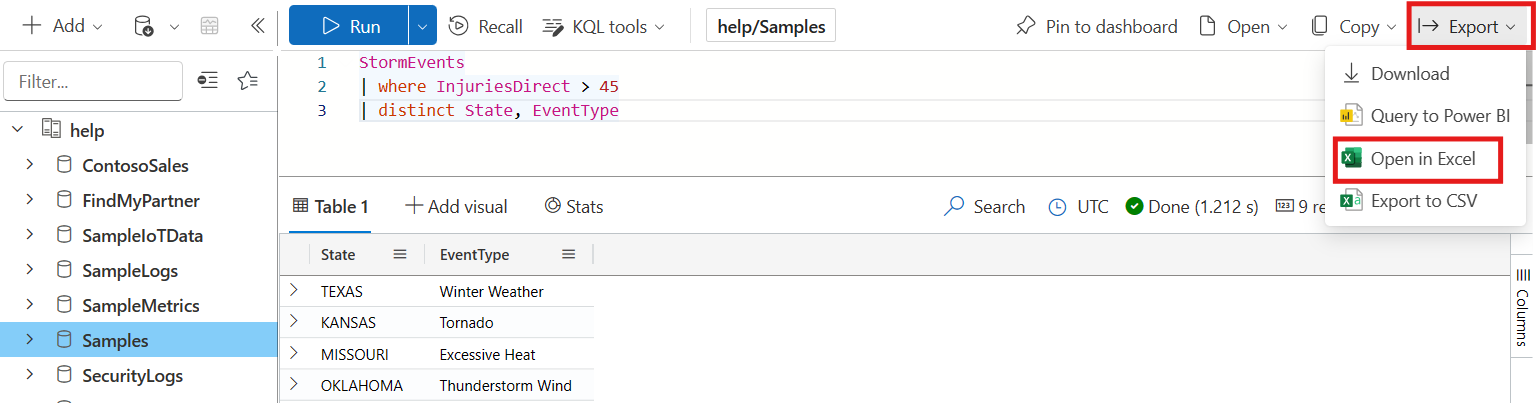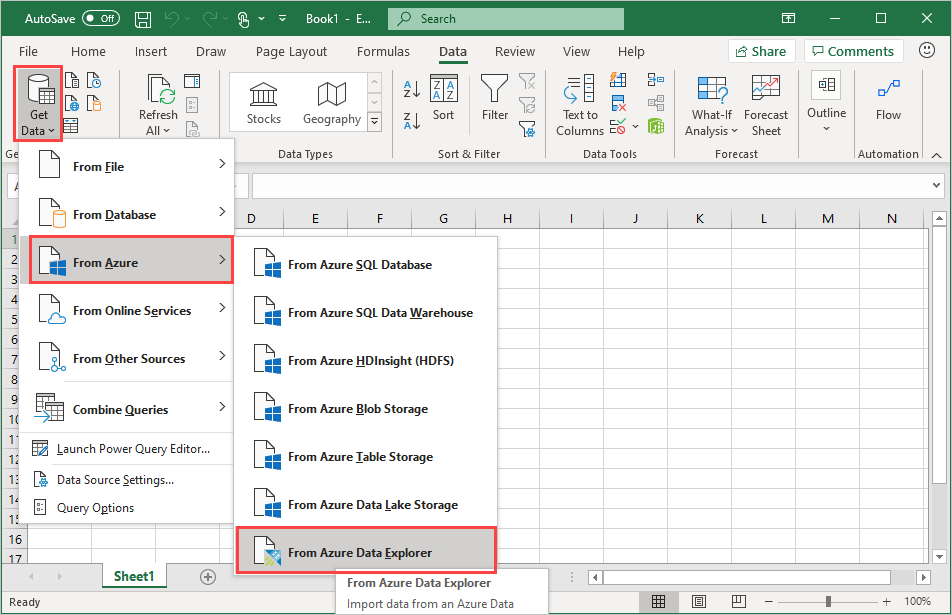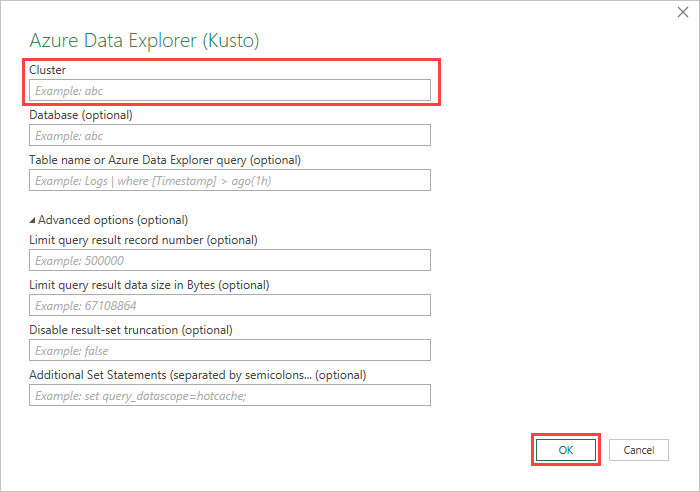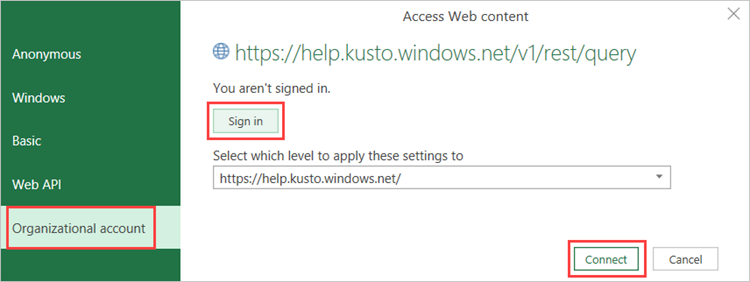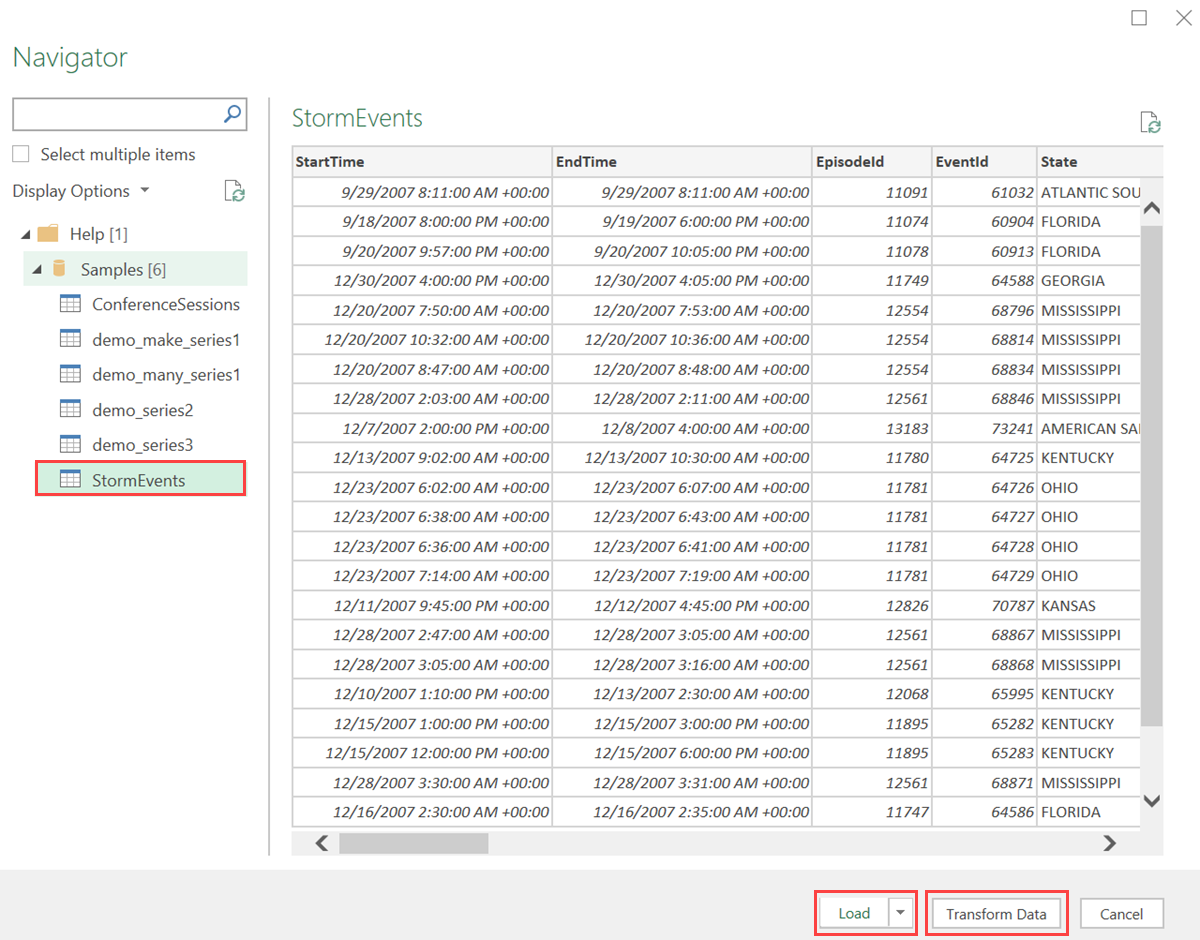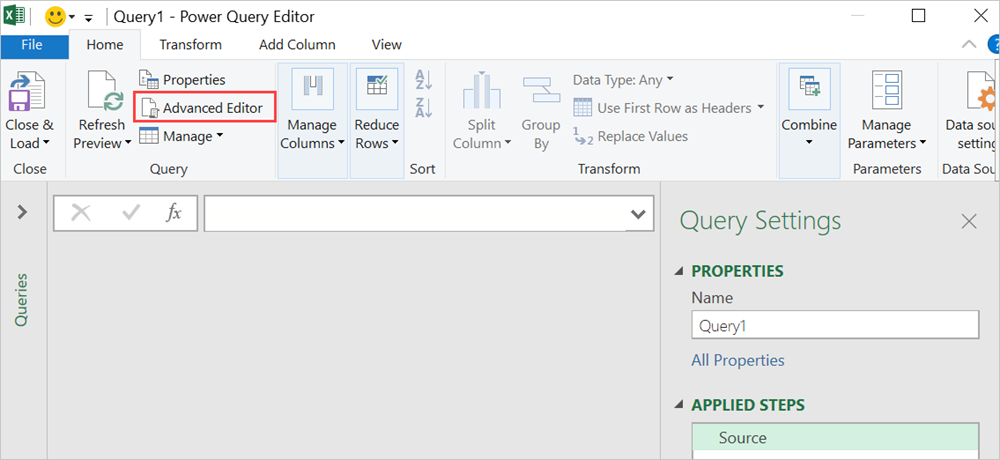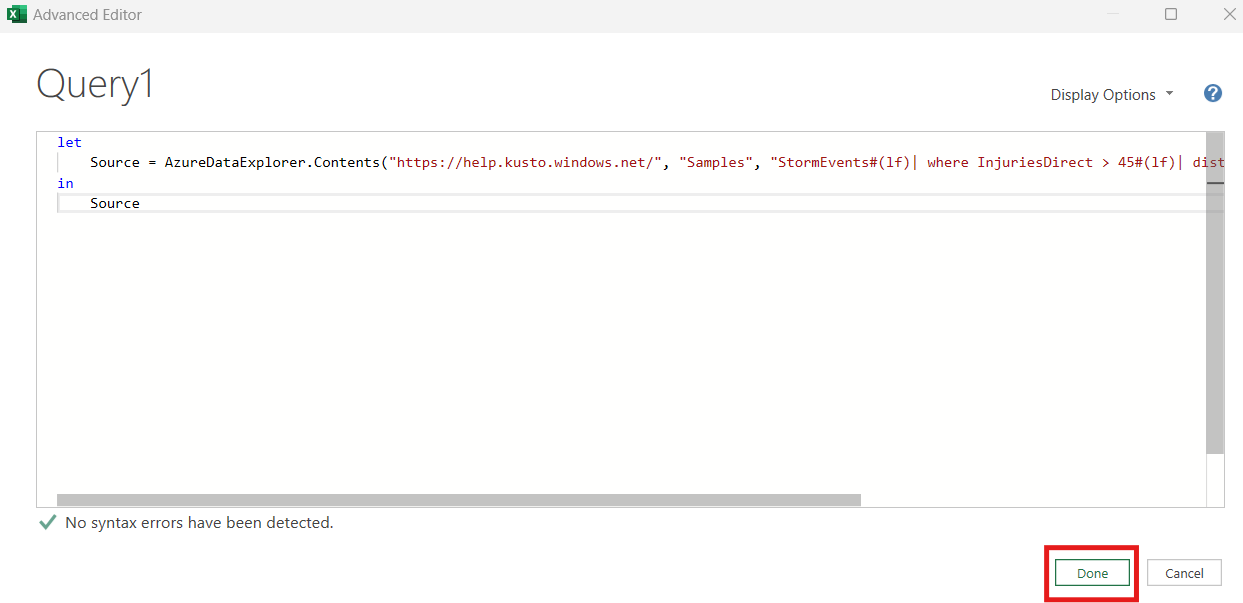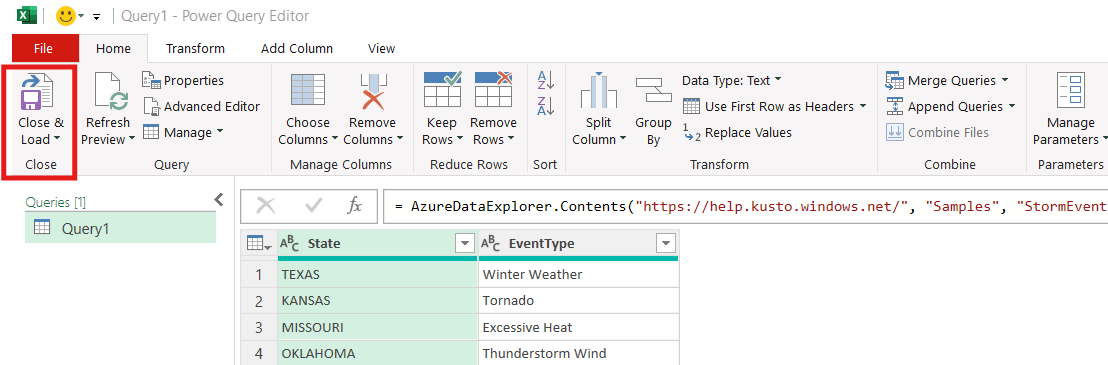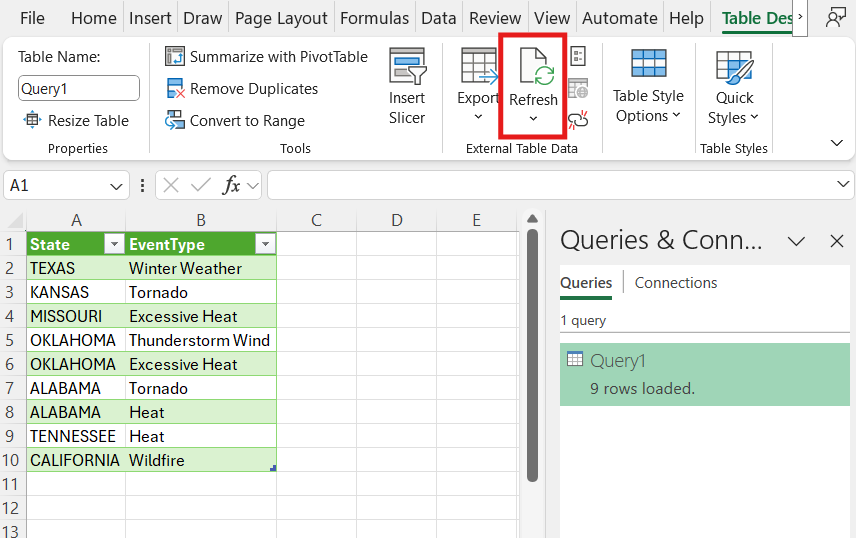Observação
O acesso a essa página exige autorização. Você pode tentar entrar ou alterar diretórios.
O acesso a essa página exige autorização. Você pode tentar alterar os diretórios.
Este artigo mostra como exibir sua consulta no Excel, exportando diretamente da interface do usuário da Web ou importando para o Excel.
Pré-requisitos
- Uma conta da Microsoft ou uma identidade de usuário do Microsoft Entra para entrar no cluster de ajuda.
Exibir dados no Excel
Você pode usar as seguintes opções para consultar dados no Excel:
Exporte a consulta diretamente da interface do usuário da Web.
Na Interface do usuário da Web do Azure Data Explorer, execute a consulta e confira os resultados.
Selecione a guia Exportar e selecione Abrir no Excel.
A consulta é salva como uma pasta de trabalho do Excel na pasta Downloads.
Abra a pasta de trabalho baixada para exibir seus dados. Habilite a edição e habilite o conteúdo, se solicitado na faixa de opções superior.
Analisar e visualizar dados no Excel
Depois que os dados forem carregados no Excel e estiverem disponíveis em sua planilha de Excel, você poderá analisar, resumir e visualizar os dados criando relações e visuais.
Na guia Design da Tabela, selecione Resumir com Tabela Dinâmica. Na janela Criar Tabela Dinâmica, selecione a tabela relevante e selecione OK.
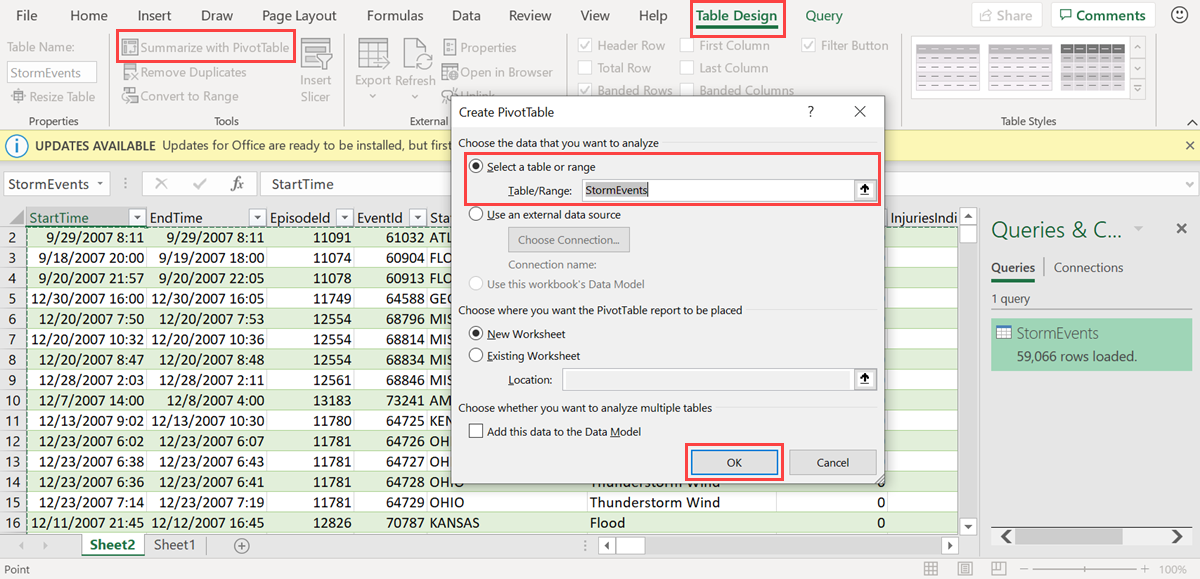
No painel Campos de Tabela Dinâmica, selecione as colunas de tabela relevantes para criar tabelas de resumo. No exemplo a seguir, EventId e State são selecionados.
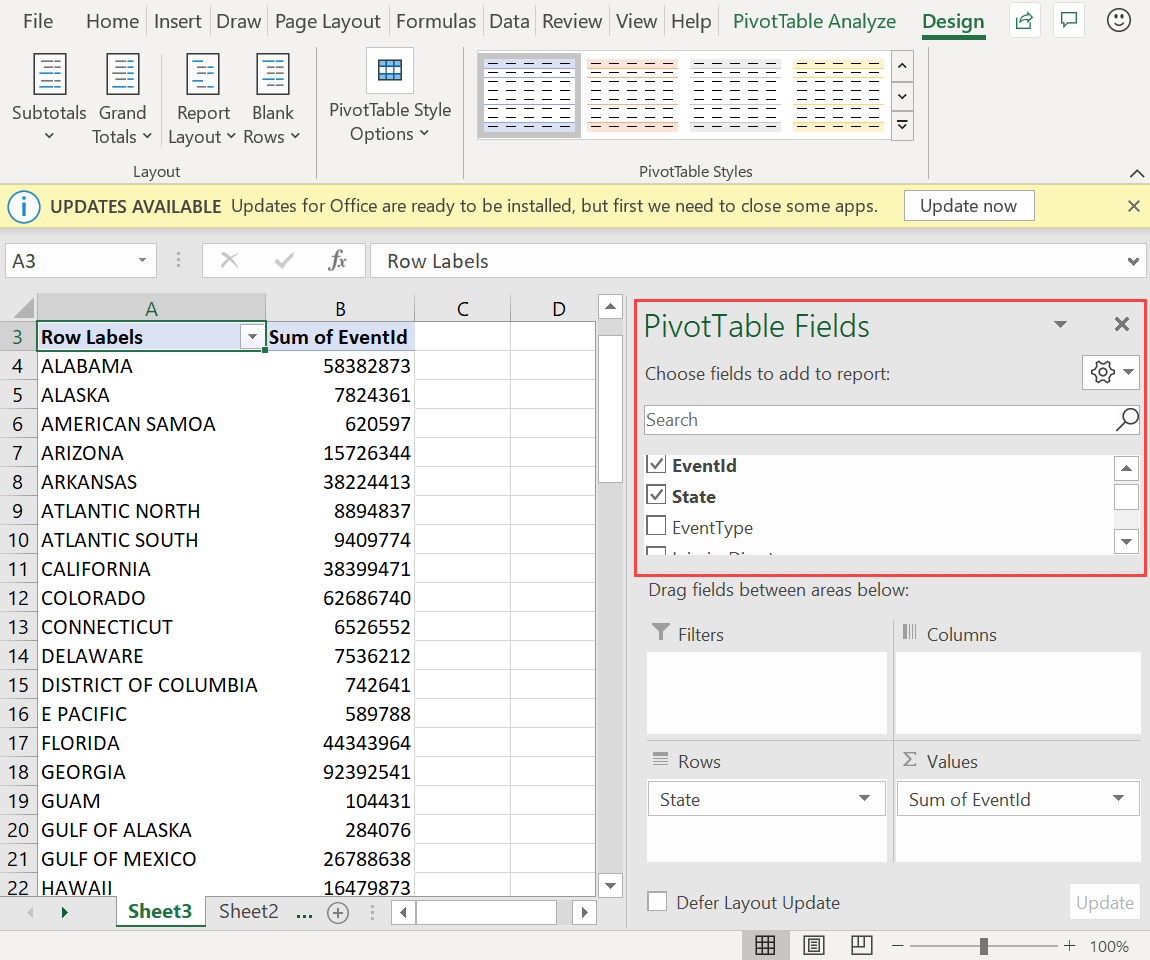
Na guia Analisar Tabela Dinâmica, selecione Gráfico Dinâmico para criar visuais com base na tabela.

No exemplo a seguir, use Event Id, StartTime e EventType para exibir informações adicionais sobre os eventos climáticos.
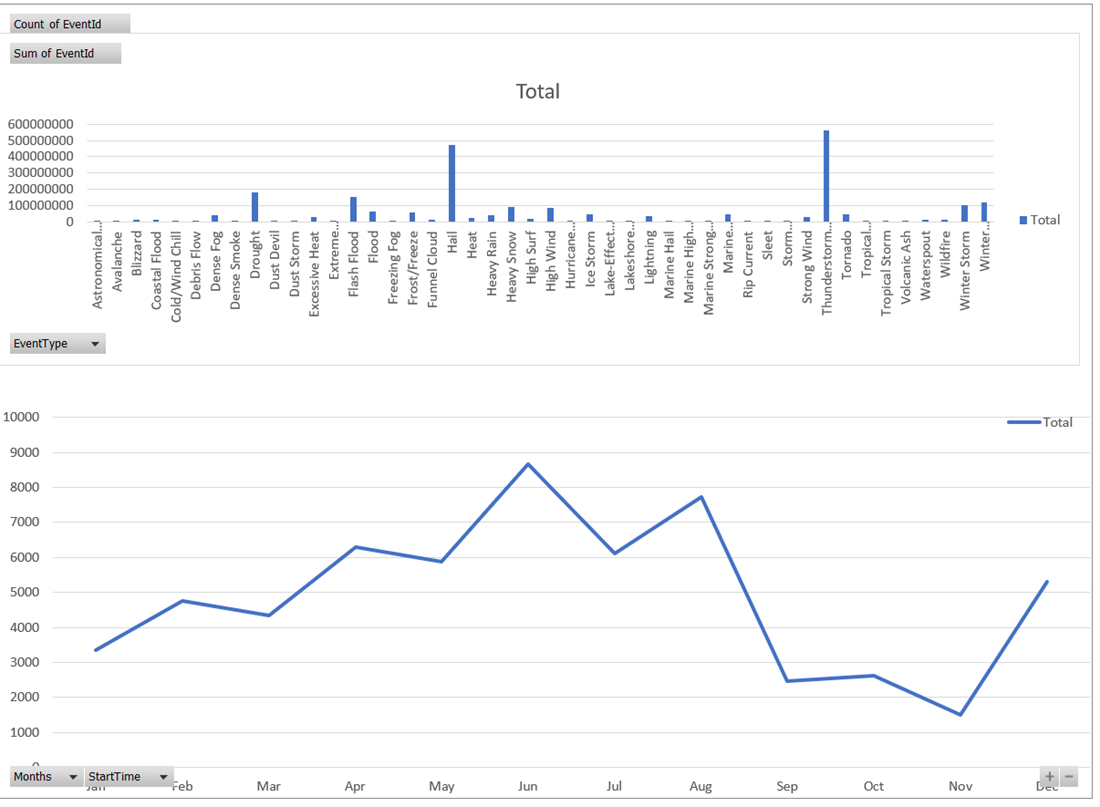
Crie painéis completos para monitorar seus dados.
Conteúdo relacionado
Para saber mais sobre outras maneiras de visualizar seus dados, consulte Visão geral das integrações de visualização.