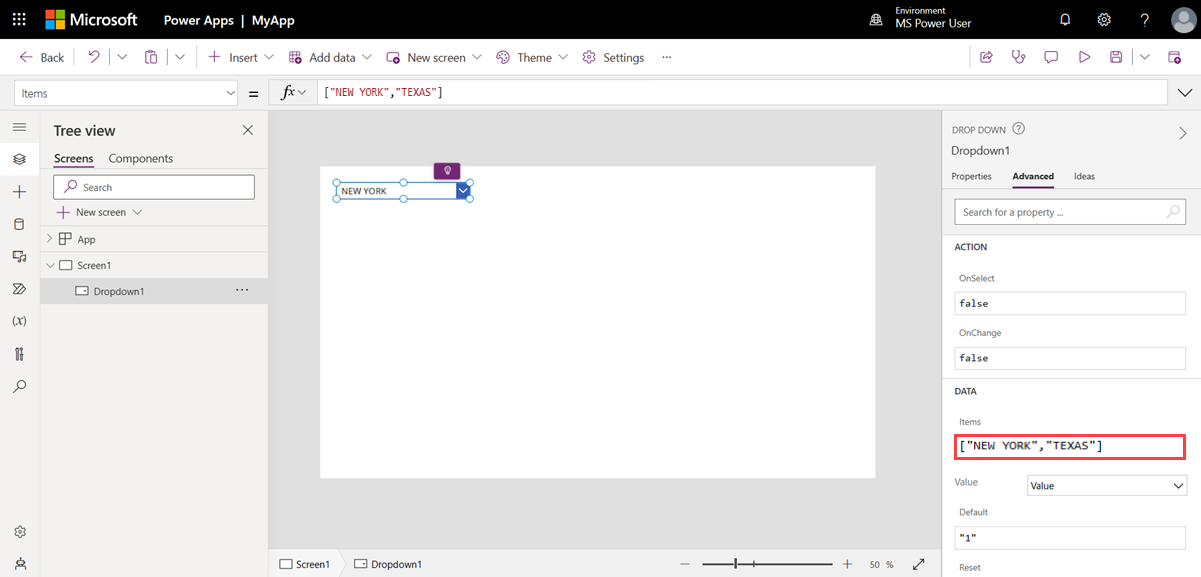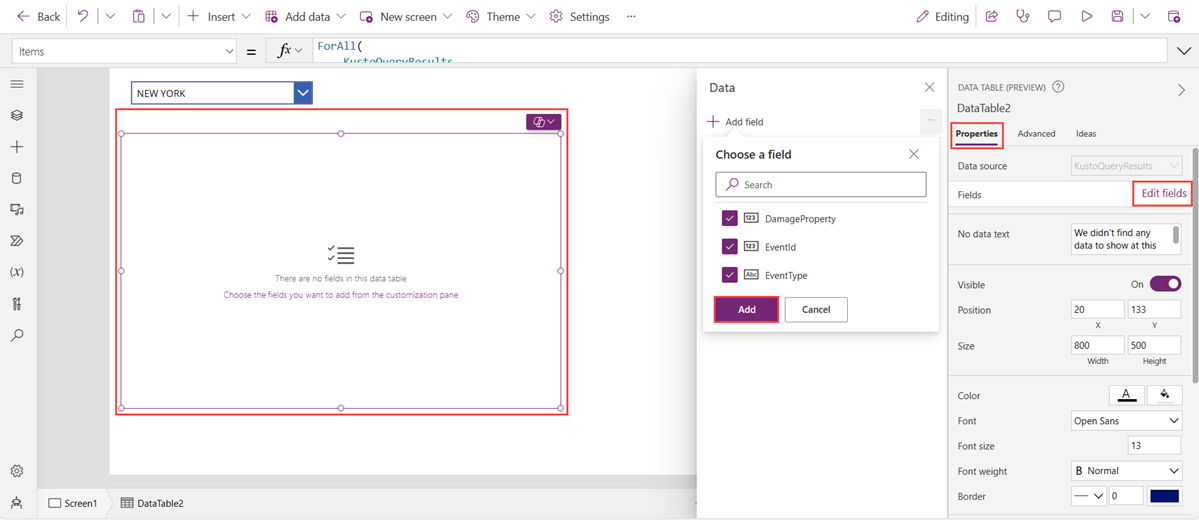Observação
O acesso a essa página exige autorização. Você pode tentar entrar ou alterar diretórios.
O acesso a essa página exige autorização. Você pode tentar alterar os diretórios.
O Azure Data Explorer é um serviço de análise de dados rápido e totalmente gerenciado para análise em tempo real de grandes volumes de streaming de dados de aplicativos, sites, dispositivos IoT e muito mais.
O Power Apps é um pacote de aplicativos, serviços, conectores e plataforma de dados que fornece um ambiente do método RAD para criar aplicativos personalizados que se conectam aos seus dados empresariais. O conector do Power Apps é útil se você tiver uma coleção grande e crescente de dados de streaming no Azure Data Explorer e quiser criar um aplicativo com pouco código e altamente funcional para usar esses dados. Neste artigo, você cria um Power Apps aplicativo para consultar dados do Azure Data Explorer.
Pré-requisitos
- Licença da plataforma Power. Ter iniciado em https://powerapps.microsoft.com.
- Familiaridade com o Power Apps suite.
Conectar-se ao conector do Azure Data Explorer
Entre no https://make.powerapps.com/.
No menu à esquerda, selecione mais>Conexões.
Selecione + Nova conexão.
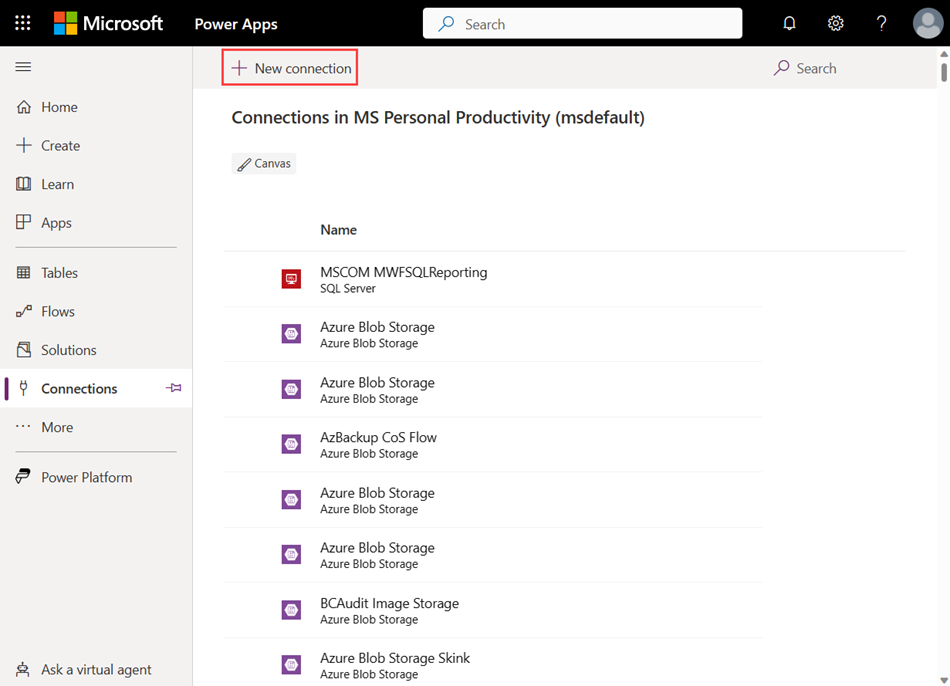
Pesquise Azure Data Explorer e selecione Azure Data Explorer.
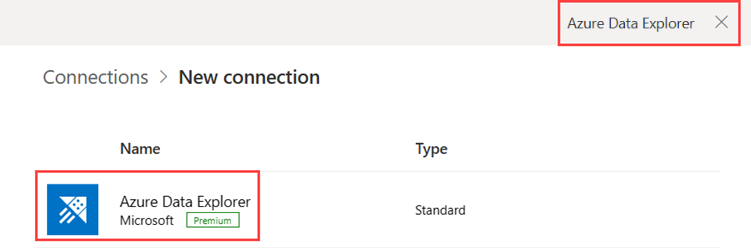
Selecione Criar na janela do Azure Data Explorer exibida.
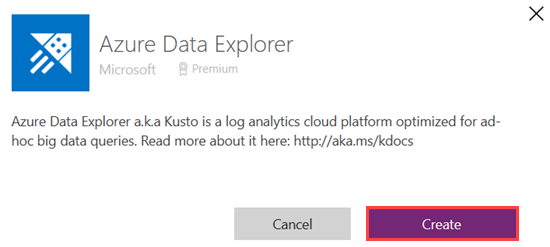
Informe suas credenciais na janela de autenticação.
Para obter mais informações sobre o conector do Azure Data Explorer em Power Apps, consulte Conector do Azure Data Explorer
Criar aplicativo
No menu esquerdo, selecione Aplicativos.
Selecione + Novo aplicativo>Comece com um design de página.
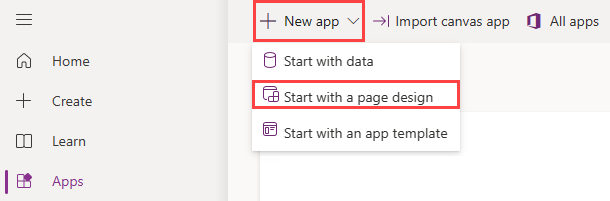
Selecione Tela em branco. Por padrão, o formato Tablet é selecionado.
Adicionar conector
No menu à esquerda, selecione Dados.
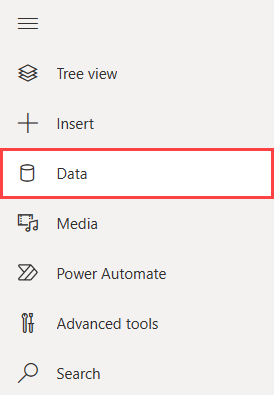
Selecione Adicionar dados.
Expanda Conectores, selecione Azure Data Explorer e, em seguida, selecione o usuário do Azure Data Explorer .
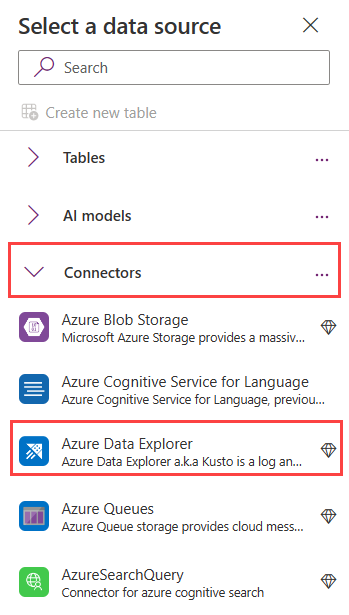
O Azure Data Explorer agora é adicionado como uma fonte de dados.
Configurar limite de linha de dados
Opcionalmente, você pode definir quantos registros são recuperados de conexões baseadas em servidor em que não há suporte para delegação.
Na barra de menus, selecione Configurações.
Em Configurações gerais , role até Limite de linha de dados e defina o limite de registros retornados. O limite padrão é 500.
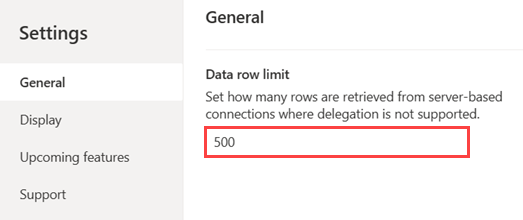
Observação
O valor limite para registros retornados está entre 1 e 2.000.
Adicionar menu suspenso
Na barra de menus, selecione +Inserir.
Selecione Entrada e, em seguida, selecione Lista suspensa. O painel de propriedades da lista suspensa aparece na parte mais à direita da tela.
No painel de propriedades, selecione a guia Avançado .
Em Dados, substitua o texto do espaço reservado para Itens por:
["NEW YORK","TEXAS"]Um menu suspenso aparece na tela. Depois de ter os dados, você pode selecionar Nova York ou Texas expandindo o menu suspenso.
Com a lista suspensa ainda selecionada, substitua o texto do espaço reservado para OnChange pela fórmula a seguir.
ClearCollect( KustoQueryResults, AzureDataExplorer.listKustoResultsPost( "https://help.kusto.windows.net", "Samples", "StormEvents | where State == '" & Dropdown1.SelectedText.Value & "' | take 15" ).value )
Adicionar tabela de dados
Selecione +Inserir na barra de menus.
Selecione Tabela de dados de layout>. Reposicione a tabela de dados conforme necessário.
No painel de propriedades, selecione a guia Avançado .
Em Dados, substitua o texto do espaço reservado para Itens pela fórmula a seguir. A fórmula especifica os tipos de coluna a serem mapeados de acordo com a fórmula na lista suspensa Adicionar.
ForAll( KustoQueryResults, { EventId: Value(Value.EventId), EventType: Text(Value.EventType), DamageProperty: Value(Value.DamageProperty) } )No painel de propriedades, selecione a guia Propriedades .
A fonte de dados é preenchida automaticamente com a fonte especificada na seção Itens da tabela de dados. Neste exemplo, a origem é
KustoQueryResults.Selecione Editar campos e, em seguida, selecione + Adicionar campo.
Selecione os campos desejados e, em seguida, selecione Adicionar. Uma visualização da tabela de dados selecionada é exibida.
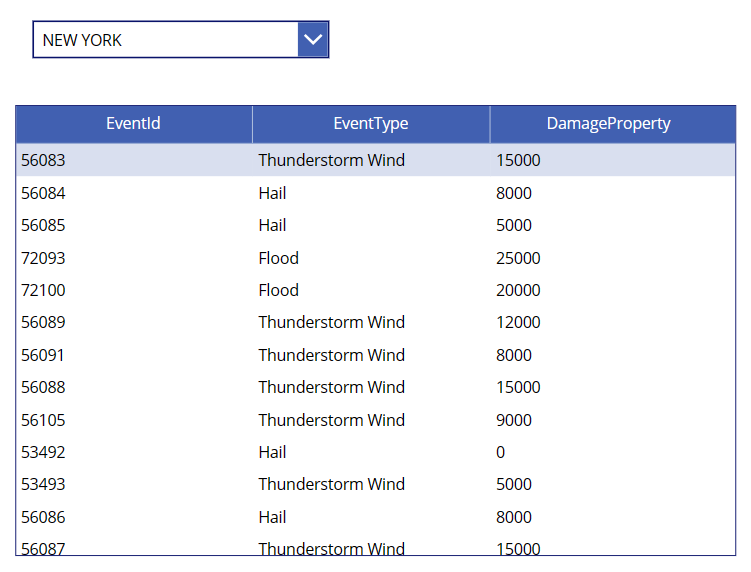
Selecione Salvar e insira um nome para seu aplicativo.
Validar aplicativo
- Selecione o botão Reproduzir na parte mais à direita da barra de menus ou selecione F5 para visualizar o aplicativo.
- Experimente o menu suspenso, percorra a tabela de dados e confirme a recuperação e a apresentação de dados bem-sucedidas.
Limitações
- O Power Apps tem um limite de até 2.000 registros de resultados retornados ao cliente. A memória geral para esses registros não pode exceder 64 MB e um tempo de sete minutos para execução.
- O conector não dá suporte aos operadores de bifurcaçãoe faceta.
- Exceções de tempo limite: O conector tem uma limitação de tempo limite de 7 minutos. Para evitar um problema potencial de tempo limite, torne sua consulta mais eficiente para que ela seja executada mais rapidamente ou separe-a em partes. Cada parte pode ser executada em um trecho diferente da consulta. Para obter mais informações, confira as Melhores práticas para consulta.
Para obter mais informações sobre problemas conhecidos e limitações para consultar dados usando o conector do Azure Data Explorer, consulte Problemas conhecidos e limitações