Observação
O acesso a essa página exige autorização. Você pode tentar entrar ou alterar diretórios.
O acesso a essa página exige autorização. Você pode tentar alterar os diretórios.
APLICA-SE A:  Azure Stack Edge Pro - GPU
Azure Stack Edge Pro - GPU Azure Stack Edge Pro 2
Azure Stack Edge Pro 2 Azure Stack Edge Pro R
Azure Stack Edge Pro R Azure Stack Edge Mini R
Azure Stack Edge Mini R
Para garantir a comunicação segura e confiável entre seu dispositivo do Azure Stack Edge e os clientes que se conectam a ele, você pode usar certificados autoassinados ou trazer seus próprios certificados. Este artigo descreve como gerenciar esses certificados, incluindo como carregá-los, importá-los e exportá-los. Veja também as datas de validade dos certificados e exclua os certificados de autenticação antigos.
Para saber mais sobre como criar esses certificados, confira Criar certificados usando o Azure PowerShell.
Carregar certificados em seu dispositivo
Ao trazer seus próprios certificados, os certificados que você criou para seu dispositivo residirão, por padrão, no Repositório pessoal em seu cliente. Esses certificados precisam ser exportados do seu cliente em arquivos de formato apropriado que possam ser carregados em seu dispositivo.
Pré-requisitos
Para carregar seus certificados raiz e certificados de ponto de extremidade no dispositivo, verifique se os certificados foram exportados no formato apropriado.
- O certificado raiz deve ser exportado no formato DER com extensão
.cer. Para saber mais detalhes sobre as etapas, consulte Exportar certificados no formato DER. - Os certificados de ponto de extremidade devem ser exportados como arquivos . pfx com chaves privadas. Para saber mais detalhes sobre as etapas, consulte Exportar certificados como arquivos . pfx com chaves privadas.
Fazer upload dos certificados
Para carregar certificados raiz e de ponto de extremidade no dispositivo use a opção + Adicionar certificado na página Certificados, na IU da Web local. Siga estas etapas:
Primeiro, faça upload do certificado raiz. No IU da Web local, vá até Certificados.
Selecione + Adicionar certificado.
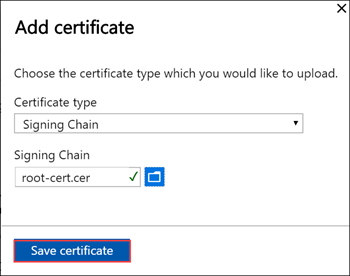
Salvar o certificado.
Carregar o certificado do ponto de extremidade
Em seguida, carregue os certificados do ponto de extremidade.
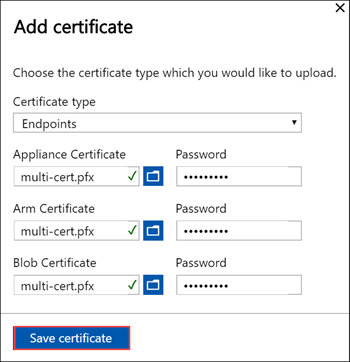
Escolha os arquivos de certificado no formato . pfx e insira a senha que você forneceu quando exportou o certificado. O certificado Azure Resource Manager pode levar alguns minutos para ser aplicado.
Se a cadeia de assinatura não for atualizada primeiro e você tentar carregar os certificados de ponto de extremidade, você recebe um erro.
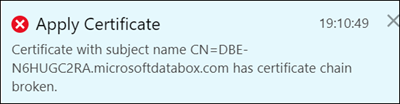
Volte e carregue o certificado da cadeia de assinatura e, em seguida, carregue e aplique os certificados do ponto de extremidade.
Importante
Se o nome do dispositivo ou o domínio DNS forem alterados, novos certificados devem ser criados. Os certificados de cliente e os certificados de dispositivo devem ser atualizados com o novo nome de dispositivo e domínio DNS.
Carregar certificados do Kubernetes
Os certificados do Kubernetes podem ser para o Registro de Contêiner da Borda ou para o painel do Kubernetes. Em cada caso, é preciso carregar um certificado e um arquivo de chave. Siga estas etapas para criar e carregar certificados do Kubernetes:
Você usará
opensslpara criar o certificado do painel do Kubernetes ou do Registro de Contêiner da Borda. Instale o OpenSSL no sistema que você usará para criar os certificados. Em sistemas Windows, você pode usar o Chocolatey para instalar oopenssl. Depois de instalar o Chocolatey, abra o PowerShell e digite:choco install opensslUse
opensslpara criar esses certificados. Um arquivo de certificadocert.peme um arquivo de chavekey.pemsão criados.Para o Registro de Contêiner da Borda, use o seguinte comando:
openssl req -newkey rsa:4096 -nodes -sha256 -keyout key.pem -x509 -days 365 -out cert.pem -subj "/CN=<ecr.endpoint-suffix>"Veja um exemplo de saída:
PS C:\WINDOWS\system32> openssl req -newkey rsa:4096 -nodes -sha256 -keyout key.pem -x509 -days 365 -out cert.pem -subj "/CN=ecr.dbe-1d6phq2.microsoftdatabox.com" Generating a RSA private key .....................++++....++++ writing new private key to 'key.pem' ----- PS C:\WINDOWS\system32>Para o certificado do painel do Kubernetes, use o seguinte comando:
openssl req -newkey rsa:4096 -nodes -sha256 -keyout key.pem -x509 -days 365 -out cert.pem -subj "/CN=<<kubernetes-dashboard.endpoint-suffix> OR <endpoint-suffix>>"Veja um exemplo de saída:
PS C:\WINDOWS\system32> openssl req -newkey rsa:4096 -nodes -sha256 -keyout key.pem -x509 -days 365 -out cert.pem -subj "/CN=kubernetes-dashboard.dbe-1d8phq2.microsoftdatabox.com" Generating a RSA private key .....................++++....++++ writing new private key to 'key.pem' ----- PS C:\WINDOWS\system32>
Carregue o certificado do Kubernetes e o arquivo de chave correspondente que você gerou anteriormente.
Para o Registro de Contêiner da Borda
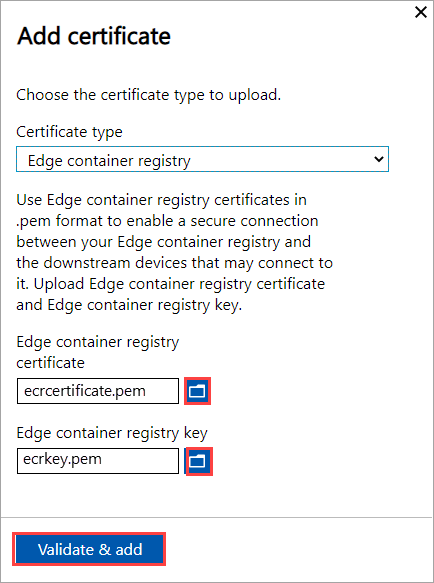
Para o painel do Kubernetes
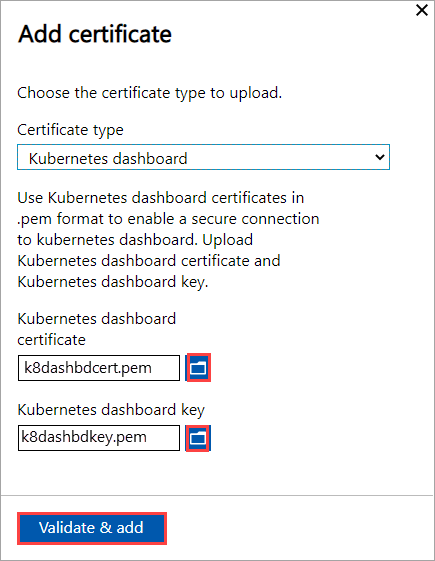
Importar certificados no cliente que está acessando o dispositivo
Você pode usar certificados gerados pelo dispositivo ou trazer seus próprios certificados. Ao usar certificados gerados pelo dispositivo, baixe os certificados no cliente para importá-los para o repositório de certificados apropriado. Veja Baixar certificados no cliente que acessa o dispositivo.
Em ambos os casos, os certificados que você criou e carregou em seu dispositivo devem ser importados no cliente do Windows (que está acessando o dispositivo) no repositório de certificados apropriado.
O certificado raiz que você exportou como um DER, deve ser importado agora nas Autoridades de Certificado Raiz Confiável no seu sistema cliente. Para saber mais detalhes sobre as etapas, consulte Importar certificados para o repositório de Autoridades de Certificado Raiz Confiável.
Os certificados de ponto de extremidade exportados como
.pfxdevem ser exportados como DER com a extensão.cer. Este.ceré então importado no Repositório de certificados pessoais do seu sistema. Para saber mais detalhes sobre as etapas, consulte Importar certificados para o Repositório de certificados pessoais.
Importar certificados no formato DER
Para importar certificados em um cliente Windows, execute as seguintes etapas:
Clique com o botão direito do mouse no arquivo e selecione Instalar certificado. Essa ação inicia o Assistente para Importação de Certificados.
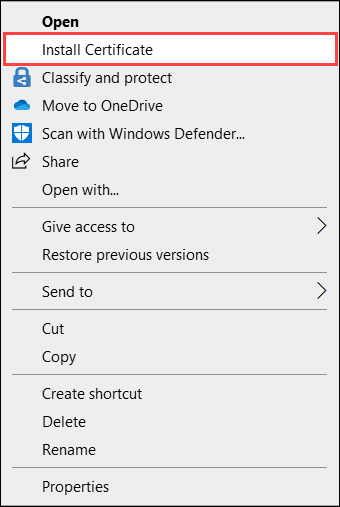
Em Localização do repositório, selecione Computador Local e depois clique em Avançar.
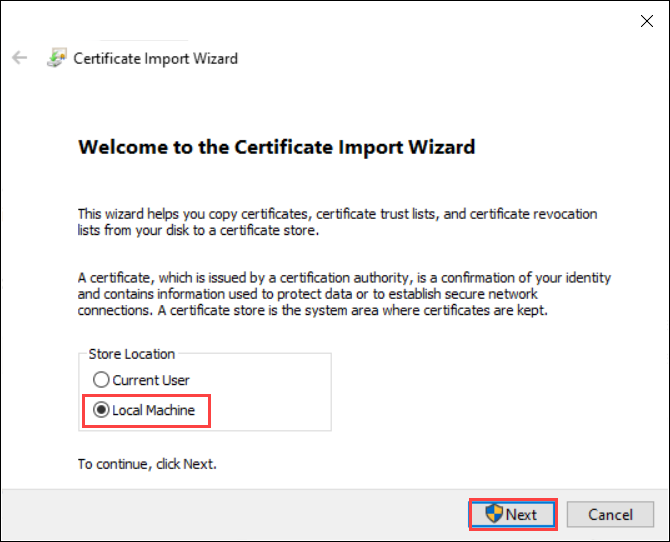
Selecione Colocar todos os certificados no seguinte repositório e depois selecione Procurar.
Para importar para o repositório pessoal, navegue até o Repositório pessoal do seu host remoto e depois selecione Avançar.
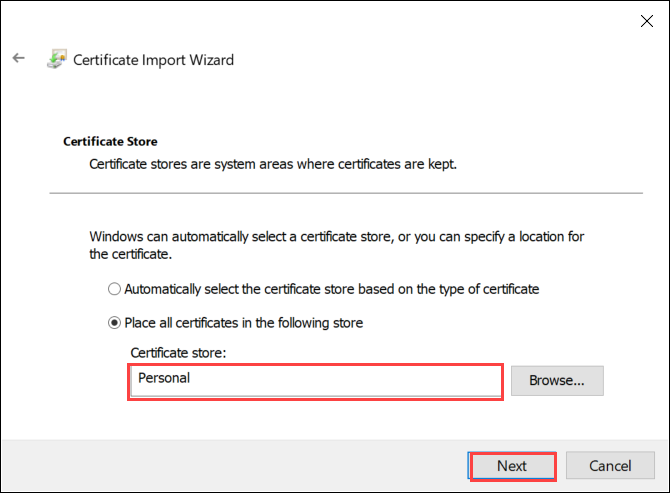
Para importar para o repositório confiável, navegue até a Autoridade de Certificado Raiz Confiável e selecione Avançar.
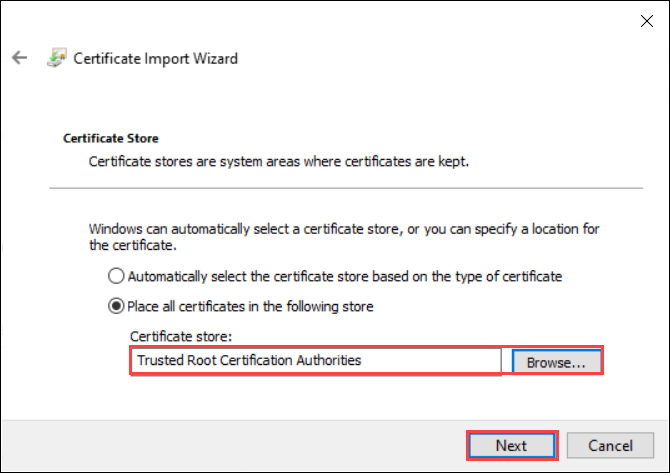
Selecione Concluir. Será exibida uma mensagem que informa que a importação foi bem-sucedida.
Visualizar vencimento do certificado
Se estiver usando seus próprios certificados, eles expiram normalmente em 1 ano ou 6 meses. Para visualizar a data de expiração de seu certificado, vá até a página Certificados na IU da Web local do seu dispositivo. Ao selecionar um certificado específico, pode visualizar a data de validade de eu certificado.
Excluir um certificado da cadeia de assinatura
Você pode excluir um certificado da cadeia de assinatura antigo e expirado do seu dispositivo. Quando você fizer isso, todos os certificados dependentes na cadeia de assinatura deixarão de ser válidos. Somente os certificados de cadeia de assinatura podem ser excluídos.
Para excluir um certificado da cadeia de assinatura do dispositivo Azure Stack Edge, execute as seguintes etapas:
Na IU da Web local do dispositivo, acesse CONFIGURAÇÃO>Certificados.
Selecione o certificado da cadeia de assinatura que deseja excluir. Em seguida, selecione Excluir.
No painel Excluir certificado, verifique a impressão digital do certificado e escolha Excluir. A exclusão do certificado não pode ser revertida.
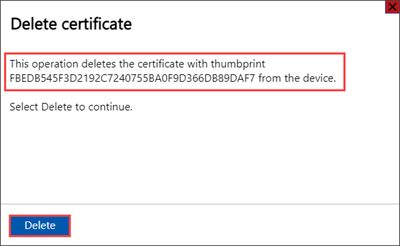
Após a conclusão da exclusão do certificado, todos os certificados dependentes na cadeia de assinatura deixarão de ser válidos.
Para ver as atualizações de status, atualize a exibição. O certificado da cadeia de assinatura não será mais exibido, e os certificados dependentes terão o status Não válido.
Próximas etapas
Saiba como Solucionar problemas de certificado
