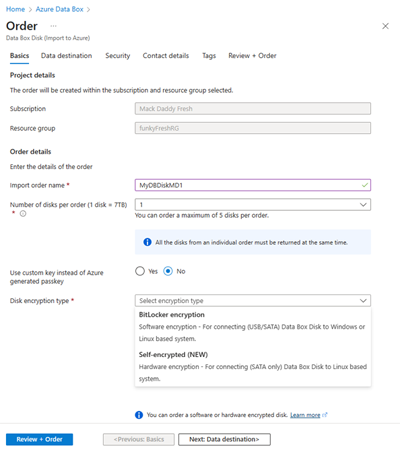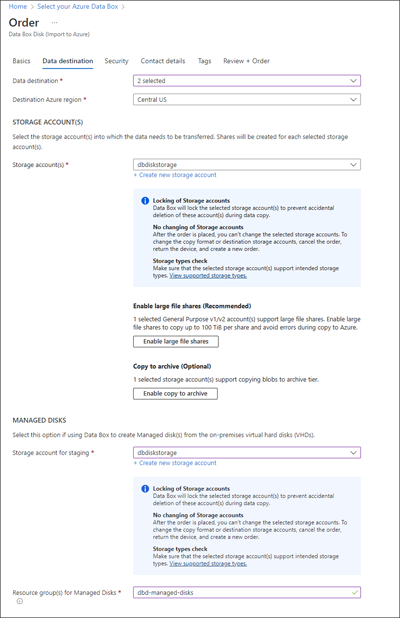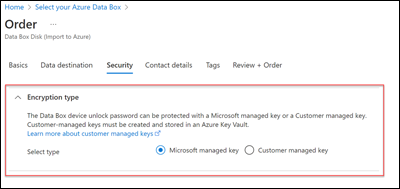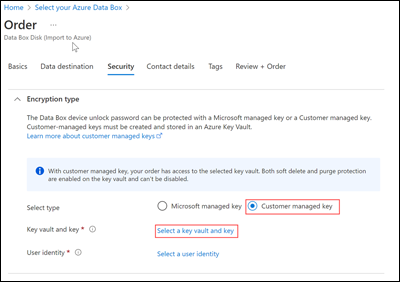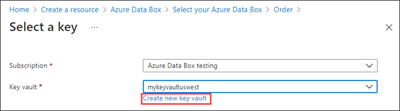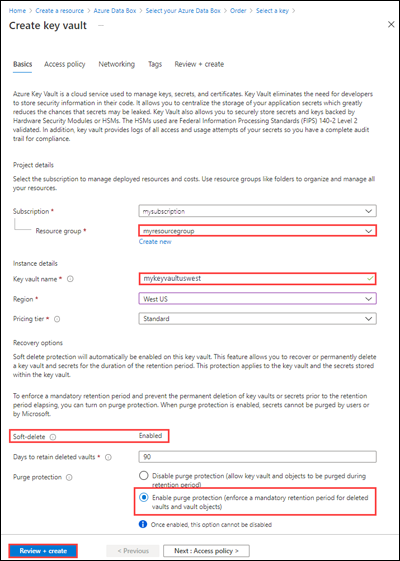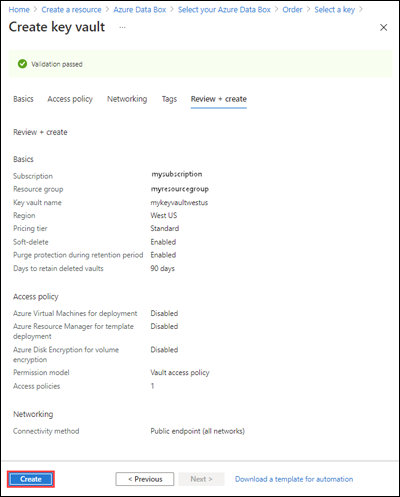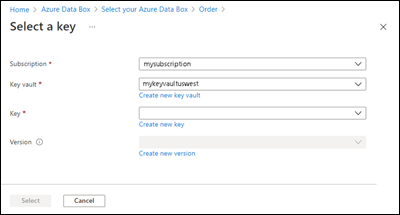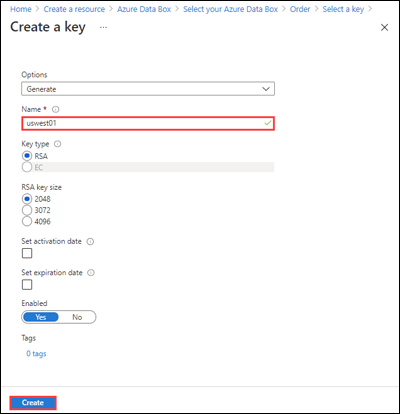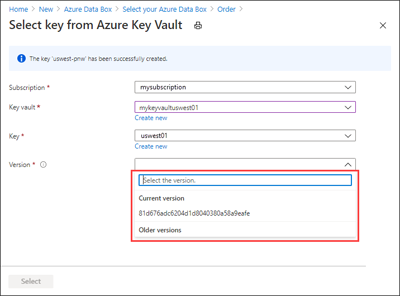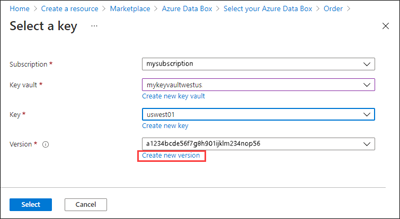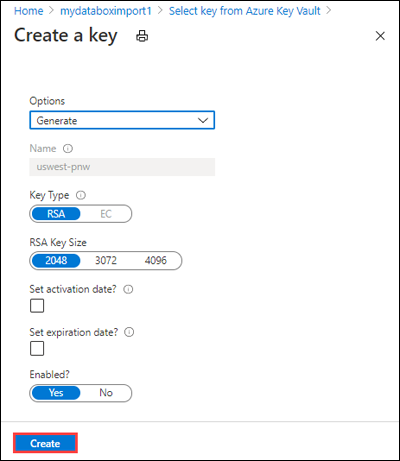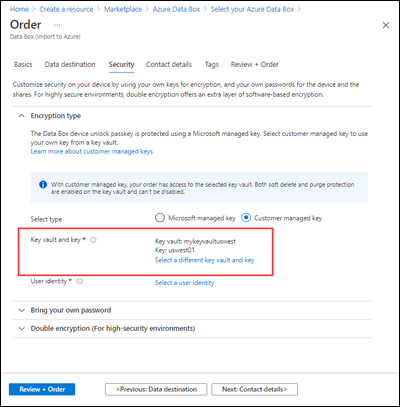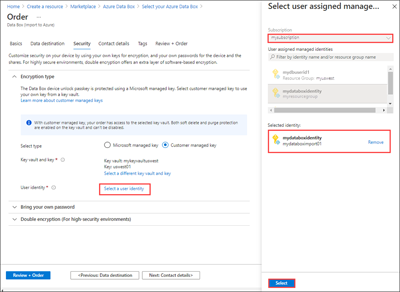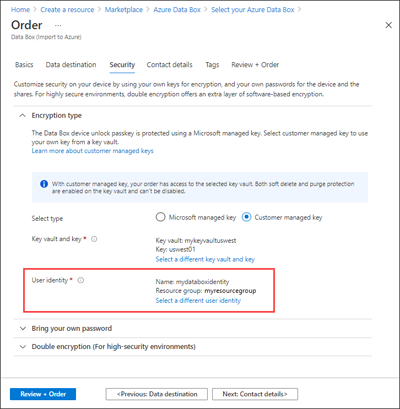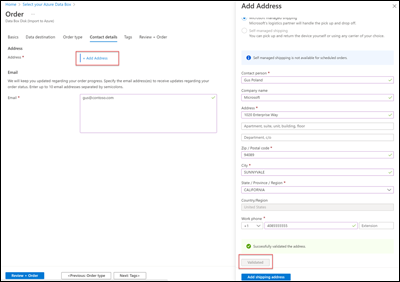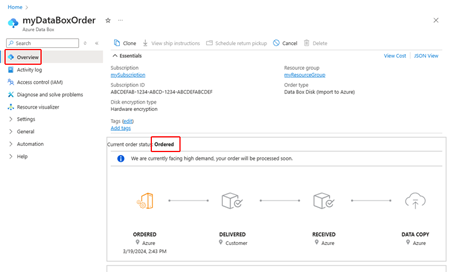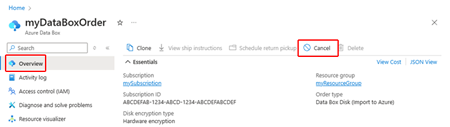Tutorial: Solicitar um Azure Data Box Disk
O Azure Data Box Disk é uma solução de nuvem híbrida que permite importar dados do local no Azure de maneira rápida, fácil e confiável. Transfira os dados para SSDs (unidades de estado sólido) fornecidas pela Microsoft e envie os discos novamente. Após, esses dados são carregados no Azure.
Este tutorial descreve como você pode solicitar um Azure Data Box Disk. Neste tutorial, você aprenderá a:
- Solicitar um Data Box Disk
- Acompanhar o pedido
- Cancelar o pedido
Pré-requisitos
Antes de implantar, preencha os seguintes pré-requisitos de configuração para o serviço do Data Box e o Data Box Disk.
Para o serviço
Antes de começar, verifique se:
Você tem sua conta de armazenamento do Microsoft Azure com credenciais de acesso, como o nome e a chave de acesso.
A assinatura usada para o serviço do Data Box é de um dos seguintes tipos:
- O MCA (Contrato de Cliente da Microsoft) para novas assinaturas ou EA (Contrato Enterprise) da Microsoft para assinaturas existentes. Leia mais sobre o MCA para novas assinaturas e assinaturas do EA.
- CSP (Provedor de Soluções na Nuvem). Saiba mais sobre o programa do Azure CSP.
Observação
Esse serviço tem suporte do programa CSP do Azure na Índia quando você usa o modelo de cobrança moderno. Se você usa o modelo de cobrança herdado de acordo com seu contrato, não pode criar pedidos do Data Box.
- Microsoft Azure Sponsorship. Saiba mais sobre o programa Azure Sponsorship.
- MPN (Microsoft Partner Network). Saiba mais sobre o Microsoft Partner Network.
Verifique se você tem acesso de proprietário ou colaborador à assinatura para criar um pedido de dispositivo.
Para dispositivo
Antes de começar, verifique se:
- Você tem um computador cliente disponível do qual você pode copiar os dados. Computador cliente deve:
- Executar um Sistema operacional com suporte.
- Ter outro software obrigatório instalado se ele for um cliente do Windows.
Importante
Atualmente, o suporte à criptografia de hardware do Data Box Disk está disponível nas regiões dos EUA, da Europa e do Japão.
O disco do Azure Data Box com criptografia de hardware exige uma conexão SATA III. Não há suporte para todas as outras conexões, incluindo USB.
Solicitar Data Box Disk
Você pode solicitar Data Box Disks usando o portal do Azure ou a CLI do Azure.
Entrar em:
- O portal do Azure nesta URL: https://portal.azure.com a ordem do Data Box Disk.
- Ou no portal do Azure Governamental nesta URL: https://portal.azure.us. Para obter mais detalhes, acesse Conectar-se ao Azure Governamental usando o portal.
Faça o seguinte para solicitar o Data Box Disk.
No canto superior esquerdo do portal, selecione + Criar um recurso e procure Azure Data Box. Selecione Azure Data Box.

Selecione Criar.
Verifique se o serviço Data Box está disponível em sua região. Insira ou selecione as informações a seguir e selecione Aplicar.

Configuração Valor Tipo de transferência Importar para o Azure Subscription Selecione a assinatura para a qual o serviço Data Box está habilitado.
A assinatura está vinculada à sua conta de cobrança.Resource group Selecione o grupo de recursos que você deseja usar para solicitar um Data Box.
Um grupo de recursos é um contêiner lógico para os recursos que podem ser gerenciados ou implantados juntos.País/região de origem Selecione o país/região em que os dados residem no momento. Região do Azure de destino Selecione a região do Azure para onde você deseja transferir dados. Selecione Data Box Disk. A capacidade máxima da solução para um pedido individual de cinco discos é de 35 TB. É possível criar vários pedidos de tamanhos maiores de dados.
Em Pedido, especifique os Detalhes do pedido na guia Básico. Insira ou selecione as informações a seguir.
Importante
Atualmente, o suporte à criptografia de hardware do Data Box Disk está disponível nas regiões dos EUA, da Europa e do Japão.
Só há suporte para unidades criptografadas por hardware durante o uso de conexões SATA 3 com sistemas baseados em Linux. As unidades criptografadas por software usam a tecnologia BitLocker e podem conectar discos do Data Box a sistemas baseados em Windows ou Linux usando conexões USB ou SATA.
Configuração Valor Subscription A assinatura é preenchida automaticamente com base na seleção anterior. Resource group O grupo de recursos selecionado anteriormente. Nome do pedido de importação Forneça um nome amigável para acompanhar o pedido.
O nome pode ter entre 3 e 24 caracteres que podem ser letras, números e hífens.
O nome deve começar e terminar com uma letra ou um número.Número de discos por pedido Insira o número de discos que você deseja pedir.
Pode haver, no máximo, cinco discos por pedido (1 disco = 7 TB).Chave de acesso do disco Forneça a chave de acesso do disco se você marcar Usar chave personalizada em vez da chave de acesso gerada pelo Azure.
Informe uma chave de 12 a 32 caracteres alfanuméricos que tenha, pelo menos, um caractere numérico e um caractere especial. Os caracteres especiais permitidos são@?_+.
Você pode optar por ignorar essa opção e usar a chave de acesso gerada pelo Azure para desbloquear os discos.Tipo de criptografia de disco Selecione uma entre as opções de Criptografia de software (BitLocker) ou Hardware (autocriptografado). Os discos criptografados por hardware exigem uma conexão SATA 3 e só há suporte para eles em sistemas baseados em Linux. Na tela Destino de dados, selecione o Destino de dados – contas de armazenamento ou discos gerenciados (ou ambos).
Cuidado
Os dados de blob podem ser carregados na camada de arquivos, mas precisarão ser reidratados antes da leitura ou da modificação. Os dados copiados para a camada de armazenamento de arquivos devem permanecer por pelo menos 180 dias ou estarão sujeitos a uma taxa de exclusão antecipada. A camada de armazenamento de arquivos não é tem suporte com as contas ZRS, GZRS ou RA-GZRS.
Configuração Valor Destino dos dados Escolha entre conta de armazenamento, discos gerenciados ou ambos.
Com base na região especificada do Azure, selecione uma conta de armazenamento na lista filtrada de uma conta de armazenamento existente. O Data Box Disk pode ser vinculado a apenas a uma conta de armazenamento.
Você também pode criar uma nova conta de Uso geral v1, Uso geral v2 ou de Armazenamento de Blobs.
Contas de armazenamento com redes virtuais são compatíveis. Para permitir que o serviço do Data Box trabalhe com contas de armazenamento protegido, habilite os serviços confiáveis em definições de firewall de rede da conta de armazenamento. Para obter mais informações, confira como Adicionar o Azure Data Box como um serviço confiável.
Para habilitar o suporte a compartilhamentos de arquivos grandes, selecione Habilitar compartilhamentos de arquivos grandes. Para habilitar a capacidade de mover dados de blob para a camada de arquivos, selecione Habilitar cópia para arquivos.Região do Azure de destino Selecione uma região para sua conta de armazenamento.
Atualmente, há suporte para contas de armazenamento em todas as regiões nos EUA, no Norte da Europa e na Europa Ocidental, no Canadá e na Austrália.Resource group Se usar o Data Box Disk para criar discos gerenciados dos VHDs locais, você precisará fornecer o grupo de recursos.
Se você pretende criar discos gerenciados de VHDs locais, crie um novo grupo de recursos. Use um grupo de recursos existente apenas se ele tiver sido criado para ordem do Data Box Disk para disco gerenciado pelo serviço Data Box.
Há suporte para apenas um grupo de recursos.A conta de armazenamento especificada para os discos gerenciados é usada como uma conta de armazenamento de preparo. O serviço do Data Box carrega os VHDs na conta de armazenamento de preparo e, em seguida, os converte em discos gerenciados e os move para os grupos de recursos. Para obter mais informações, confira Verificar o upload de dados para o Azure.
Observação
O Data Box dá suporte à cópia de apenas 1 MiB alinhado, arquivos
.vhdde tamanho fixo para a criação de discos gerenciados. Os VHDs dinâmicos, VHDs diferenciais, arquivos.vmdkou.vhdxnão têm suporte.Caso um blob de páginas não seja convertido com êxito em um disco gerenciado, ele permanecerá na conta de armazenamento e você será cobrado pelo armazenamento.
Selecione Avançar: segurança> para continuar.
A tela Segurança permite que você use uma chave de criptografia própria.
Todas as configurações na tela Segurança são opcionais. Se você não alterar as configurações, as configurações padrão serão aplicadas.
Se você quiser usar a própria chave gerenciada pelo cliente para proteger a chave de acesso de desbloqueio para o novo recurso, expanda Tipo de criptografia.
A configuração de uma chave gerenciada pelo cliente para seu Azure Data Box Disk é opcional. Por padrão, o Data Box usa uma chave gerenciada da Microsoft para proteger a chave de acesso de desbloqueio.
Uma chave gerenciada pelo cliente não afeta como os dados no dispositivo são criptografados. A chave é usada somente para criptografar a chave de acesso de desbloqueio do dispositivo.
Se você não quiser usar uma chave gerenciada pelo cliente, pule para a Etapa 14.
Para usar uma chave gerenciada pelo cliente, selecione Chave gerenciada pelo cliente como o tipo da chave. Em seguida, selecione Selecionar um cofre de chaves e uma chave.
Na folha Selecionar chave do Azure Key Vault:
- A Assinatura é populada automaticamente.
- Para Cofre de chaves, você pode selecionar um cofre de chaves existente na lista suspensa.
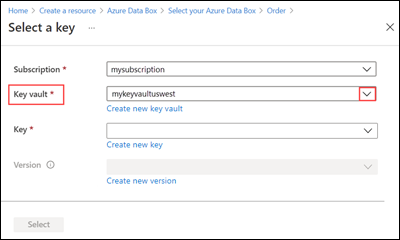
Ou então, selecione Criar cofre de chaves se você desejar fazê-lo.
Em seguida, na tela Criar cofre de chaves, insira o grupo de recursos e um nome do cofre de chaves. Verifique se as opções Exclusão temporária e Proteção contra limpeza estão habilitadas. Aceite todos os outros padrões e selecione Examinar + Criar.
Examine as informações do seu cofre de chaves e selecione Criar. Aguarde alguns minutos até que a criação do cofre de chaves seja concluída.
A folha Selecionar uma chave exibirá o cofre de chaves selecionado.
Se você desejar criar uma chave, selecione Criar chave. Você precisa usar uma chave RSA. O tamanho pode ser 2048 ou maior. Insira um nome para a nova chave, aceite os outros padrões e selecione Criar.
Você receberá uma notificação quando a chave tiver sido criada no seu cofre de chaves. Sua nova chave está selecionada na folha Selecionar uma chave.
Selecione a Versão da chave a ser usada e, em seguida, escolha Selecionar.
Se você desejar criar uma versão da chave, selecione Criar versão.
Escolha configurações para a nova versão de chave e selecione Criar.
As configurações Tipo de criptografia na tela Segurança mostram seu cofre de chaves e sua chave.
Escolha uma identidade de usuário que você usará para gerenciar o acesso a esse recurso. Escolha Selecionar uma identidade de usuário. No painel à direita, selecione a assinatura e a identidade gerenciada a ser usada. Em seguida, escolha Selecionar.
Uma identidade gerenciada atribuída pelo usuário é um recurso do Azure autônomo que pode ser usado para gerenciar vários recursos. Para obter mais informações, confira Tipos de identidade gerenciada.
Se você precisar criar uma identidade gerenciada, siga as diretrizes em Criar, listar, excluir ou atribuir uma função a uma identidade gerenciada atribuída pelo usuário usando o portal do Azure.
A identidade de usuário é mostrada nas configurações Tipo de criptografia.
Na guia Detalhes do contato, selecione Adicionar endereço e insira os detalhes do endereço. Selecione Validar endereço. O serviço valida o endereço de remessa para a disponibilidade do serviço. Se o serviço está disponível para o endereço de remessa especificado, você receberá uma notificação para esse efeito.
Se você escolheu a remessa autogerenciada, confira Usar a remessa autogerenciada.
Especifique endereços de email válidos conforme o serviço envia notificações por email em relação a quaisquer atualizações do status do pedido para os endereços de email especificados.
É recomendável usar um email de grupo para que você continue a receber notificações caso um administrador do grupo saia.
Examine as informações na guia Examinar + Pedir relacionada ao pedido, o contato, a notificação e os termos de privacidade. Marque a caixa correspondente ao contrato de termos de privacidade.
Selecione Pedido. A criação do pedido demora alguns minutos.
Acompanhar o pedido
Depois de fazer o pedido, você pode acompanhar o status dele no portal do Azure. Vá até seu pedido e depois até Visão geral para exibir o status. O portal mostra o trabalho sob o estado Pedido.
Se os discos não estiverem disponíveis, você receberá uma notificação. Se os discos estiverem disponíveis, a Microsoft identificará os discos para remessa e preparará o pacote de disco. Durante a preparação do disco, ocorrerão as seguintes ações:
- Os discos são criptografados usando a criptografia BitLocker AES-128.
- Os discos são bloqueados para impedir o acesso não autorizado a eles.
- A chave de acesso que desbloqueia os discos é gerada durante esse processo.
Quando a preparação de disco for concluída, o portal mostra o pedido no estado Processado.
A Microsoft preparará e enviará seus discos por meio de uma operadora regional. Depois que os discos forem enviados, você receberá um número de acompanhamento. O portal mostra o pedido no estado Despachado.
Cancelar o pedido
Para cancelar esse pedido usando o portal do Azure, navegue até a seção Visão geral e selecione Cancelar na barra de comandos.
Você só pode cancelar um pedido enquanto ele está sendo processado para remessa. O pedido não poderá ser cancelado após a conclusão do processamento.
Para excluir um pedido cancelado, vá para Visão geral e selecione Excluir na barra de comandos.
Próximas etapas
Neste tutorial, você aprendeu sobre tópicos do Azure Data Box como:
- Solicitar Data Box Disk
- Acompanhar o pedido
- Cancelar o pedido
Avance para o próximo tutorial para saber como proteger seu Data Box Disk.