Observação
O acesso a essa página exige autorização. Você pode tentar entrar ou alterar diretórios.
O acesso a essa página exige autorização. Você pode tentar alterar os diretórios.
Este artigo descreve algumas das tarefas de configuração e de gerenciamento que podem ser executadas nos dispositivos Data Box e Data Box Heavy. Você pode gerenciar os dispositivos Data Box e Data Box Heavy por meio da interface do usuário do portal do Azure e da IU da Web local para o dispositivo. Este artigo se concentra nas tarefas executadas usando a IU da Web local.
A IU da Web local para o Data Box e o Data Box Heavy é usada para a configuração inicial do dispositivo. Você também pode usar a IU da Web local para desligar ou reiniciar o dispositivo, executar testes de diagnóstico, atualizar software, ver logs de cópia, apagar dados locais do dispositivo e gerar um pacote de suporte para o Suporte da Microsoft. Em um dispositivo Data Box Heavy com dois nós independentes, você pode acessar duas IUs da Web locais separadas correspondentes a cada nó do dispositivo.
Gerar pacote de suporte
Se você enfrentar problemas no dispositivo, crie um pacote de suporte com os logs do sistema. O Suporte da Microsoft usará esse pacote para solucionar o problema.
Para gerar um pacote de suporte, realize as seguintes etapas:
Na IU da Web local, acesse Contate o suporte. Opcionalmente, selecione Incluir despejos de memória. Depois, selecione Criar pacote de suporte.
Um despejo de memória é o conteúdo da memória do dispositivo, salvo após uma falha do sistema.
Você não deve selecionar a opção Incluir despejos de memória, a menos que o suporte solicite um. Leva muito tempo para reunir um pacote de suporte que inclui despejos de memória, e os dados confidenciais são incluídos.
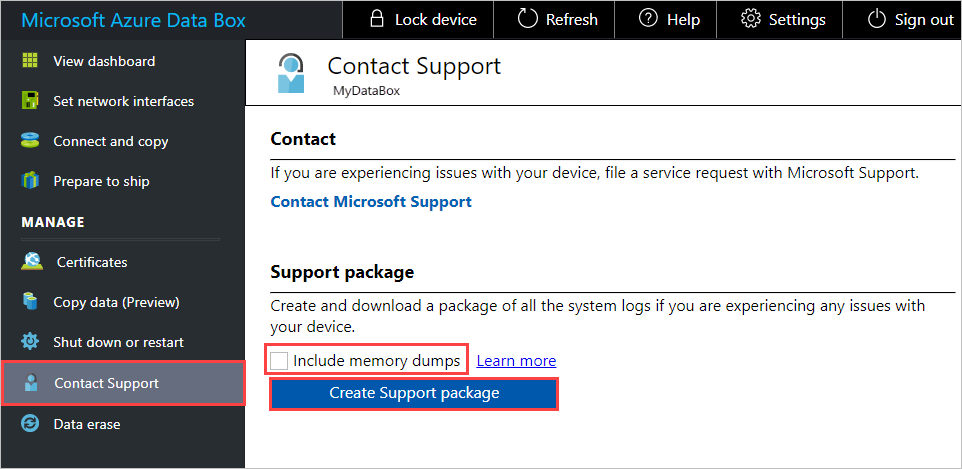
Um pacote de suporte será coletado. Essa operação levará alguns minutos se você incluir apenas os logs do sistema. Se você incluir despejos de memória, levará muito mais tempo.
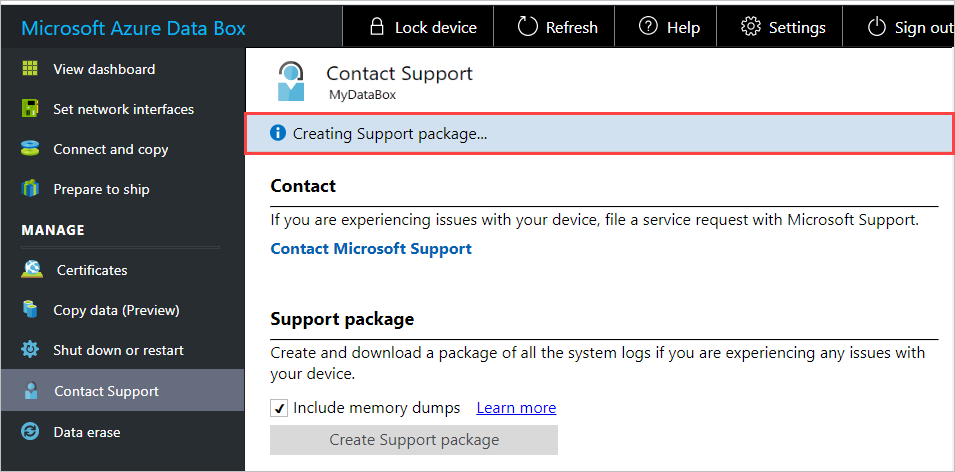
Após a conclusão da criação do pacote de suporte, selecione Baixar Pacote de Suporte.
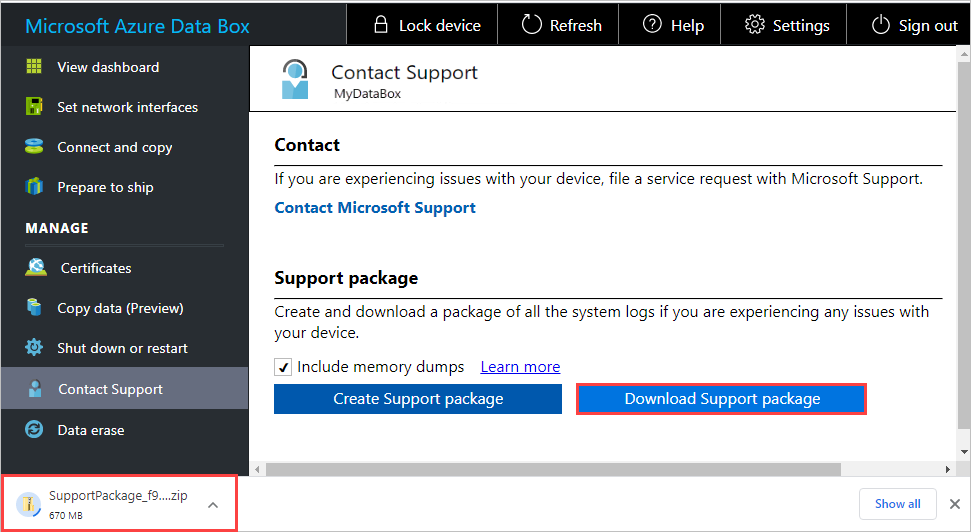
Procure e escolha o local de download. Abra a pasta para exibir o conteúdo.
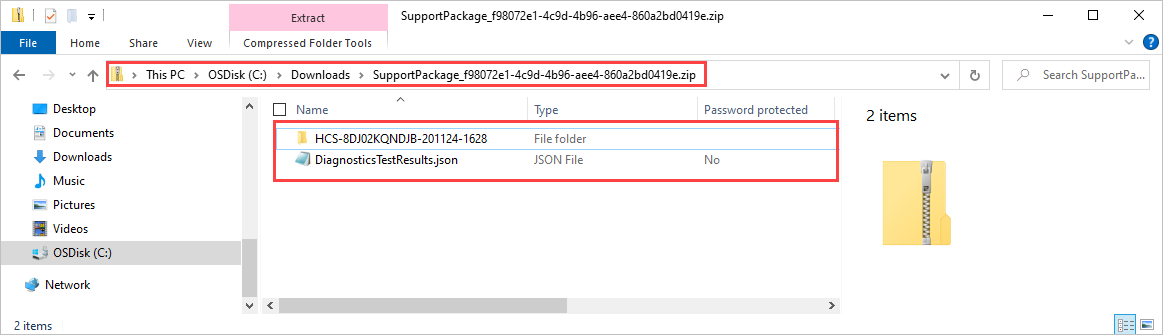
Apagar dados locais do seu dispositivo
Você pode usar a IU da Web local para apagar dados locais do seu dispositivo antes de retorná-lo para o datacenter do Azure.
Importante
Um apagamento de dados não pode ser revertido. Antes de apagar os dados locais do seu dispositivo, faça backup dos arquivos.
Para apagar dados locais do seu dispositivo, execute estas etapas:
Na IU da Web local, acesse Apagamento de dados.
Insira a senha do dispositivo e selecione Apagar dados.
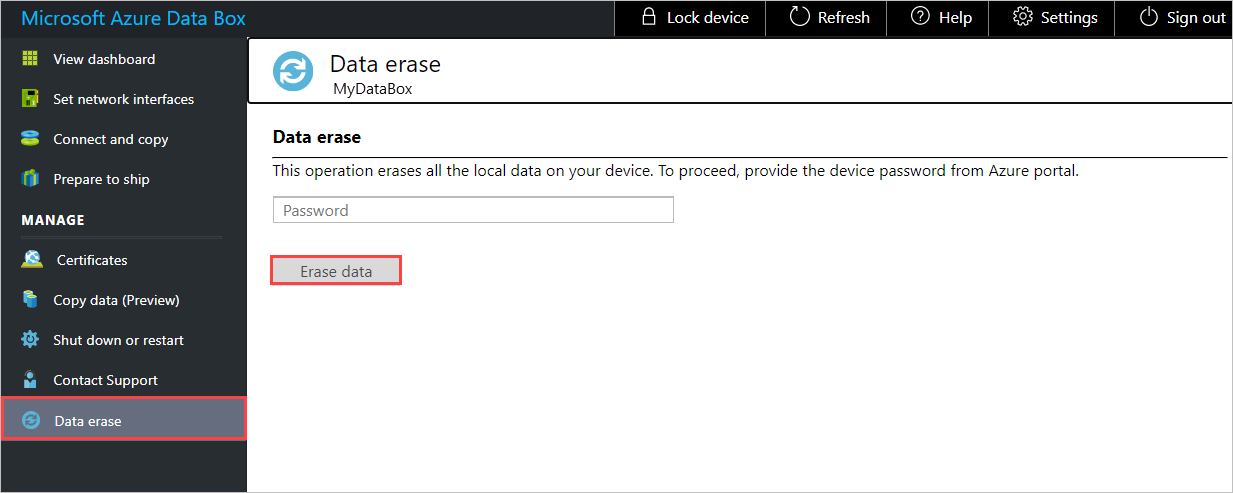
No prompt de confirmação, selecione Sim para continuar. Um apagamento de dados pode levar até 50 minutos.
Faça backup dos dados locais antes de apagá-los do dispositivo. Um apagamento de dados não pode ser revertido.
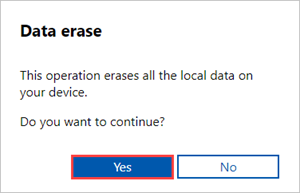
Desligar ou reiniciar seu dispositivo
Você pode desligar ou reiniciar seu dispositivo virtual usando a IU da Web local. Nós recomendamos que antes de reiniciar, você coloque os compartilhamentos offline no host e no dispositivo. Isso minimiza a possibilidade de dados corrompidos. Verifique se a cópia dos dados não está em andamento quando você desligar o dispositivo.
Para desligar o dispositivo, execute as etapas a seguir.
Na interface do usuário da Web local, acesse Desligar ou reiniciar.
Selecione Desligar.
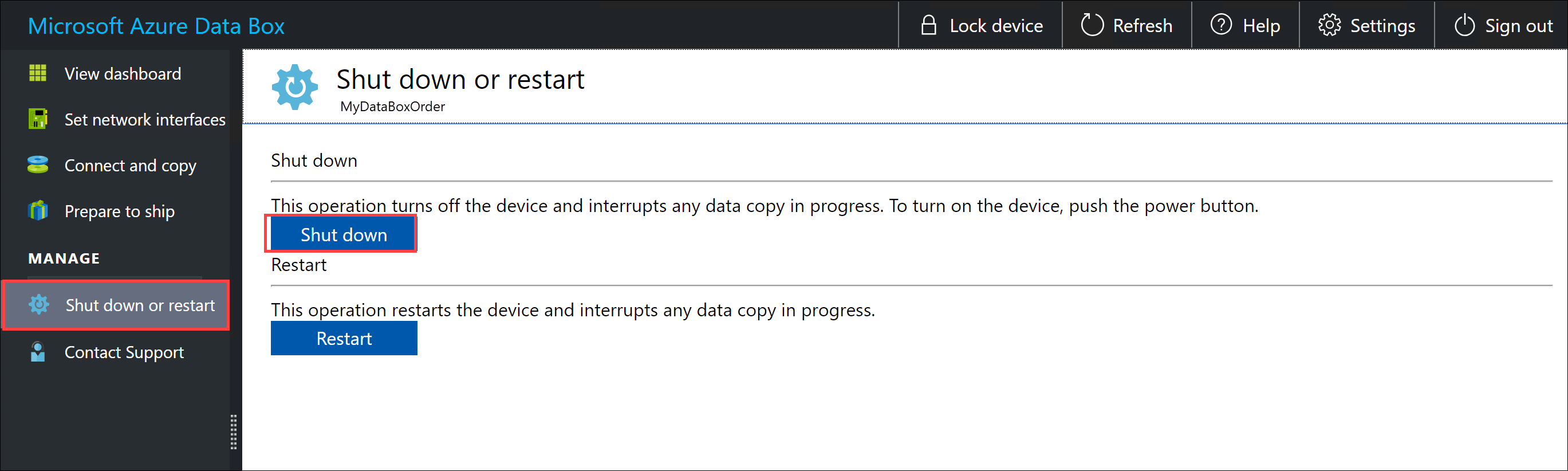
Quando a confirmação for solicitada, clique em OK para continuar.
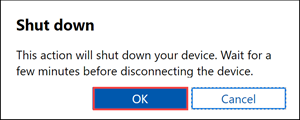
Depois que o dispositivo for desligado, use o botão de energia no painel frontal para ligar o dispositivo.
Para reiniciar o Data Box, execute as seguintes etapas.
Na interface do usuário da Web local, acesse Desligar ou reiniciar.
Selecione Reiniciar.
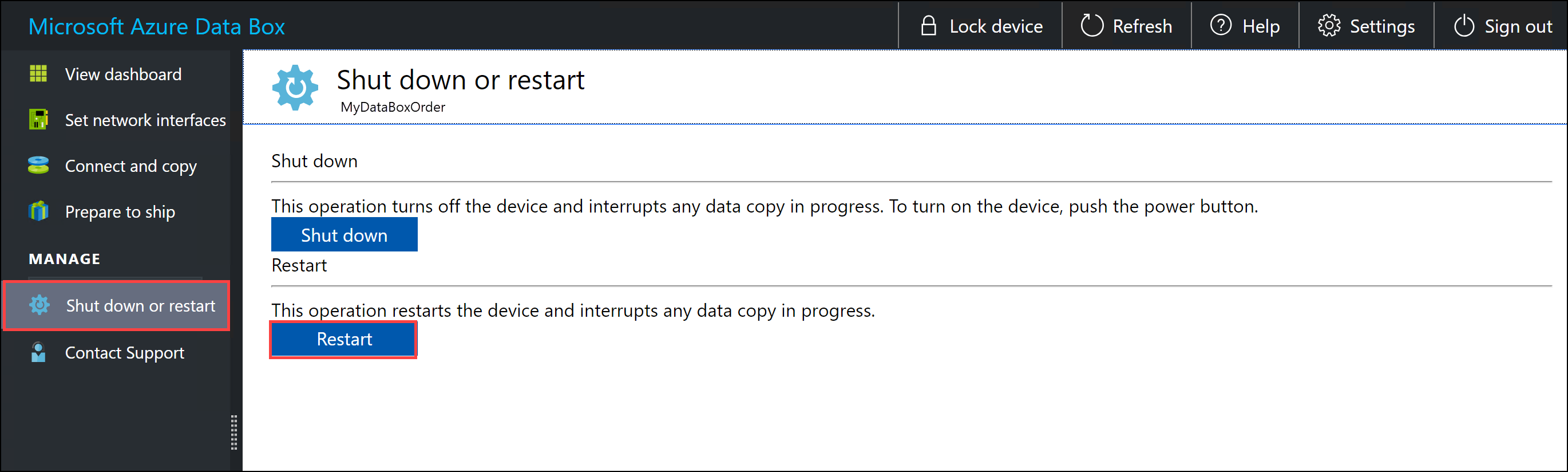
Quando a confirmação for solicitada, clique em OK para continuar.
O dispositivo será desligado e, em seguida, reiniciado.
Obter credenciais de compartilhamento
Se precisar descobrir o nome de usuário e a senha a serem usados para se conectar a um compartilhamento em seu dispositivo, você poderá encontrar as credenciais de compartilhamento em Conectar e copiar na interface do usuário da Web local.
Ao solicitar seu dispositivo, opte por usar senhas padrão geradas pelo sistema para os compartilhamentos em seu dispositivo ou suas próprias senhas. De qualquer maneira, as senhas de compartilhamento são definidas na fábrica e não podem ser alteradas.
Para obter as credenciais de um compartilhamento:
Na interface do usuário da web local, acesse Conectar e copiar. Selecione SMB para obter as credenciais de acesso aos compartilhamentos associados à sua conta de armazenamento.
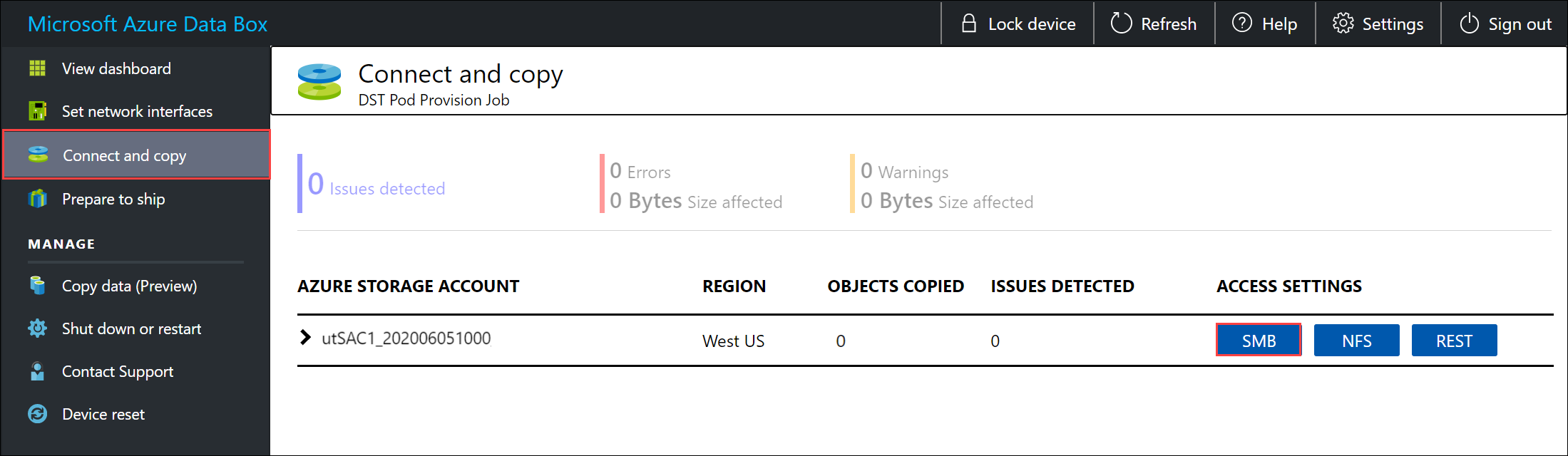
Na caixa de diálogo Compartilhamento de acesso e copiar dados, use o ícone copiar para copiar o Nome de usuário e a Senha correspondentes ao compartilhamento. Para fechar a caixa de diálogo, selecione OK.
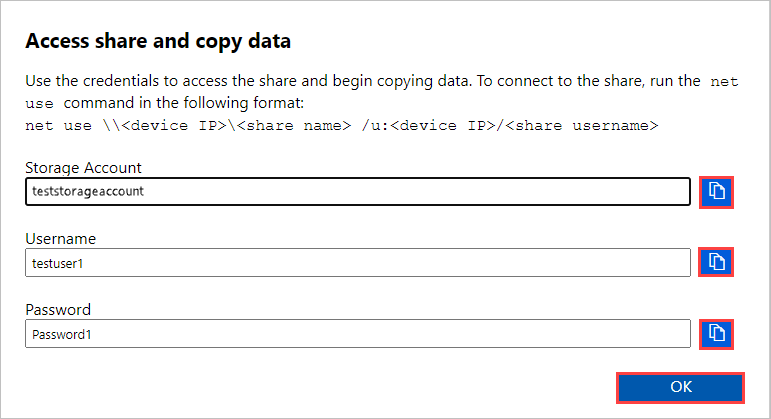
Observação
Após várias tentativas de conexão de compartilhamento com falha usando uma senha incorreta, a conta de usuário será bloqueada do compartilhamento. O bloqueio de conta expirará após alguns minutos e você poderá se conectar aos compartilhamentos novamente.
- Data Box 4.1 e posterior: a conta é bloqueada por 15 minutos após 5 tentativas de logon com falha.
- Data Box 4.0 e anteriores: a conta é bloqueada por 30 minutos após 3 tentativas de logon com falha.
Baixar arquivos de manifesto ou BOM
A BOM ou os arquivos de manifesto contêm a lista dos arquivos copiados para o Data Box ou o Data Box Heavy. Esses arquivos são gerados para um pedido de importação quando você prepara o dispositivo para envio.
Antes de começar, siga estas etapas para baixar a BOM ou os arquivos de manifesto do seu pedido de importação:
Vá para a IU da Web local do seu dispositivo. Verifique se o dispositivo concluiu a etapa Preparação para o envio. Quando a preparação do dispositivo for concluída, o status do dispositivo será exibido como Pronto para envio.
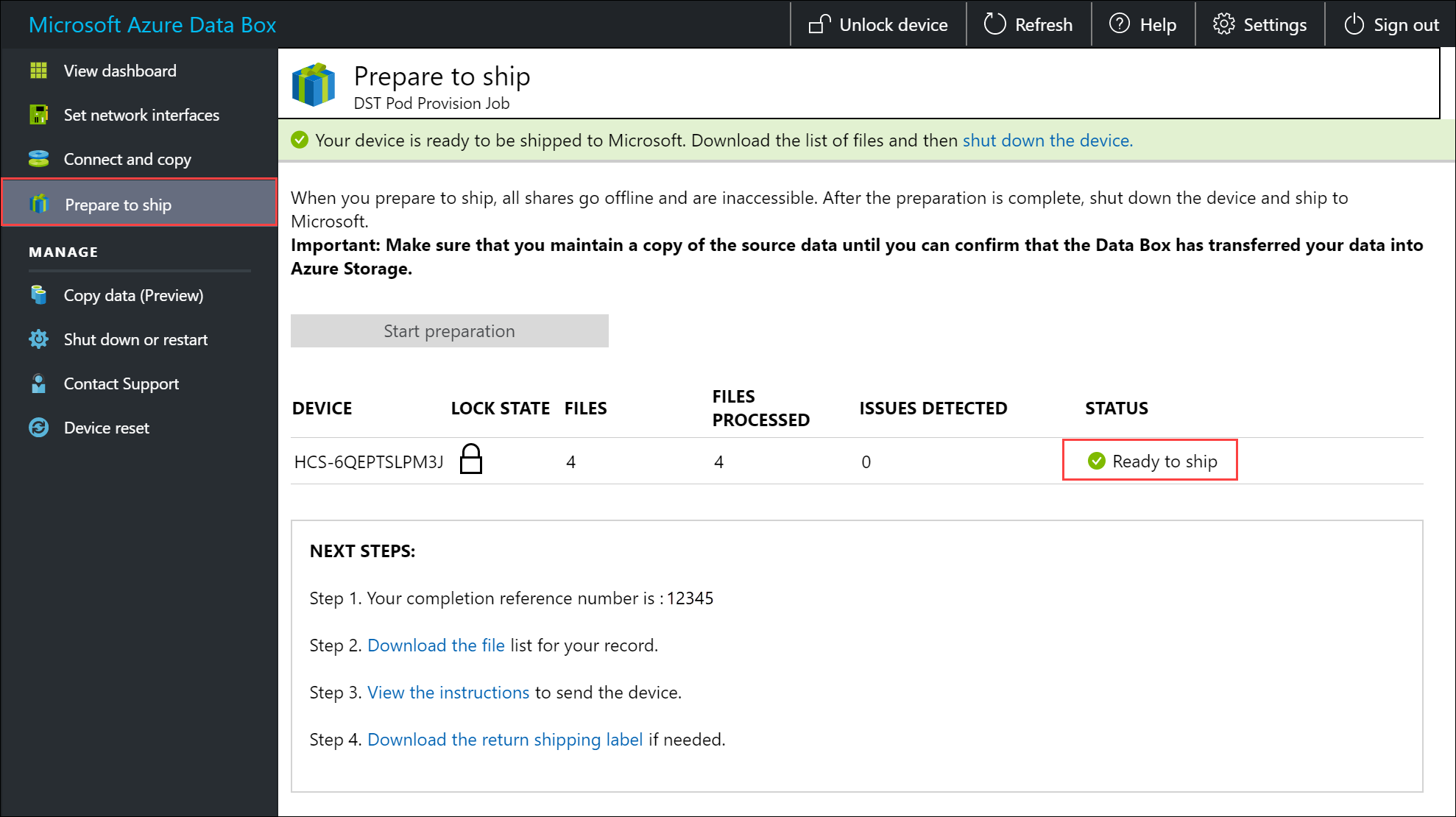
Selecione Baixar lista de arquivos para baixar a lista de arquivos copiados no seu Data Box.
No Explorador de Arquivos, listas de arquivos separadas são geradas dependendo do protocolo usado para se conectar ao dispositivo e do tipo de Armazenamento do Azure usado.
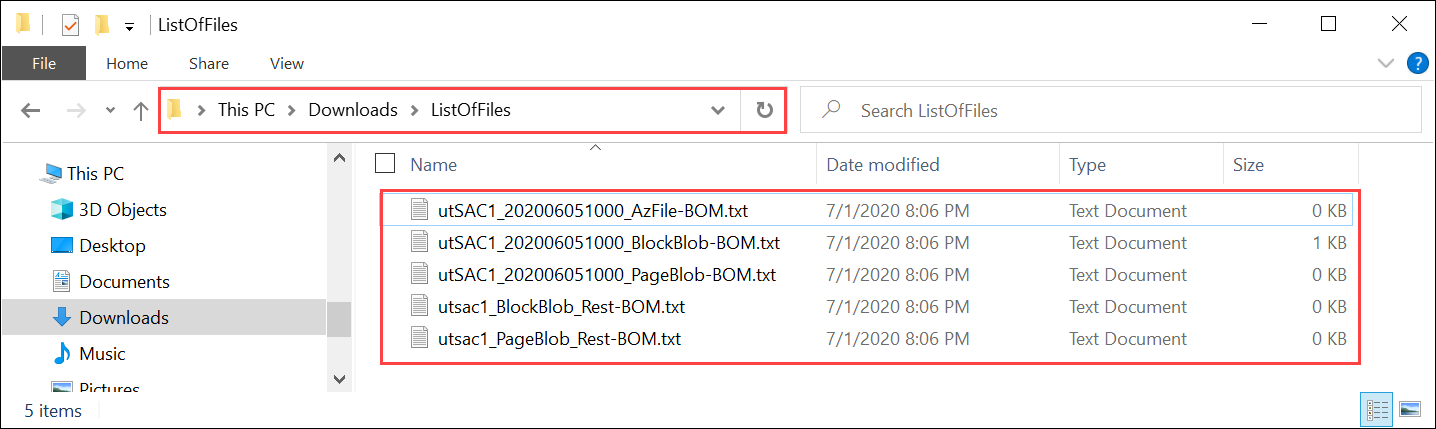
A tabela a seguir mapeia os nomes de arquivo para o tipo de Armazenamento do Azure e o protocolo de conexão usado.
Nome do arquivo Tipo de Armazenamento do Azure Protocolo de conexão usado utSAC1_202006051000_BlockBlob-BOM.txt Blobs de bloco SMB/NFS utSAC1_202006051000_PageBlob-BOM.txt Blobs de páginas SMB/NFS utSAC1_202006051000_AzFile-BOM.txt Arquivos do Azure SMB/NFS utsac1_PageBlock_Rest-BOM.txt Blobs de páginas REST utsac1_BlockBlock_Rest-BOM.txt Blobs de bloco REST
Você usa esta lista para verificar os arquivos carregados na conta de Armazenamento do Azure depois que o Data Box retorna para o datacenter do Azure. Abaixo é mostrado um exemplo de arquivo de manifesto.
Observação
Em um Data Box Heavy, dois conjuntos de lista de arquivos (arquivos BOM) estão presentes correspondentes aos dois nós no dispositivo.
<file size="52689" crc64="0x95a62e3f2095181e">\databox\media\data-box-deploy-copy-data\prepare-to-ship2.png</file>
<file size="22117" crc64="0x9b160c2c43ab6869">\databox\media\data-box-deploy-copy-data\connect-shares-file-explorer2.png</file>
<file size="57159" crc64="0x1caa82004e0053a4">\databox\media\data-box-deploy-copy-data\verify-used-space-dashboard.png</file>
<file size="24777" crc64="0x3e0db0cd1ad438e0">\databox\media\data-box-deploy-copy-data\prepare-to-ship5.png</file>
<file size="162006" crc64="0x9ceacb612ecb59d6">\databox\media\data-box-cable-options\cabling-dhcp-data-only.png</file>
<file size="155066" crc64="0x051a08d36980f5bc">\databox\media\data-box-cable-options\cabling-2-port-setup.png</file>
<file size="150399" crc64="0x66c5894ff328c0b1">\databox\media\data-box-cable-options\cabling-with-switch-static-ip.png</file>
<file size="158082" crc64="0xbd4b4c5103a783ea">\databox\media\data-box-cable-options\cabling-mgmt-only.png</file>
<file size="148456" crc64="0xa461ad24c8e4344a">\databox\media\data-box-cable-options\cabling-with-static-ip.png</file>
<file size="40417" crc64="0x637f59dd10d032b3">\databox\media\data-box-portal-admin\delete-order1.png</file>
<file size="33704" crc64="0x388546569ea9a29f">\databox\media\data-box-portal-admin\clone-order1.png</file>
<file size="5757" crc64="0x9979df75ee9be91e">\databox\media\data-box-safety\japan.png</file>
<file size="998" crc64="0xc10c5a1863c5f88f">\databox\media\data-box-safety\overload_tip_hazard_icon.png</file>
<file size="5870" crc64="0x4aec2377bb16136d">\databox\media\data-box-safety\south-korea.png</file>
<file size="16572" crc64="0x05b13500a1385a87">\databox\media\data-box-safety\taiwan.png</file>
<file size="999" crc64="0x3f3f1c5c596a4920">\databox\media\data-box-safety\warning_icon.png</file>
<file size="1054" crc64="0x24911140d7487311">\databox\media\data-box-safety\read_safety_and_health_information_icon.png</file>
<file size="1258" crc64="0xc00a2d5480f4fcec">\databox\media\data-box-safety\heavy_weight_hazard_icon.png</file>
<file size="1672" crc64="0x4ae5cfa67c0e895a">\databox\media\data-box-safety\no_user_serviceable_parts_icon.png</file>
<file size="3577" crc64="0x99e3d9df341b62eb">\databox\media\data-box-safety\battery_disposal_icon.png</file>
<file size="993" crc64="0x5a1a78a399840a17">\databox\media\data-box-safety\tip_hazard_icon.png</file>
<file size="1028" crc64="0xffe332400278f013">\databox\media\data-box-safety\electrical_shock_hazard_icon.png</file>
<file size="58699" crc64="0x2c411d5202c78a95">\databox\media\data-box-deploy-ordered\data-box-ordered.png</file>
<file size="46816" crc64="0x31e48aa9ca76bd05">\databox\media\data-box-deploy-ordered\search-azure-data-box1.png</file>
<file size="24160" crc64="0x978fc0c6e0c4c16d">\databox\media\data-box-deploy-ordered\select-data-box-option1.png</file>
<file size="115954" crc64="0x0b42449312086227">\databox\media\data-box-disk-deploy-copy-data\data-box-disk-validation-tool-output.png</file>
<file size="6093" crc64="0xadb61d0d7c6d4deb">\databox\data-box-cable-options.md</file>
<file size="6499" crc64="0x080add29add367d9">\databox\data-box-deploy-copy-data-via-nfs.md</file>
<file size="11089" crc64="0xc3ce6b13a4fe3001">\databox\data-box-deploy-copy-data-via-rest.md</file>
<file size="9126" crc64="0x820856b5a54321ad">\databox\data-box-overview.md</file>
<file size="10963" crc64="0x5e9a14f9f4784fd8">\databox\data-box-safety.md</file>
<file size="5941" crc64="0x8631d62fbc038760">\databox\data-box-security.md</file>
<file size="12536" crc64="0x8c8ff93e73d665ec">\databox\data-box-system-requirements-rest.md</file>
<file size="3220" crc64="0x7257a263c434839a">\databox\data-box-system-requirements.md</file>
<file size="2823" crc64="0x63db1ada6fcdc672">\databox\index.yml</file>
<file size="4364" crc64="0x62b5710f58f00b8b">\databox\data-box-local-web-ui-admin.md</file>
<file size="3603" crc64="0x7e34c25d5606693f">\databox\TOC.yml</file>
Esse arquivo contém a lista de todos os arquivos que foram copiados no Data Box ou no Data Box Heavy. Nesse arquivo, o valor crc64 se relaciona à soma de verificação gerada para o arquivo correspondente.
Exibir a capacidade disponível no dispositivo
Use o painel do dispositivo para exibir a capacidade disponível e é usada do dispositivo.
Na interface do usuário da Web local, acesse Exibir o painel.
Em Conectar e copiar, o espaço livre e usado no dispositivo é mostrado.
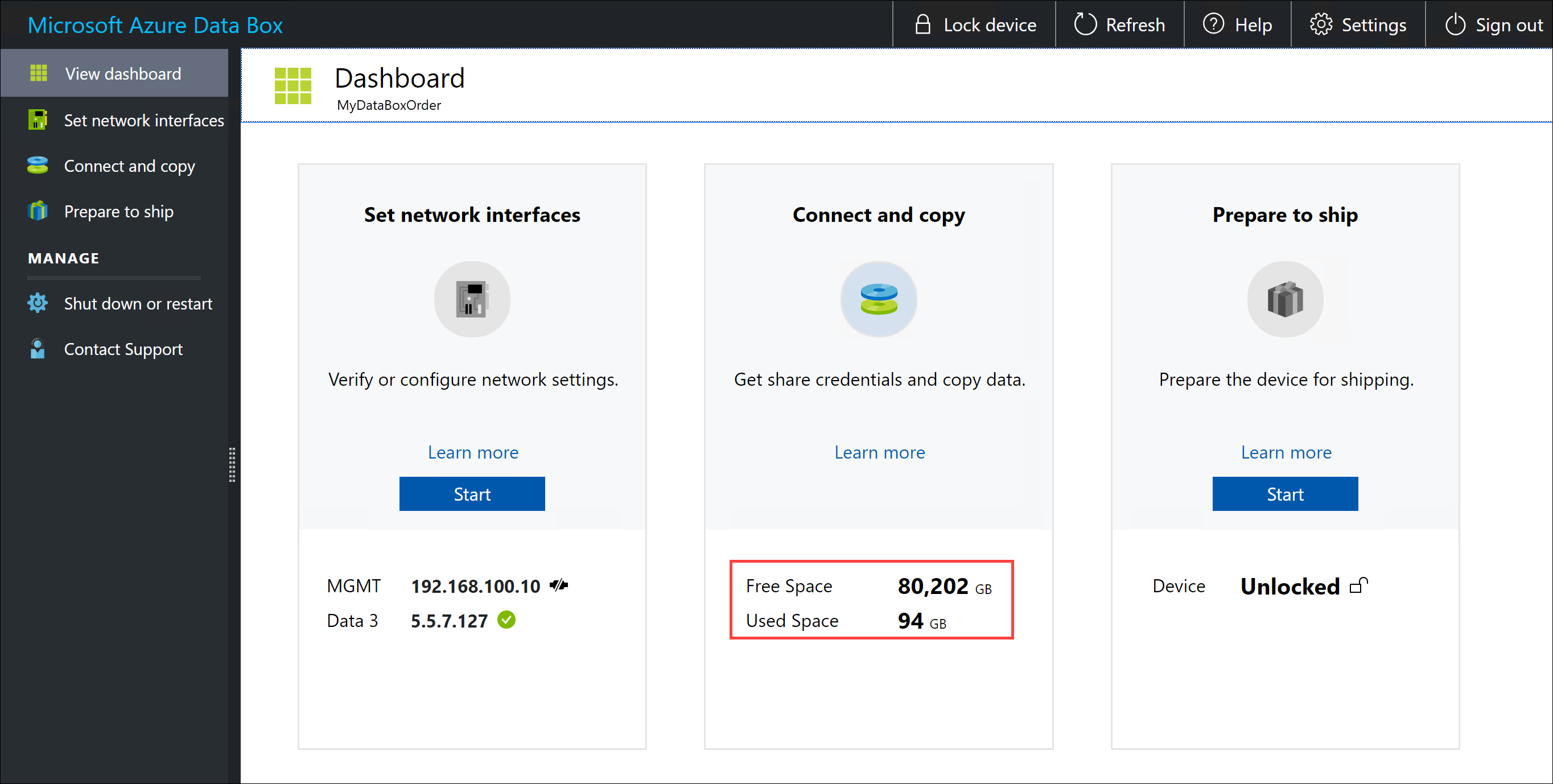
Ignorar a validação de soma de verificação
As somas de verificação são geradas para os seus dados por padrão quando você se prepara para o envio. Em alguns casos raros, dependendo do tipo de dados (tamanhos de arquivo pequeno), o desempenho pode ser lento. Nesses casos, você pode ignorar a soma de verificação.
A computação de soma de verificação durante a preparação para o envio é feita somente para pedidos de importação e não para pedidos de exportação.
É altamente recomendável que você não desabilite a soma de verificação, a menos que o desempenho seja gravemente afetado.
Na interface do usuário da web local, acesse Conectar e copiar. Selecione Configurações.
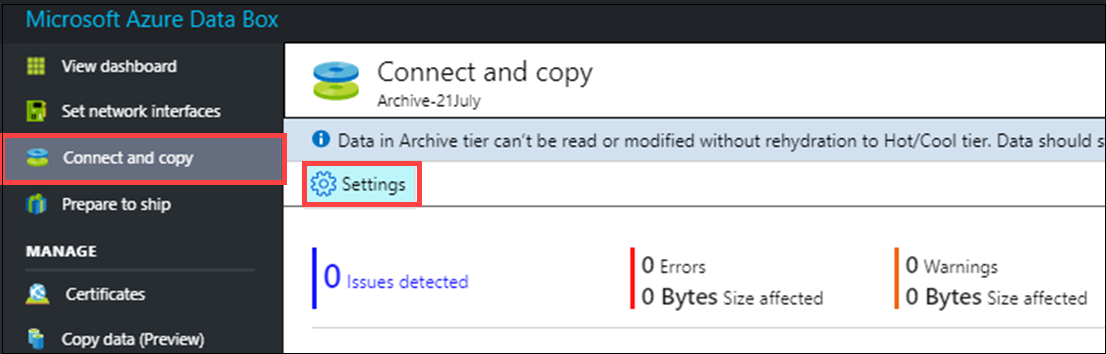
Desabilitar a validação de soma de verificação
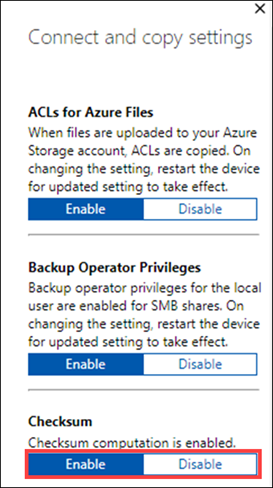
Selecione Aplicar.
Observação
A opção para ignorar computação de soma de verificação está disponível somente quando o Azure Data Box é desbloqueado. Você não verá essa opção quando o dispositivo estiver bloqueado.
Habilitar assinatura de SMB
A assinatura do protocolo SMB é um recurso pelo qual as comunicações que usam o SMB podem ser assinadas digitalmente no nível do pacote. Essa assinatura impede ataques que modificam pacotes SMB em trânsito.
Para obter mais informações relacionadas à assinatura de SMB, confira Visão geral da assinatura do protocolo SMB.
Para habilitar a assinatura de SMB no seu dispositivo do Azure:
Na interface do usuário da web local, acesse Conectar e copiar. Selecione Configurações.
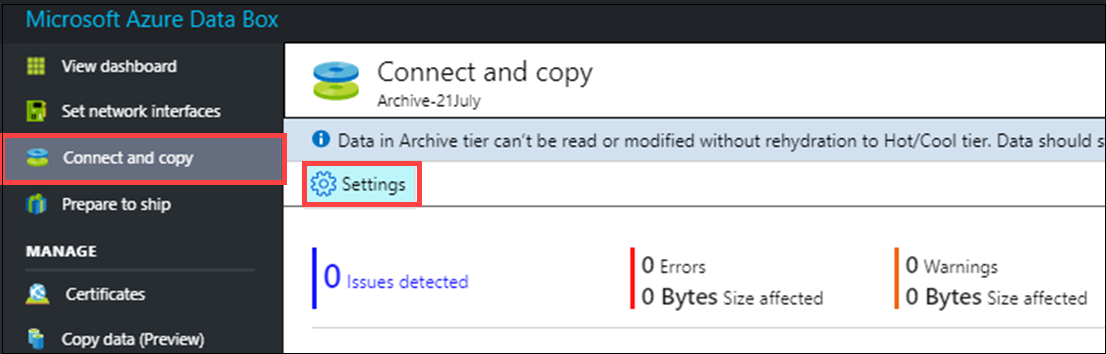
Habilite a assinatura de SMB.
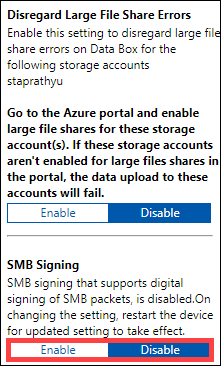
Escolha Aplicar.
Na interface do usuário da Web local, acesse Desligar ou reiniciar.
Selecione Reiniciar.
Habilitar privilégios do operador de backup
Por padrão, os usuários da interface do usuário da Web têm privilégios de operador de backup em compartilhamentos de SMB. Se você não quiser isso, use a opção Habilitar privilégios do operador de backup para desabilitar ou habilitar os privilégios.
Para obter informações, confira Operadores de backup em Grupos de segurança do Active Directory.
Para habilitar privilégios de operador de backup no seu dispositivo do Azure:
Na interface do usuário da web local, acesse Conectar e copiar. Selecione Configurações.
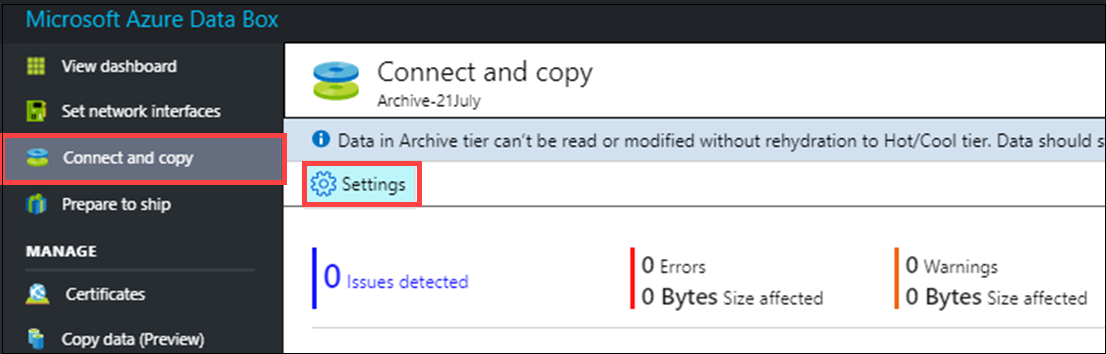
Habilite os privilégios do operador de backup.
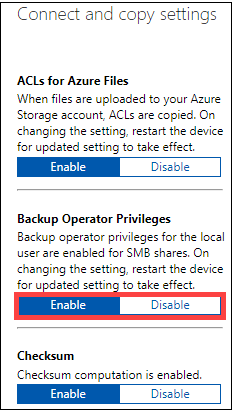
Selecione Aplicar.
Na interface do usuário da Web local, acesse Desligar ou reiniciar.
Selecione Reiniciar.
Habilitar ACLs para Arquivos do Azure
Os metadados em arquivos são transferidos por padrão quando os usuários carregam dados via SMB para seu Data Box. Os metadados incluem ACLs (listas de controle de acesso), atributos de arquivo e carimbos de data/hora. Se você não quiser isso, use ACLs para Arquivos do Azure para desabilitar ou habilitar esse recurso.
Observação
Para transferir metadados com arquivos, você precisa ser um operador de backup. Ao usar esse recurso, verifique se os usuários locais da interface do usuário da Web são operadores de backup. Confira Habilitar privilégios do operador de backup.
Para habilitar a transferência de ACLs para Arquivos do Azure:
Na interface do usuário da web local, acesse Conectar e copiar. Selecione Configurações.
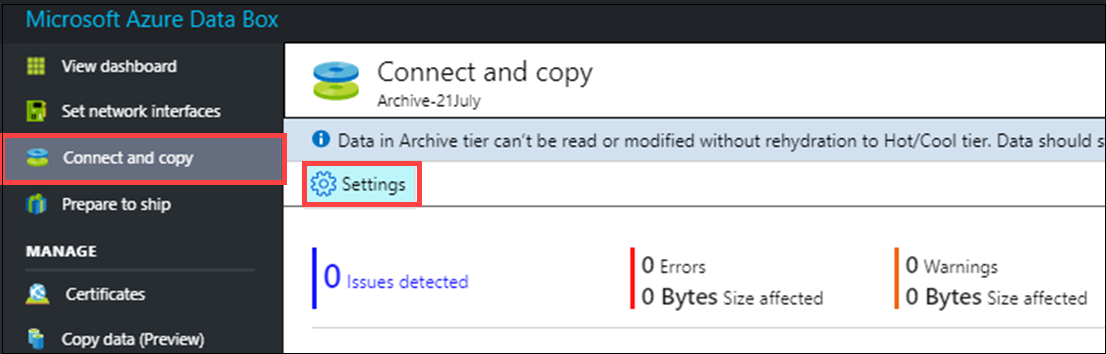
Habilite as ACLs para Arquivos do Azure.
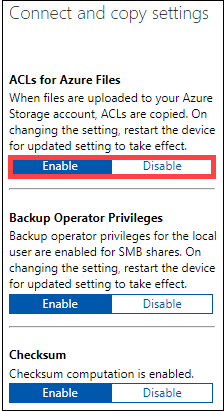
Escolha Aplicar.
Na interface do usuário da Web local, acesse Desligar ou reiniciar.
Selecione Reiniciar.
Habilitar o TLS 1.1
Por padrão, o Azure Data Box usa o protocolo TLS 1.2 para criptografia porque é mais seguro do que o TSL 1.1. No entanto, se você ou seus clientes usarem um navegador para acessar dados que não dão suporte a TLS 1.2, você poderá habilitar o TLS 1.1.
Para obter mais informações relacionadas ao TLS, confira Segurança do Azure Data Box Gateway.
Para habilitar o TLS 1.1 no seu dispositivo do Azure:
No canto superior direito da IU da Web local do dispositivo, selecione Configurações.

Habilite o TLS 1.1.
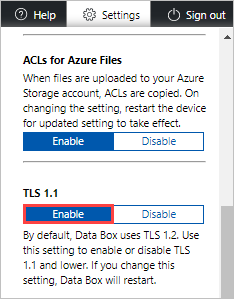
Escolha Aplicar.
Na interface do usuário da Web local, acesse Desligar ou reiniciar.
Selecione Reiniciar.