Usar parâmetros baseados em consulta
O artigo orienta você pelas etapas para criar um painel interativo que usa parâmetros baseados em consulta. Ele pressupõe uma familiaridade básica com a criação de painéis no Azure Databricks. Consulte Introdução para obter instruções fundamentais sobre como criar dashboards.
Requisitos
- Você está conectado a um workspace do Azure Databricks.
- Você tem o direito a SQL nesse workspace.
- Você tem pelo menos o acesso PODE USAR a um ou mais SQL warehouses.
Criar um conjunto de dados do painel
Este tutorial usa dados gerados do catálogo de exemplos no Azure Databricks.
Clique em
 Novo na barra lateral e selecione Painel no menu.
Novo na barra lateral e selecione Painel no menu.Clique na guia Dados .
Clique em Criar do SQL e cole a consulta a seguir no editor. Em seguida, clique em Executar para retornar os resultados.
SELECT * FROM samples.tpch.customerSeu conjunto de dados recém-definido é salvo automaticamente com o nome Conjunto de dados sem título. Clique duas vezes no título e renomeie-o segmento de Marketing.
Adicionar um parâmetro
Você pode adicionar um parâmetro a esse conjunto de dados para filtrar os valores retornados. O parâmetro neste exemplo é :segment. Confira Trabalhar com parâmetros de painel para saber mais sobre a sintaxe do parâmetro.
Cole a cláusula a seguir
WHEREna parte inferior da consulta. Um campo de texto com o nome do parâmetrosegmentaparece abaixo da consulta.WHERE c_mktsegment = :segmentDigite
BUILDINGno campo de texto abaixo da consulta para definir o valor padrão para o parâmetro.Execute novamente a consulta para inspecionar os resultados.
Configurar um widget de visualização
Adicione uma visualização para o conjunto de dados na tela concluindo as seguintes etapas:
- Clique na guia Canvas.
- Clique em
 Adicionar uma visualização para adicionar um widget de visualização e usar o mouse para colocá-lo na tela.
Adicionar uma visualização para adicionar um widget de visualização e usar o mouse para colocá-lo na tela.
Configurar o eixo X
- Se necessário, selecione Barra no menu suspenso Visualização.
- Clique em
 para escolher os dados apresentados ao longo do Eixo X. Você pode usar a barra de pesquisa para pesquisar um campo por nome. Selecione c_nationkey.
para escolher os dados apresentados ao longo do Eixo X. Você pode usar a barra de pesquisa para pesquisar um campo por nome. Selecione c_nationkey. - Clique no nome do campo selecionado para exibir opções de configuração adicionais.
- Como o Tipo de Escala, selecione Categórico.
- Para a seleção Transformar, escolha Nenhum.
Configurar o eixo Y
- Clique em
 ao lado do eixo Y e selecione c_acctbal.
ao lado do eixo Y e selecione c_acctbal. - Clique no nome do campo selecionado para exibir opções de configuração adicionais.
- Para Tipo de Escala, selecione Quantitativo.
- Para a seleção Transformar, escolha SUM.
A visualização é atualizada automaticamente conforme você a configura. Os dados mostrados incluem apenas registros em que o segment é BUILDING.

Adicionar um filtro
Configure um filtro para que os visualizadores do painel possam controlar em qual segmento de marketing se concentrar.
- Clique em
 Adicionar um filtro (campo/parâmetro) para adicionar um widget de filtro. Coloque-o na tela.
Adicionar um filtro (campo/parâmetro) para adicionar um widget de filtro. Coloque-o na tela. - No menu suspenso Filtrar no painel de configuração, selecione Valor único.
- Marque a caixa de seleção Título para mostrar um campo de título no widget de filtro.
- Clique no título do espaço reservado no widget e digite Segmento para redirecionar seu filtro.
- Clique em
 ao lado de Parâmetros no painel de configuração.
ao lado de Parâmetros no painel de configuração. - Escolha segmento do conjunto de dados segmento de Marketing.
O widget de filtro configurado mostra o valor do parâmetro padrão para o conjunto de dados.
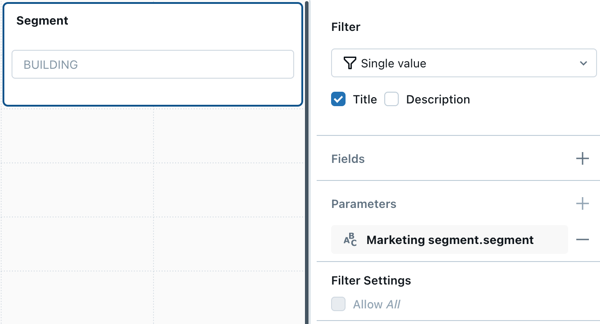
Definir uma seleção de valores
O filtro criado é funcional, mas requer que o visualizador conheça o intervalo de opções disponível antes que ele possa digitar uma seleção. Ele também requer que os usuários correspondam ao caso e à ortografia ao inserir o valor de parâmetro desejado.
Para criar uma lista suspensa para que o visualizador possa selecionar um parâmetro em uma lista de opções disponíveis, crie um novo conjunto de dados para definir a lista de valores possíveis.
Clique na guia Dados .
Clique em Criar do SQL para criar um novo conjunto de dados.
Copie e cole o seguinte no editor:
SELECT DISTINCT c_mktsegment FROM samples.tpch.customerExecute sua consulta e inspecione os resultados. Os cinco segmentos de marketing da tabela aparecem nos resultados.
Clique duas vezes no título gerado automaticamente e, em seguida, renomeie esse conjunto de dados como Escolha do segmento.
Atualizar o filtro
Atualize o filtro existente para usar o conjunto de dados que você acabou de criar para preencher uma lista suspensa de valores que os usuários podem selecionar.
- Clique em Tela. Em seguida, clique no widget de filtro criado em uma etapa anterior.
- Clique em
 ao lado de Campos.
ao lado de Campos. - Clique em Escolha do segmento e, em seguida, clique no nome do campo
c_mktsegment.
O widget de filtro é atualizado conforme você altera a configuração. Clique no campo no widget de filtro para ver as opções disponíveis no menu suspenso.
Observação
Este tutorial contém um caso de uso simplificado destinado a demonstrar como usar parâmetros baseados em consulta. Uma abordagem alternativa para criar esse painel é aplicar um filtro ao campo c_mktsegment.

Próximas etapas
Continue aprendendo sobre como trabalhar com dashboards com os seguintes artigos:
- Saiba mais sobre como aplicar filtros. Consulte Usar filtros.
- Saiba mais sobre os parâmetros do painel. Confira Trabalhar com parâmetros de painel.
- Publique e compartilhe seu painel. Consulte Publicar um painel.