Observação
O acesso a essa página exige autorização. Você pode tentar entrar ou alterar diretórios.
O acesso a essa página exige autorização. Você pode tentar alterar os diretórios.
Configure o DevOps de Segurança da Microsoft para verificar o repositório do GitHub conectado ou o projeto do Azure DevOps. Use uma ação do GitHub ou uma extensão do Azure DevOps para executar o DevOps de Segurança da Microsoft, somente no código-fonte IaC (Infraestrutura como Código) e ajudar a reduzir o runtime do pipeline.
Este artigo mostra como aplicar um arquivo de configuração YAML de modelo para verificar seu repositório ou projeto conectado especificamente para problemas de segurança da IaC, usando regras de DevOps de Segurança da Microsoft.
Pré-requisitos
- Para o DevOps de Segurança da Microsoft, configure a ação do GitHub ou a extensão do Azure DevOps com base em seu sistema de gerenciamento de código-fonte:
- Se o repositório estiver no GitHub, configure a ação do GitHub do DevOps de Segurança da Microsoft.
- Caso gerencie o código-fonte no Azure DevOps, configure a extensão de DevOps de Segurança da Microsoft do Azure DevOps.
- Garanta ter um modelo de IaC no repositório.
Configurar e executar uma ação do GitHub para verificar o código-fonte IaC conectado
Para configurar uma ação e exibir os resultados da verificação no GitHub:
Entre no GitHub.
Acesse a página principal do repositório.
No diretório de arquivos, selecione .github>fluxos de trabalho>msdevopssec.yml.
Para obter mais informações sobre como trabalhar com uma ação no GitHub, consulte Pré-requisitos.
Selecione o ícone (lápis) Editar este arquivo.
Na seção Executar analisadores do arquivo YAML, adicione este código:
with: categories: 'IaC'Observação
Os valores diferenciam maiúsculas de minúsculas.
Veja um exemplo:
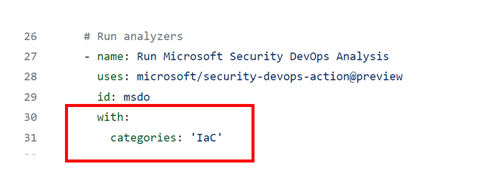
Selecione Confirmar alterações . . ..
Selecione Confirmar alterações.
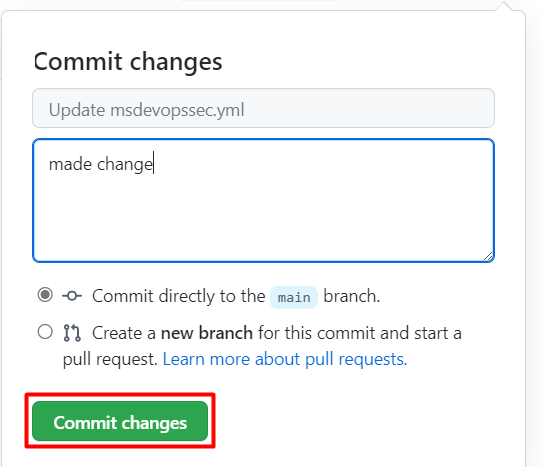
(Opcional) Adicione um modelo de IaC ao repositório. Caso já tenha um modelo IaC em seu repositório, ignore esta etapa.
Por exemplo, faça commit de um modelo de IaC que poderá usar para implantar um aplicativo Web Linux básico.
Selecione o arquivo azuredeploy. JSON.
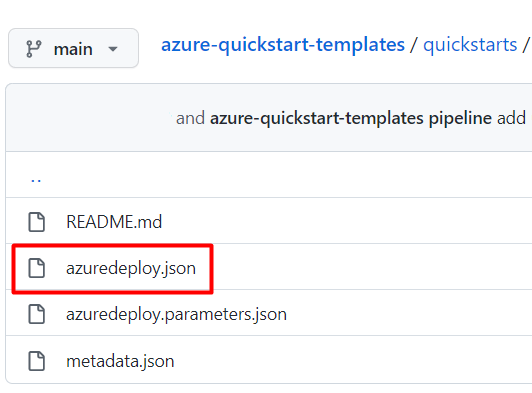
Selecione a opção Bruto.
Copie todas as informações no arquivo, como no exemplo a seguir:
{ "$schema": "https://schema.management.azure.com/schemas/2019-04-01/deploymentTemplate.json#", "contentVersion": "1.0.0.0", "parameters": { "webAppName": { "type": "string", "defaultValue": "AzureLinuxApp", "metadata": { "description": "The base name of the resource, such as the web app name or the App Service plan." }, "minLength": 2 }, "sku": { "type": "string", "defaultValue": "S1", "metadata": { "description": "The SKU of the App Service plan." } }, "linuxFxVersion": { "type": "string", "defaultValue": "php|7.4", "metadata": { "description": "The runtime stack of the current web app." } }, "location": { "type": "string", "defaultValue": "[resourceGroup().location]", "metadata": { "description": "The location for all resources." } } }, "variables": { "webAppPortalName": "[concat(parameters('webAppName'), '-webapp')]", "appServicePlanName": "[concat('AppServicePlan-', parameters('webAppName'))]" }, "resources": [ { "type": "Microsoft.Web/serverfarms", "apiVersion": "2020-06-01", "name": "[variables('appServicePlanName')]", "location": "[parameters('location')]", "sku": { "name": "[parameters('sku')]" }, "kind": "linux", "properties": { "reserved": true } }, { "type": "Microsoft.Web/sites", "apiVersion": "2020-06-01", "name": "[variables('webAppPortalName')]", "location": "[parameters('location')]", "kind": "app", "dependsOn": [ "[resourceId('Microsoft.Web/serverfarms', variables('appServicePlanName'))]" ], "properties": { "serverFarmId": "[resourceId('Microsoft.Web/serverfarms', variables('appServicePlanName'))]", "siteConfig": { "linuxFxVersion": "[parameters('linuxFxVersion')]" } } } ] }No repositório do GitHub, acesse a pasta .github/fluxos de trabalho.
Selecione Adicionar arquivo>Criar um arquivo.
Insira um nome para o arquivo.
Cole as informações copiadas no arquivo.
Selecione Confirmar novo arquivo.
O arquivo de modelo é adicionado ao repositório.
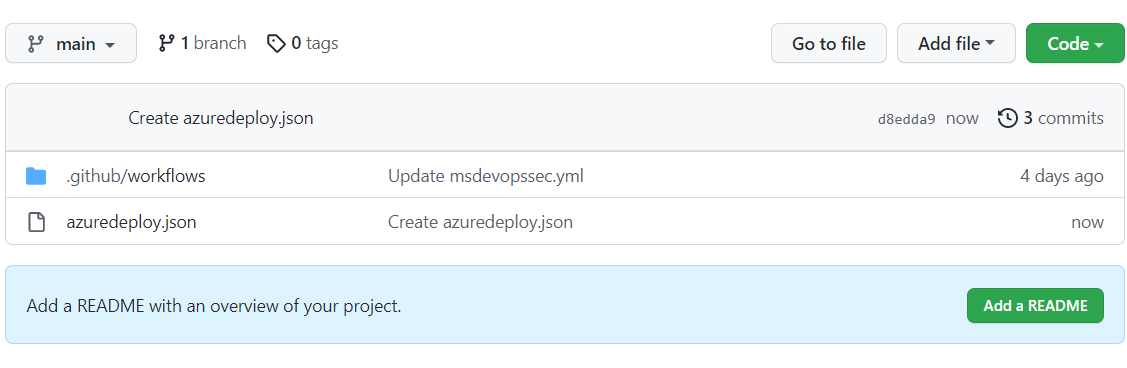
Verifique se a verificação de DevOps de Segurança da Microsoft foi concluída:
Para o repositório, selecione Ações.
Selecione o fluxo de trabalho para visualizar o status da ação.
Para visualizar os resultados da verificação, vá para Defender para Nuvem>Segurança DevOps (sem pré-requisito GHAS) ou Segurança>Alertas de verificação de código nativamente no GitHub (requer licença GHAS).
Configurar e executar uma extensão do Azure DevOps para verificar o código-fonte IaC conectado
Para configurar uma extensão e exibir os resultados da verificação no Azure DevOps:
Entre no Azure DevOps.
Selecione o projeto.
Escolha Pipelines.
Selecione o pipeline em que a extensão do Azure DevOps para DevOps de Segurança da Microsoft, esteja configurada.
Selecione Editar pipeline.
No arquivo de configuração YAML do pipeline, abaixo da
displayNamelinha para a tarefa MicrosoftSecurityDevOps@1, adicione este código:inputs: categories: 'IaC'Veja um exemplo:
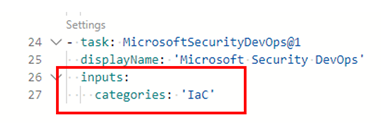
Selecione Salvar.
(Opcional) Adicione um modelo de IaC ao seu projeto do Azure DevOps. Caso já tenha um modelo de IaC em seu projeto, ignore esta etapa.
Escolha se deseja confirmar diretamente no branch principal ou criar um branch para a confirmação e selecione Salvar.
Para exibir os resultados da verificação de IaC, selecione Pipelines e selecione o pipeline modificado.
Confira mais detalhes, selecione uma execução de pipeline específica.
Exibir detalhes e informações de correção para regras de IaC aplicadas
As ferramentas de verificação IaC incluídas no Microsoft Security DevOps são Template Analyzer (PSRule está incluído no Template Analyzer), Checkov e Terrascan.
O Analisador de Modelos executa regras em modelos do ARM (modelos do Azure Resource Manager) e modelos de Bicep. Para obter mais informações, consulte as Regras do Analisador de Modelos e os detalhes de correção.
O Terrascan executa regras nos modelos do ARM e nos modelos para CloudFormation, Docker, Helm, Kubernetes, Kustomize e Terraform. Para obter mais informações, consulte as Regras do Terrascan.
Chekov executa regras em modelos ARM e modelos para CloudFormation, Docker, Helm, Kubernetes, Kustomize e Terraform. Para obter mais informações, veja as regras Checkov.
Para saber mais sobre as ferramentas de verificação de IaC incluídas no DevOps de Segurança da Microsoft, confira:
Conteúdo relacionado
Neste artigo, você aprendeu a configurar uma ação do GitHub e uma extensão do Azure DevOps para o DevOps de Segurança da Microsoft, para verificar se há configurações incorretas de segurança de IaC e como exibir os resultados.
Para obter mais informações:
- Saiba mais sobre a segurança do DevOps.
- Saiba como conectar o repositório do GitHub ao Defender para Nuvem.
- Saiba como conectar o projeto do Azure DevOps ao Defender para Nuvem.

