Implementar manualmente um aplicativo Java com o Open Liberty ou o WebSphere Liberty em um cluster do Serviço Kubernetes do Azure
Este artigo explica como:
- Executar seu aplicativo Java, Java EE, Jacarta EE ou MicroProfile no runtime do Open Liberty ou do WebSphere Liberty.
- Crie a imagem do Docker do aplicativo usando imagens de contêiner do Liberty.
- Implante o aplicativo em contêiner em um cluster do Serviço de Kubernetes do Azure (AKS) usando o Operador Liberty.
O Liberty Operator simplifica a implantação e o gerenciamento de aplicativos executados em clusters Kubernetes. Com o Operador Open Liberty Operator ou WebSphere Liberty, você também pode executar operações mais avançadas, como coleta de rastreamentos e despejos.
Para obter mais informações sobre o Open Liberty, confira a página de projeto Open Liberty. Para mais informações sobre o IBM WebSphere Liberty, confira a página de produto WebSphere Liberty.
Este artigo é uma orientação manual passo a passo para executar o Open/WebSphere Liberty no Azure. Para obter uma solução mais automatizada que acelera sua jornada para o AKS, consulte Implementar um aplicativo Java com o Open Liberty/WebSphere Liberty em um cluster do Serviço de Kubernetes do Azure (AKS).
Este artigo tem o objetivo de ajudá-lo a iniciar rapidamente a implementação. Antes de acessar a produção, você deve explorar o Ajuste do Liberty.
Se você não tiver uma assinatura do Azure, crie uma conta gratuita antes de começar.
Pré-requisitos
- Prepare uma máquina local com Windows, macOS ou Linux instalado.
- Instale a CLI do Azure. Para execuções no Windows ou no macOS, considere executar a CLI do Azure em um contêiner do Docker. Para saber mais, confira Como executar a CLI do Azure em um contêiner do Docker.
- Quando solicitado, instale a extensão da CLI do Azure no primeiro uso. Para obter mais informações sobre extensões, confira Usar e gerenciar extensões com a CLI do Azure.
- Execute az version para localizar a versão e as bibliotecas dependentes que estão instaladas. Para fazer a atualização para a versão mais recente, execute az upgrade. Este artigo requer pelo menos a versão 2.31.0 da CLI do Azure.
- Instale uma implementação do Java SE, versão 17 ou posterior (por exemplo, Eclipse Open J9).
- Instale o Maven versão 3.5.0 ou posterior.
- Instalar o Docker para o seu sistema operacional.
- Verifique se o Git está instalado.
- Verifique se você foi atribuído à função
Ownerou às funçõesContributoreUser Access Administratorna assinatura. Você pode verificar a atribuição seguindo as etapas em Listar atribuições de função do Azure usando o portal do Azure.
Observação
Você também pode executar os comandos neste artigo Azure Cloud Shell. Essa abordagem tem todas as ferramentas que são pré-requisito pré-instaladas, com exceção do Docker.
Entrar no Azure
Se você ainda não fez isso, entre em sua assinatura do Azure usando o comando az login e siga as instruções na tela.
az login
Observação
Você pode executar a maioria dos comandos da CLI do Azure no PowerShell da mesma forma que no Bash. A diferença existe apenas quando se usam variáveis. Nas seções a seguir, a diferença será abordada em guias diferentes quando necessário.
Se você tiver vários locatários do Azure associados às suas credenciais do Azure, deverá especificar em qual locatário deseja entrar. Você pode fazer isso com a --tenant opção. Por exemplo, az login --tenant contoso.onmicrosoft.com.
Criar um grupo de recursos
Um grupo de recursos do Azure é um grupo lógico no qual os recursos do Azure são implantados e gerenciados.
Vamos criar um grupo de recursos, java-liberty-project usando o comando az group create na localização eastus. Esse grupo de recursos é usado posteriormente para criar a instância do Registro de Contêiner do Azure (ACR) e o cluster AKS.
export RESOURCE_GROUP_NAME=java-liberty-project
az group create --name $RESOURCE_GROUP_NAME --location eastus
Criar uma instância de ACR
Use o comando az acr create para criar a instância de ACR. O exemplo a seguir cria uma instância de ACR chamada youruniqueacrname. Certifique-se de que youruniqueacrname seja exclusivo no Azure.
export REGISTRY_NAME=youruniqueacrname
az acr create \
--resource-group $RESOURCE_GROUP_NAME \
--name $REGISTRY_NAME \
--sku Basic \
--admin-enabled
Após um curto período de tempo, você verá uma saída JSON que contém as seguintes linhas:
"provisioningState": "Succeeded",
"publicNetworkAccess": "Enabled",
"resourceGroup": "java-liberty-project",
Conecte-se à instância de ACR
Você precisa entrar na instância do ACR antes de enviar uma imagem para ela. Execute os seguintes comandos para verificar a conexão:
export LOGIN_SERVER=$(az acr show \
--name $REGISTRY_NAME \
--query 'loginServer' \
--output tsv)
export USER_NAME=$(az acr credential show \
--name $REGISTRY_NAME \
--query 'username' \
--output tsv)
export PASSWORD=$(az acr credential show \
--name $REGISTRY_NAME \
--query 'passwords[0].value' \
--output tsv)
docker login $LOGIN_SERVER -u $USER_NAME -p $PASSWORD
Você verá Login Succeeded no final da saída do comando se estiver conectado à instância do ACR com êxito.
Criar um cluster AKS
Use o comando az aks create para criar um cluster do AKS. O exemplo a seguir cria um cluster chamado myAKSCluster com um nó. Esse comando leva vários minutos para ser concluído.
export CLUSTER_NAME=myAKSCluster
az aks create \
--resource-group $RESOURCE_GROUP_NAME \
--name $CLUSTER_NAME \
--node-count 1 \
--generate-ssh-keys \
--enable-managed-identity
Após alguns minutos, o comando é concluído e retorna informações formatadas em JSON sobre o cluster, incluindo a saída a seguir:
"nodeResourceGroup": "MC_java-liberty-project_myAKSCluster_eastus",
"privateFqdn": null,
"provisioningState": "Succeeded",
"resourceGroup": "java-liberty-project",
Conecte-se ao cluster do AKS
Para gerenciar um cluster do Kubernetes, use kubectl, o cliente de linha de comando do Kubernetes. Para instalar o kubectl localmente, use o comando az aks install-cli, conforme mostrado no exemplo a seguir:
az aks install-cli
Para configurar o kubectl para se conectar ao cluster do Kubernetes, use o comando az aks get-credentials. Este comando baixa as credenciais e configura a CLI do Kubernetes para usá-las.
az aks get-credentials \
--resource-group $RESOURCE_GROUP_NAME \
--name $CLUSTER_NAME \
--overwrite-existing \
--admin
Observação
O comando acima usa a localização padrão para o arquivo de configuração do Kubernetes, que é ~/.kube/config. Você pode especificar um local diferente para o arquivo de configuração do Kubernetes usando --fileo .
Para verificar a conexão com o cluster, use o comando kubectl get para retornar uma lista dos nós de cluster.
kubectl get nodes
A saída de exemplo a seguir mostra o único nó criado nas etapas anteriores. Verifique se o status do nó é Pronto:
NAME STATUS ROLES AGE VERSION
aks-nodepool1-xxxxxxxx-yyyyyyyyyy Ready agent 76s v1.23.8
Criar um Banco de Dados SQL do Azure
Nesta seção, você cria um banco de dados único do Banco de Dados SQL do Azure para uso com seu aplicativo.
Crie um único banco de dados no Banco de Dados SQL do Azure seguindo as etapas da CLI do Azure ou do PowerShell em Guia de início rápido: criar um banco de dados único do Banco de Dados SQL do Azure. Use as instruções a seguir ao longo do artigo e retorne a este documento depois de criar e configurar o servidor de banco de dados.
Quando você chegar à seção Definir valores de parâmetro do início rápido, anote todas as variáveis no exemplo de código rotulado
Variable block, incluindolocation,resourceGroup,database,server,loginepassword. Este artigo refere-se ao banco de dadosresourceGroupcomo<db-resource-group>.Depois de criar o servidor de banco de dados, vá para o servidor recém-criado no portal do Azure. No painel Rede, na guia Conectividade, defina a versão mínima do TLS como TLS 1.0.
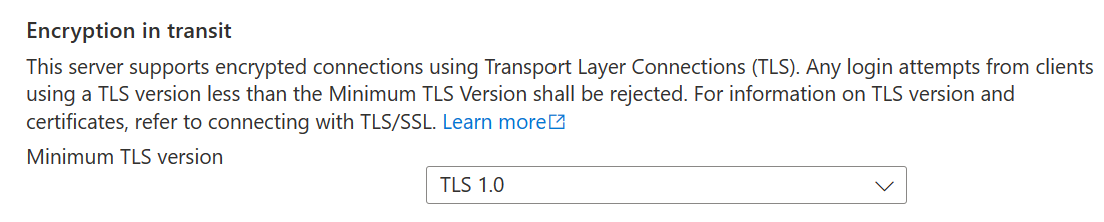
No painel Rede, na guia Acesso público, selecione Permitir que os serviços e recursos do Azure acessem este servidor.
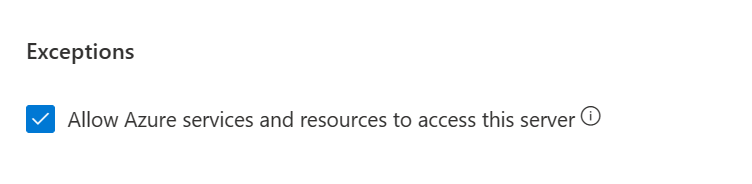
Se você quiser testar o aplicativo localmente, verifique se o endereço IPv4 do cliente está na lista de permissões das regras de Firewall
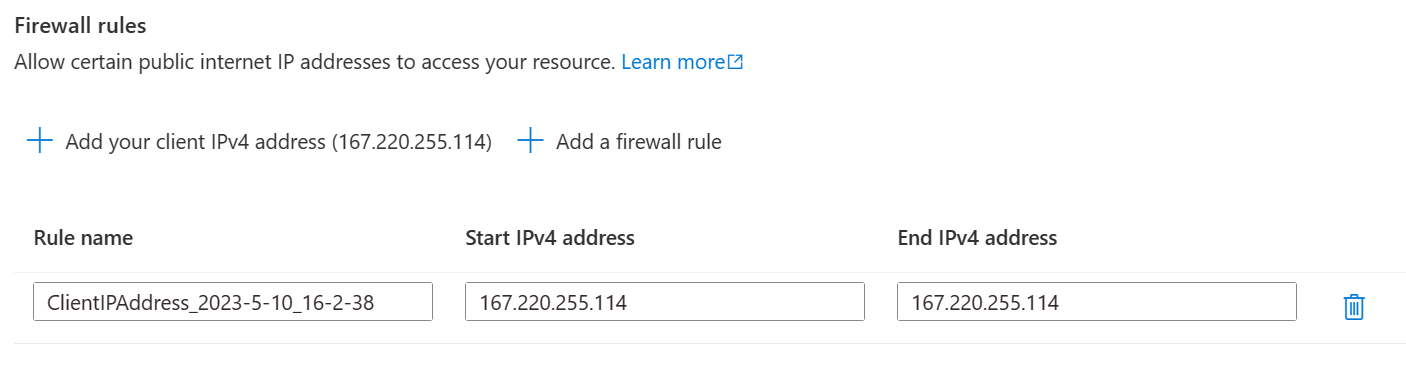
Salve suas alterações de rede.
Use o comando a seguir para criar uma variável de ambiente para o nome do grupo de recursos para o banco de dados:
export DB_RESOURCE_GROUP_NAME=<db-resource-group>
Agora que você criou o banco de dados e o cluster AKS, você pode preparar o AKS para hospedar o Liberty.
Instalar o Open Liberty Operator
Depois de criar e conectar-se ao cluster, instale o Operador do Open Liberty.
Instale o Open Liberty Operator executando os seguintes comandos:
# Install cert-manager Operator
CERT_MANAGER_VERSION=v1.11.2
kubectl apply -f https://github.com/jetstack/cert-manager/releases/download/${CERT_MANAGER_VERSION}/cert-manager.yaml
# Install Open Liberty Operator
export OPERATOR_VERSION=1.2.2
mkdir -p overlays/watch-all-namespaces
wget https://raw.githubusercontent.com/OpenLiberty/open-liberty-operator/main/deploy/releases/${OPERATOR_VERSION}/kustomize/overlays/watch-all-namespaces/olo-all-namespaces.yaml -q -P ./overlays/watch-all-namespaces
wget https://raw.githubusercontent.com/OpenLiberty/open-liberty-operator/main/deploy/releases/${OPERATOR_VERSION}/kustomize/overlays/watch-all-namespaces/cluster-roles.yaml -q -P ./overlays/watch-all-namespaces
wget https://raw.githubusercontent.com/OpenLiberty/open-liberty-operator/main/deploy/releases/${OPERATOR_VERSION}/kustomize/overlays/watch-all-namespaces/kustomization.yaml -q -P ./overlays/watch-all-namespaces
mkdir base
wget https://raw.githubusercontent.com/OpenLiberty/open-liberty-operator/main/deploy/releases/${OPERATOR_VERSION}/kustomize/base/kustomization.yaml -q -P ./base
wget https://raw.githubusercontent.com/OpenLiberty/open-liberty-operator/main/deploy/releases/${OPERATOR_VERSION}/kustomize/base/open-liberty-crd.yaml -q -P ./base
wget https://raw.githubusercontent.com/OpenLiberty/open-liberty-operator/main/deploy/releases/${OPERATOR_VERSION}/kustomize/base/open-liberty-operator.yaml -q -P ./base
wget https://raw.githubusercontent.com/OpenLiberty/open-liberty-operator/main/deploy/releases/${OPERATOR_VERSION}/kustomize/base/open-liberty-roles.yaml -q -P ./base
kubectl create namespace open-liberty
kubectl apply --server-side -k overlays/watch-all-namespaces
Configurar e compilar a imagem do aplicativo
Para implantar e executar seu aplicativo do Liberty no cluster de AKS, conteinerize seu aplicativo como uma imagem do Docker usando imagens de contêiner do Open Liberty ou imagens de contêiner do WebSphere Liberty.
Siga as etapas nesta seção para implantar o aplicativo de exemplo no runtime do Liberty. Essas etapas usam o Maven.
Fazer check-out do aplicativo
Clone o código de exemplo para este guia. O exemplo está no GitHub. Há alguns exemplos no repositório. Este artigo usa java-app. Esta é a estrutura de arquivos do aplicativo.
git clone https://github.com/Azure-Samples/open-liberty-on-aks.git
cd open-liberty-on-aks
git checkout 20230830
Se você vir uma mensagem sobre estar no estado "detached HEAD", essa mensagem pode ser ignorada com segurança. Isso apenas significa que você fez check-out de uma tag.
java-app
├─ src/main/
│ ├─ aks/
│ │ ├─ db-secret.yaml
│ │ ├─ openlibertyapplication.yaml
│ ├─ docker/
│ │ ├─ Dockerfile
│ │ ├─ Dockerfile-wlp
│ ├─ liberty/config/
│ │ ├─ server.xml
│ ├─ java/
│ ├─ resources/
│ ├─ webapp/
├─ pom.xml
Os diretórios java, resources e webapp contêm o código-fonte do aplicativo de exemplo. O código declara e usa uma fonte de dados chamada jdbc/JavaEECafeDB.
No diretório aks, há dois arquivos de implantação. db-secret.xml é usado para criar Segredos do Kubernetes com as credenciais de conexão do banco de dados. O arquivo openlibertyapplication.yaml é usado para implantar a imagem do aplicativo. No diretório docker, há dois arquivos para criar a imagem do aplicativo com o Open Liberty ou o WebSphere Liberty.
No diretório liberty/config, o server.xml é usado para configurar a conexão do banco de dados para o cluster do Open Liberty e do WebSphere Liberty.
Compilar o projeto
Agora que você reuniu as propriedades necessárias, pode criar o aplicativo. O arquivo POM do projeto lê muitas variáveis do ambiente. Como parte do build do Maven, essas variáveis são usadas para preencher valores nos arquivos YAML localizados em src/main/aks. Você poderá fazer algo semelhante para seu aplicativo fora do Maven se preferir.
cd <path-to-your-repo>/java-app
# The following variables will be used for deployment file generation into target/
export LOGIN_SERVER=${LOGIN_SERVER}
export REGISTRY_NAME=${REGISTRY_NAME}
export USER_NAME=${USER_NAME}
export PASSWORD=${PASSWORD}
export DB_SERVER_NAME=<Server name>.database.windows.net
export DB_NAME=<Database name>
export DB_USER=<Server admin login>@<Server name>
export DB_PASSWORD=<Server admin password>
mvn clean install
(Opcional) Testar o projeto localmente
Agora, você pode executar e testar o projeto localmente antes de implantar o Azure. Por conveniência, use o liberty-maven-pluginarquivo . Para saber mais sobre o liberty-maven-plugin, confira Como compilar um aplicativo Web com o Maven. Para seu aplicativo, você pode fazer algo semelhante usando qualquer outro mecanismo, como seu IDE local. Você também pode considerar o uso da opção liberty:devc destinada ao desenvolvimento com contêineres. Leia mais sobre liberty:devc nos documentos do Liberty.
Observação
Se você selecionou uma implantação de banco de dados "sem servidor", verifique se o banco de dados SQL não entrou no modo de pausa. Uma maneira de fazer isso é fazer logon no editor de consulta de banco de dados, conforme descrito em Guia de início rápido: usar o editor de consulta do portal do Azure (visualização) para consultar o Banco de Dados SQL do Azure.
Inicie o aplicativo usando
liberty:run.liberty:runusa as variáveis de ambiente definidas na etapa anterior.cd <path-to-your-repo>/java-app mvn liberty:runVerifique se o aplicativo funciona conforme o esperado. Você deverá ver uma mensagem semelhante a
[INFO] [AUDIT] CWWKZ0003I: The application javaee-cafe updated in 1.930 seconds.na saída do comando, se tiver êxito. Acessehttp://localhost:9080/no navegador para verificar se o aplicativo está acessível e se todas as funções estão operantes.Pressione Ctrl+C para parar.
Compilar imagem para implantação do AKS
Agora você pode executar o docker buildx build comando para criar a imagem, conforme mostrado no exemplo a seguir:
cd <path-to-your-repo>/java-app/target
# If you are running with Open Liberty
docker buildx --platform linux/amd64 build -t javaee-cafe:v1 --pull --file=Dockerfile .
# If you are running with WebSphere Liberty
docker buildx --platform linux/amd64 build -t javaee-cafe:v1 --pull --file=Dockerfile-wlp .
(Opcional) Testar a imagem do Docker localmente
Agora, você pode usar as etapas a seguir para testar a imagem do Docker localmente antes de implantar no Azure.
Execute a imagem usando o comando a seguir. Esse comando usa as variáveis de ambiente definidas anteriormente.
docker run -it --rm -p 9080:9080 \ -e DB_SERVER_NAME=${DB_SERVER_NAME} \ -e DB_NAME=${DB_NAME} \ -e DB_USER=${DB_USER} \ -e DB_PASSWORD=${DB_PASSWORD} \ javaee-cafe:v1Depois que o contêiner for iniciado, acesse
http://localhost:9080/no navegador para acessar o aplicativo.Pressione Ctrl+C para parar.
Carregar a imagem para ACR
Em seguida, carregue a imagem criada no ACR criado nas etapas anteriores.
Se você ainda não fez isso, entre no registro de contêiner usando o seguinte comando:
docker login -u ${USER_NAME} -p ${PASSWORD} ${LOGIN_SERVER}
Use os seguintes comandos para marcar e enviar por push a imagem do contêiner:
docker tag javaee-cafe:v1 ${LOGIN_SERVER}/javaee-cafe:v1
docker push ${LOGIN_SERVER}/javaee-cafe:v1
Implantar o aplicativo no cluster AKS
Use as seguintes etapas para implantar o aplicativo Liberty no cluster AKS:
Anexe a instância ACR ao cluster AKS para que o cluster AKS seja autenticado para extrair imagem da instância ACR, conforme mostrado no exemplo a seguir:
az aks update \ --resource-group $RESOURCE_GROUP_NAME \ --name $CLUSTER_NAME \ --attach-acr $REGISTRY_NAMEAplique o segredo de banco de dados e o arquivo de implantação executando os seguintes comandos:
cd <path-to-your-repo>/java-app/target # Apply DB secret kubectl apply -f db-secret.yaml # Apply deployment file kubectl apply -f openlibertyapplication.yamlDetermine se a
OpenLibertyApplicationinstância é criada executando o seguinte comando:kubectl get openlibertyapplication javaee-cafe-clusterVocê deverá ver uma saída semelhante ao seguinte exemplo:
NAME IMAGE EXPOSED RECONCILED AGE javaee-cafe-cluster youruniqueacrname.azurecr.io/javaee-cafe:1.0.25 True 59sDetermine se a implantação criada pelo operador está pronta executando o seguinte comando:
kubectl get deployment javaee-cafe-cluster --watchVocê deverá ver uma saída semelhante ao seguinte exemplo:
NAME READY UP-TO-DATE AVAILABLE AGE javaee-cafe-cluster 0/3 3 0 20sAguarde até ver
3/3sob aREADYcoluna e3sob aAVAILABLEcoluna e, em seguida, use Ctrl+C para interromper o processo dekubectlinspeção.
Testar o aplicativo
Quando o aplicativo for executado, o serviço de balanceamento de carga do Kubernetes expõe o aplicativo front-end à internet. Esse processo pode levar algum tempo para ser concluído.
Para monitorar o progresso, use o comando kubectl get service com o --watch argumento, conforme mostrado no exemplo a seguir:
kubectl get service javaee-cafe-cluster --watch
Você deverá ver uma saída semelhante ao seguinte exemplo:
NAME TYPE CLUSTER-IP EXTERNAL-IP PORT(S) AGE
javaee-cafe-cluster LoadBalancer 10.0.251.169 52.152.189.57 80:31732/TCP 68s
Depois que o endereço IP EXTERNO mudar de pendente para um endereço IP público real, use Ctrl+C para interromper o kubectl processo de observação.
Se tiver passado algum tempo entre a execução das etapas desta seção e a anterior, verifique se o banco de dados está ativo, se necessário. Veja a nota anterior sobre a pausa do banco de dados.
Abra um navegador da Web para o endereço IP externo do seu serviço (52.152.189.57 para o exemplo acima) para ver a página inicial do aplicativo. Se a página não for carregada corretamente, é porque o aplicativo está sendo iniciado. Você pode esperar um pouco e atualizar a página mais tarde. Você deve ver o nome do pod de suas réplicas de aplicativo exibidas na parte superior esquerda da página. Aguarde alguns minutos e atualize a página para ver um nome de pod diferente exibido devido ao balanceamento de carga fornecido pelo cluster do AKS.
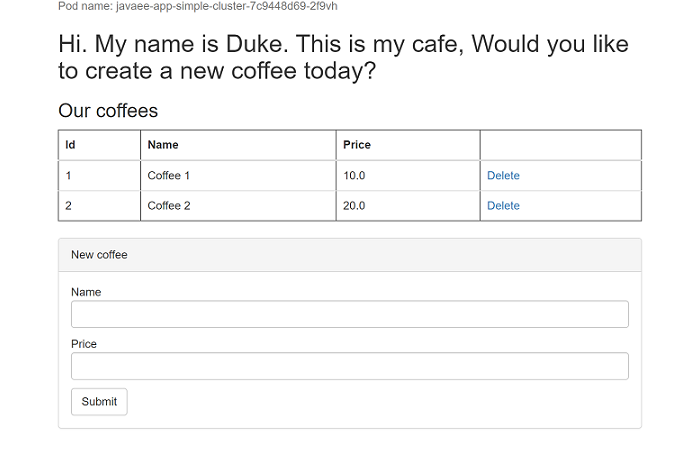
Observação
Atualmente, o aplicativo não usa HTTPS. Recomendamos que você habilite o TLS com seus próprios certificados. Para obter mais informações, consulte Usar TLS com um controlador de entrada no Serviço de Kubernetes do Azure (AKS).
Limpar os recursos
Para evitar cobranças do Azure, limpe recursos desnecessários. Quando o cluster não for mais necessário, use o comando az group delete para remover o grupo de recursos, o serviço de contêiner, o registro de contêiner, o banco de dados e todos os recursos relacionados.
az group delete --name $RESOURCE_GROUP_NAME --yes --no-wait
az group delete --name $DB_RESOURCE_GROUP_NAME --yes --no-wait
Próximas etapas
Você pode saber mais sobre as referências usadas neste guia:
Comentários
Em breve: Ao longo de 2024, eliminaremos os problemas do GitHub como o mecanismo de comentários para conteúdo e o substituiremos por um novo sistema de comentários. Para obter mais informações, consulte https://aka.ms/ContentUserFeedback.
Enviar e exibir comentários de
