Como usar o Spring Data com o Azure Cosmos DB para Apache Cassandra
Este artigo demonstra a criação de um aplicativo de exemplo que usa dados de primavera para armazenar e recuperar informações usando o Azure Cosmos DB para Apache Cassandra.
Pré-requisitos
Uma assinatura do Azure – crie uma gratuitamente.
Java Development Kit (JDK), versão 8 ou superior.
Criar uma conta do Azure Cosmos DB
O procedimento a seguir cria e configura uma conta do Azure Cosmos DB no portal do Azure.
Criar uma conta do Azure Cosmos DB usando o portal do Azure
Observação
Você pode ler informações mais detalhadas sobre como criar contas na documentação do Azure Cosmos DB.
Navegue até o portal do Azure em https://portal.azure.com/ e entre.
Selecione Criar um recurso, Introdução e Azure Cosmos DB.
Na tela Selecionar uma opção de API, escolha Cassandra.
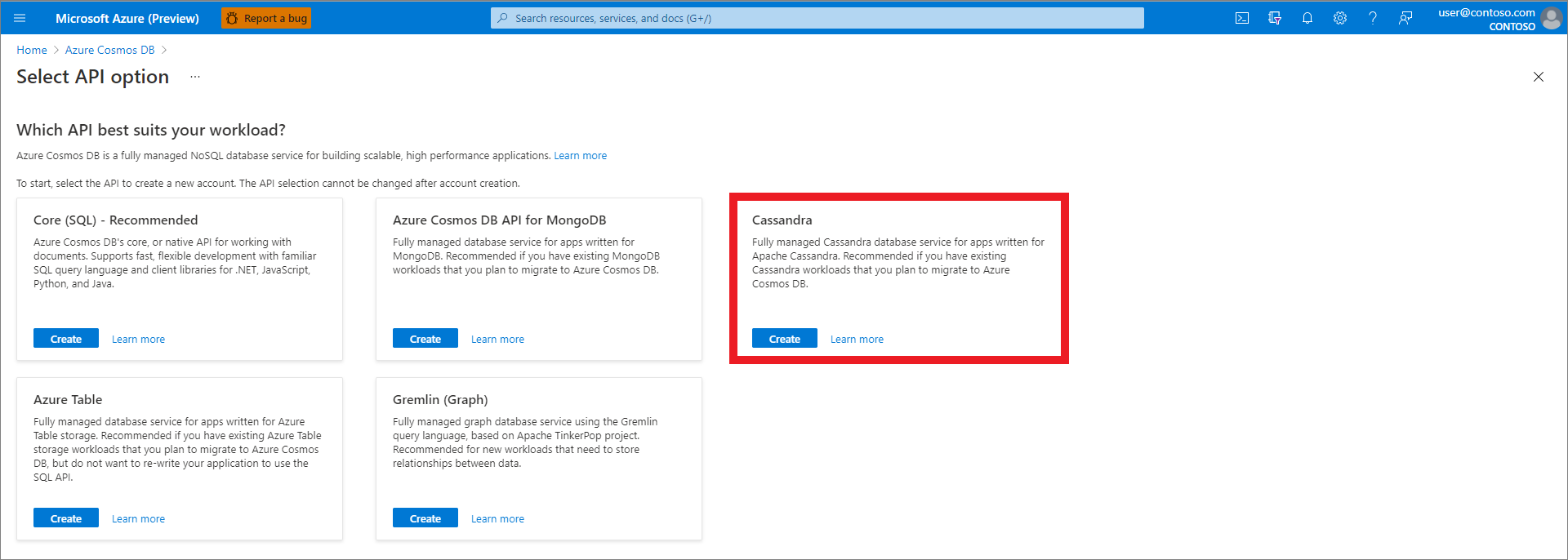
Especifique as seguintes informações:
- Assinatura: especifique sua assinatura do Azure a ser usada.
- Grupo de recursos: especifique se deseja criar um novo grupo de recursos ou escolher um grupo de recursos existente.
- Nome da conta: escolha um nome exclusivo para sua conta do Azure Cosmos DB, esse nome será usado para criar um nome de domínio totalmente qualificado, como wingtiptoyscassandra.documents.azure.com.
- API: Especifique Cassandra para este tutorial.
- Local: especifique a região geográfica mais próxima do banco de dados.
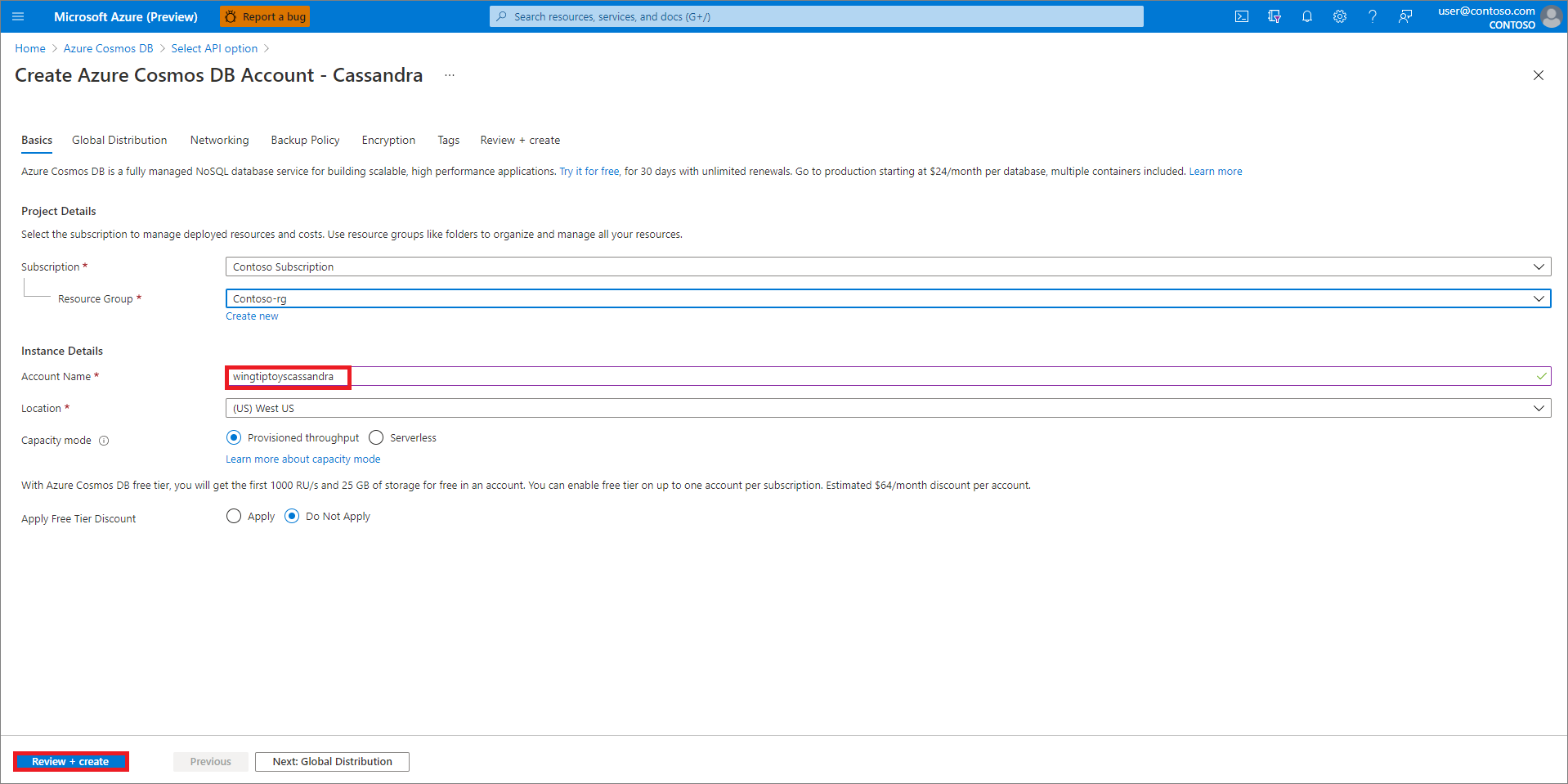
Depois de inserir todas as informações acima, clique em Revisar + criar.
Se estiver tudo correto na página de revisão, clique em Criar.
Leva alguns minutos para implantar o banco de dados.
Adicionar um keyspace à sua conta do Azure Cosmos DB
Navegue até o portal do Azure em https://portal.azure.com/ e entre.
Selecione Todos os Recursos e, em seguida, selecione a conta do Azure Cosmos DB que você criou.
Selecione Data Explorer, clique na seta para baixo e selecione Novo Keyspace. Insira um identificador exclusivo para a sua ID do Keyspace e selecione OK.
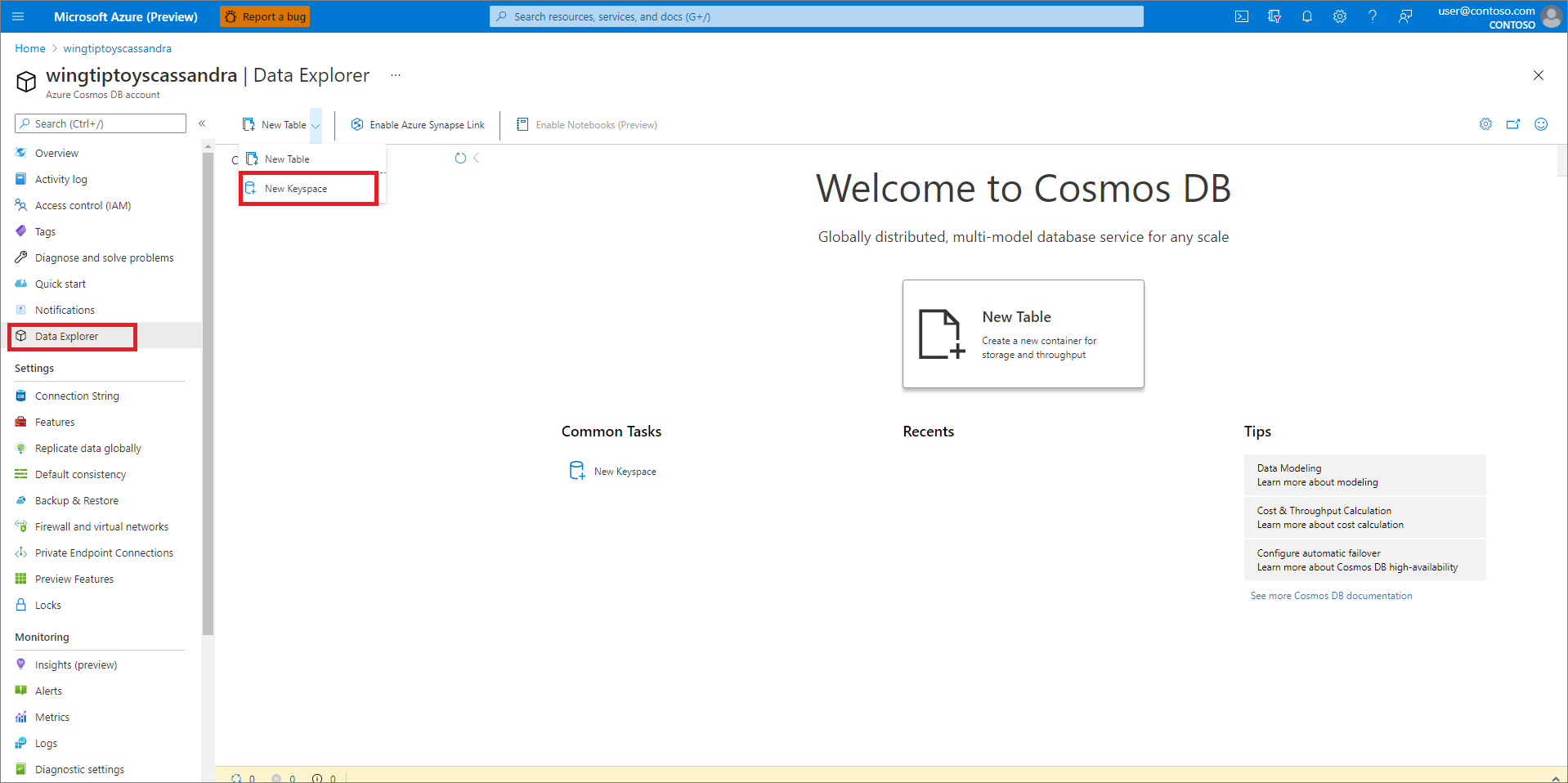
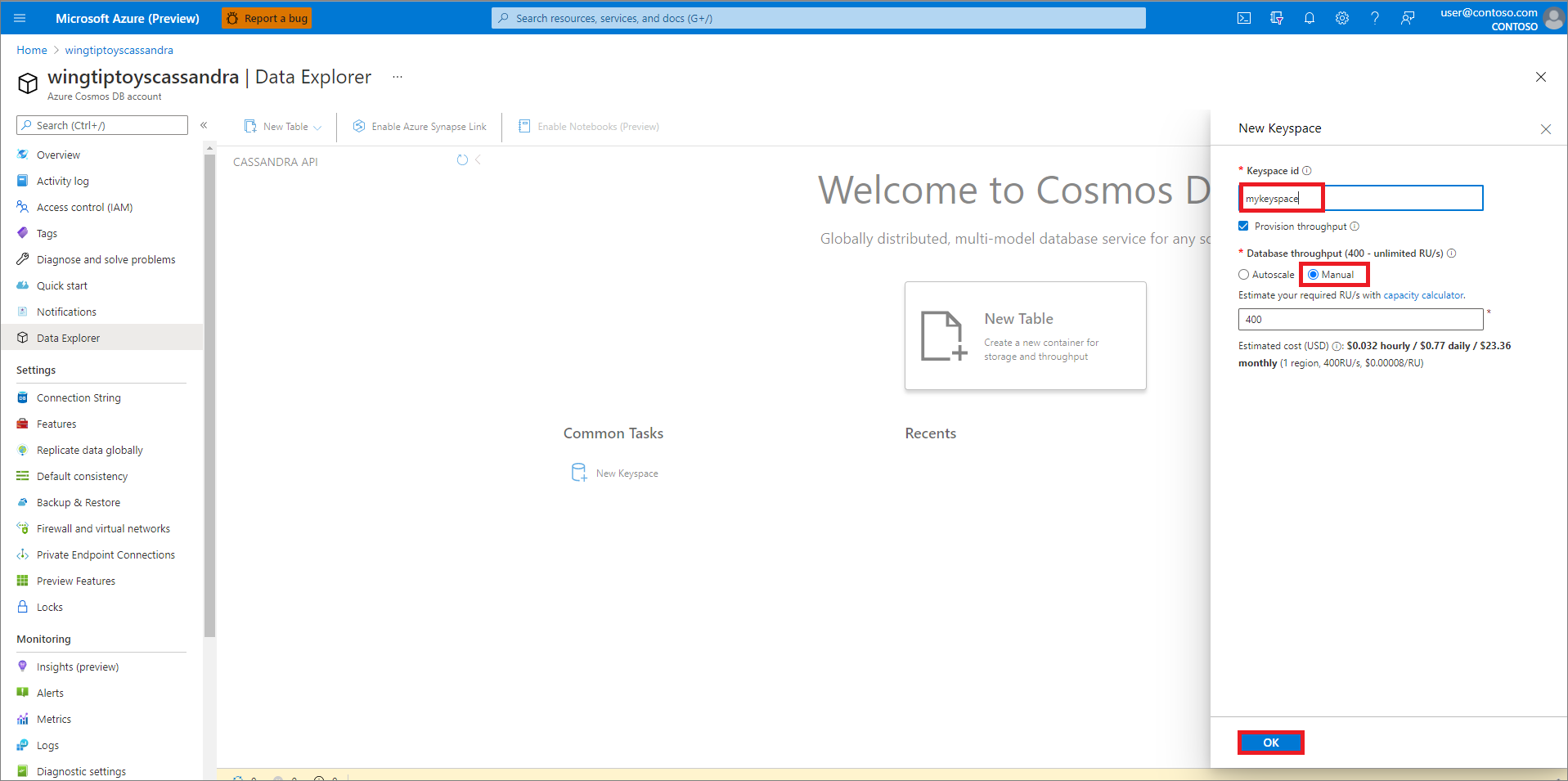
Recuperar as configurações de conexão da conta do Azure Cosmos DB
Navegue até o portal do Azure em https://portal.azure.com/ e entre.
Selecione Todos os Recursos e, em seguida, selecione a conta do Azure Cosmos DB que você criou.
Selecione Cadeias de conexão e copie os valores dos campos Ponto de Contato, Porta, Nome de Usuário e Senha Principal, você usará esses valores para configurar seu aplicativo mais tarde.
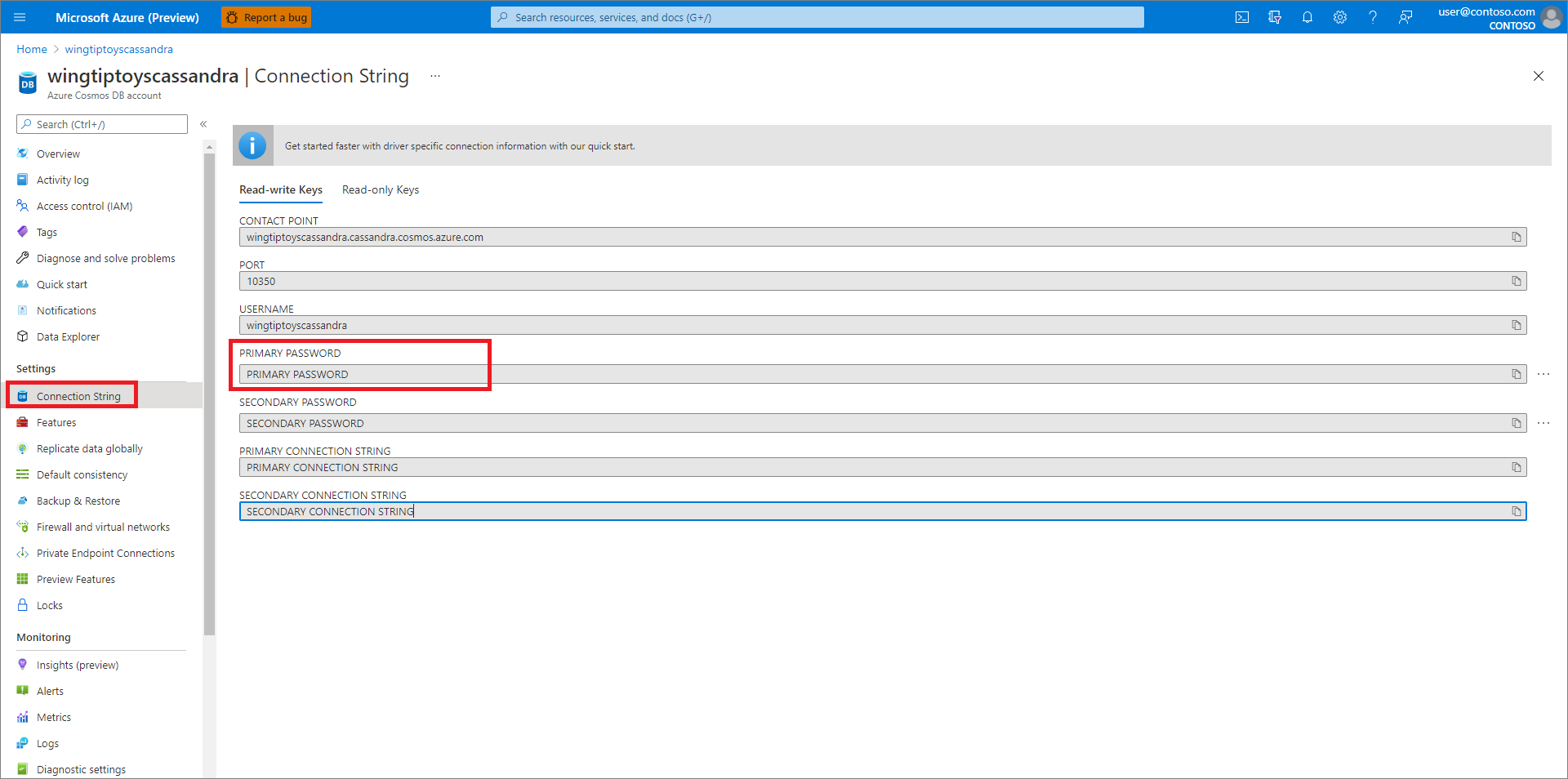
Configurar o aplicativo de exemplo
O procedimento a seguir configura o aplicativo de teste.
Abra um shell de comando e clone o projeto de exemplo usando um comando git como no exemplo a seguir:
git clone https://github.com/Azure-Samples/spring-data-cassandra-on-azure.gitLocalize o arquivo application.properties no diretório de recursos do projeto de exemplo ou crie o arquivo se ele ainda não existir.
Abra o arquivo application.properties em um editor de texto e adicione ou configure as seguintes linhas ao arquivo e substitua os valores de exemplo pelos valores adequados do início do artigo:
spring.data.cassandra.contact-points=wingtiptoyscassandra.cassandra.cosmos.azure.com spring.data.cassandra.port=10350 spring.data.cassandra.username=wingtiptoyscassandra spring.data.cassandra.password=********Em que:
Parâmetro Descrição spring.data.cassandra.contact-pointsEspecifica o Ponto de Contato neste artigo. spring.data.cassandra.portEspecifica a Porta neste artigo. spring.data.cassandra.usernameEspecifica seu Nome de Usuário neste artigo. spring.data.cassandra.passwordEspecifica sua Senha Primária neste artigo. Salve e feche o arquivo application.properties.
Empacotar e testar o aplicativo de exemplo
Navegue até o diretório que contém o arquivo pom.xml para compilar e testar o aplicativo.
Crie seu aplicativo de exemplo com o Maven. Por exemplo:
mvn clean packageInicie o aplicativo de exemplo. Por exemplo:
java -jar target/spring-data-cassandra-on-azure-0.1.0-SNAPSHOT.jarCrie novos registros usando
curlem um prompt de comando como nos exemplos a seguir:curl -s -d "{\"name\":\"dog\",\"species\":\"canine\"}" -H "Content-Type: application/json" -X POST http://localhost:8080/pets curl -s -d "{\"name\":\"cat\",\"species\":\"feline\"}" -H "Content-Type: application/json" -X POST http://localhost:8080/petsSeu aplicativo deve retornar valores como o exemplo a seguir:
Added Pet{id=60fa8cb0-0423-11e9-9a70-39311962166b, name='dog', species='canine'}. Added Pet{id=72c1c9e0-0423-11e9-9a70-39311962166b, name='cat', species='feline'}.Recupere todos os registros existentes usando
curlem um prompt de comando como nos exemplos a seguir:curl -s http://localhost:8080/petsSeu aplicativo deve retornar valores como os exemplos a seguir:
[{"id":"60fa8cb0-0423-11e9-9a70-39311962166b","name":"dog","species":"canine"},{"id":"72c1c9e0-0423-11e9-9a70-39311962166b","name":"cat","species":"feline"}]
Resumo
Neste tutorial, você criou um aplicativo Java de exemplo que usa o Spring Data para armazenar e recuperar informações usando o Azure Cosmos DB para Apache Cassandra.
Limpar os recursos
Quando não for mais necessário, use o portal do Azure para excluir os recursos criados neste artigo para evitar cobranças inesperadas.
Próximas etapas
Para saber mais sobre o Spring e o Azure, continue no Spring no Centro de Documentação do Azure.
Confira também
Para obter mais informações sobre como usar o Azure com Java, confira Azure para Desenvolvedores Java e Como trabalhar com o Java e o Azure DevOps.