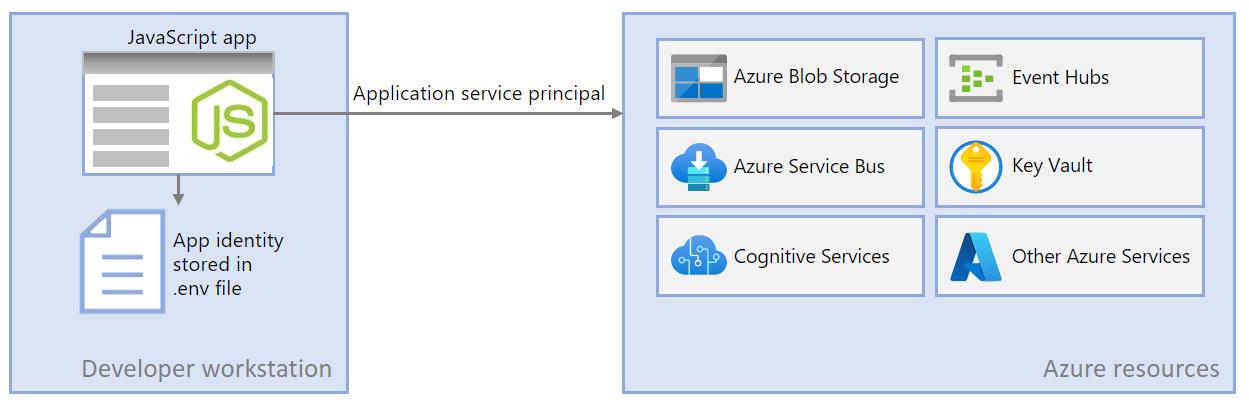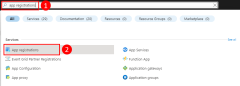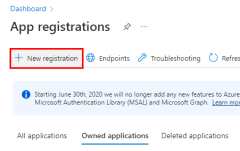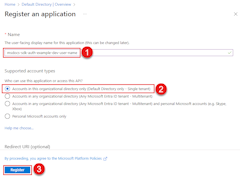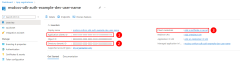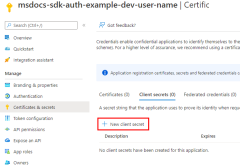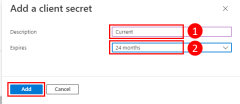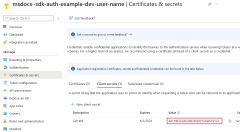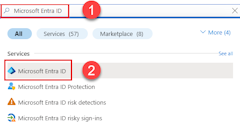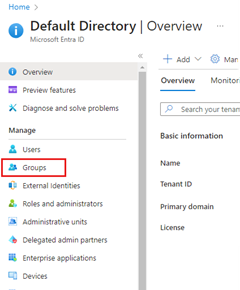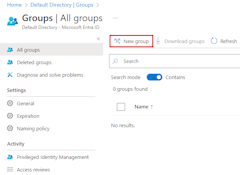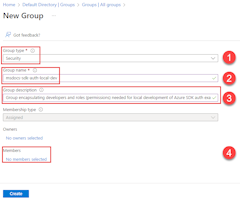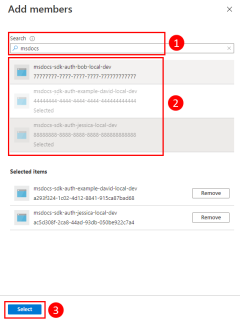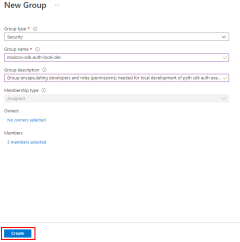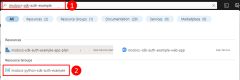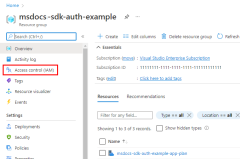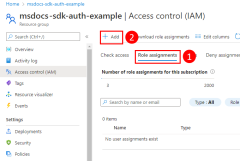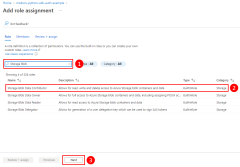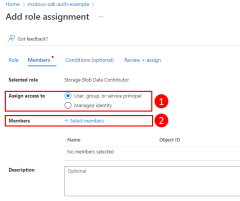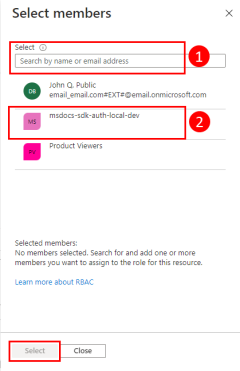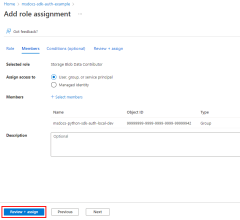Quando você cria aplicativos em nuvem, os desenvolvedores precisam depurar e testar aplicativos em sua estação de trabalho local. Quando um aplicativo é executado na estação de trabalho de um desenvolvedor durante o desenvolvimento local, ele ainda deve se autenticar em todos os serviços do Azure usados pelo aplicativo. Este artigo aborda como configurar objetos de entidade de serviço de aplicativo dedicados a serem usados durante o desenvolvimento local.
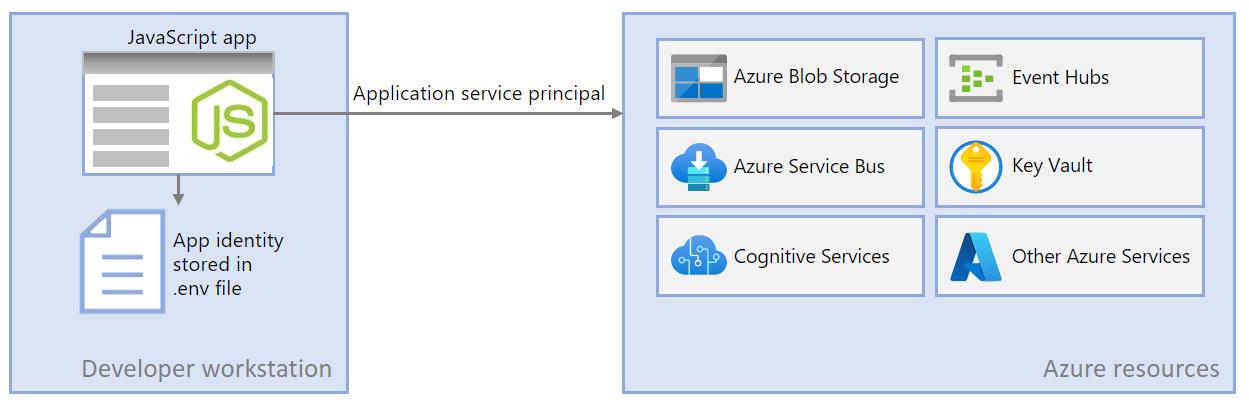
As entidades de serviço de aplicativo dedicadas para desenvolvimento local permitem que você siga o princípio do privilégio mínimo durante o desenvolvimento de aplicativos. Como as permissões têm o escopo exatamente do que é necessário para o aplicativo durante o desenvolvimento, o código do aplicativo é impedido de acessar acidentalmente um recurso do Azure destinado a ser usado por um aplicativo diferente. Esse método também impede que bugs ocorram quando o aplicativo é movido para produção porque o aplicativo foi superprivilegiado no ambiente de desenvolvimento.
Uma entidade de serviço de aplicativo é configurada para o aplicativo quando o aplicativo é registrado no Azure. Ao registrar aplicativos para desenvolvimento local, é recomendável:
- Criar registros de aplicativo separados para cada desenvolvedor que trabalha no aplicativo. Esse método cria entidades de serviço de aplicativo separadas para cada desenvolvedor usar durante o desenvolvimento local e evita a necessidade de os desenvolvedores compartilharem credenciais para uma única entidade de serviço de aplicativo.
- Crie registros de aplicativo separados por aplicativo. Isso define o escopo das permissões do aplicativo apenas para o que é necessário para o aplicativo.
Durante o desenvolvimento local, as variáveis de ambiente são definidas com a identidade da entidade de serviço de aplicativo. O SDK do Azure para JavaScript lê essas variáveis de ambiente e usa essas informações para autenticar o aplicativo nos recursos do Azure necessários.
1 – Registrar o aplicativo no Azure
Os objetos da entidade de serviço de aplicativo são criados com um registro de aplicativo no Azure. Você pode criar entidades de serviço usando o portal do Azure ou a CLI do Azure.
Entre no portal do Azure e siga estas etapas.
| Instruções |
Captura de tela |
No portal do Azure:
- Insira registros de aplicativos na caixa de pesquisa na parte superior do portal do Azure.
- Selecione o item rotulado Registros de aplicativo sob o título Serviços no menu que aparece abaixo da barra de pesquisa.
|
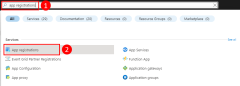
|
| Na página Registros de aplicativo, selecione + Novo registro. |
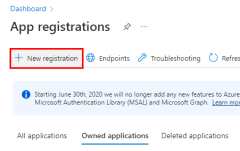
|
Na página Registrar um aplicativo, preencha o formulário conforme segue.
- Nome → Insira um nome para o registro de aplicativo no Azure. É recomendável que esse nome inclua o nome do aplicativo, o usuário para o qual o registro do aplicativo é e um identificador como 'dev' para indicar que esse registro de aplicativo é para uso no desenvolvimento local.
- Tipos de conta compatíveis → Contas somente neste diretório organizacional.
Selecione Registrar para registrar seu aplicativo e criar a entidade de serviço de aplicativo. |
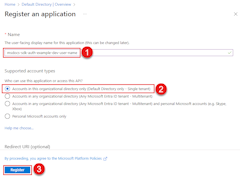
|
Na página Registro de aplicativo do seu aplicativo:
- ID do aplicativo (cliente) → Esse é o ID de aplicativo que o aplicativo usará para acessar o Azure durante o desenvolvimento local. Copie esse valor para um local temporário em um editor de texto, pois você precisará dele em uma etapa futura.
- ID de diretório (locatário) → Esse valor também será necessário para seu aplicativo quando ele for autenticado no Azure. Copie esse valor para um local temporário em um editor de texto, pois ele será necessário em uma etapa futura.
- Credenciais do cliente → Você deve definir as credenciais do cliente para o aplicativo antes que seu aplicativo possa se autenticar no Azure e usar os serviços do Azure. Selecione Adicionar um certificado ou segredo para adicionar credenciais ao seu aplicativo.
|
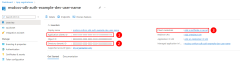
|
| Na página Certificados e segredos, selecione + Novo segredo do cliente. |
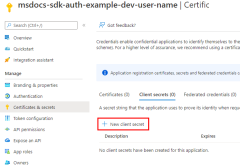
|
A caixa de diálogo Adicionar um segredo de cliente será exibida do lado direito da página. Nesta caixa de diálogo:
- Descrição → Inserir um valor de Atual.
- Expira → Selecione um valor de 24 meses.
Selecione Adicionar para adicionar o segredo. |
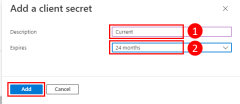
|
Na página Certificados e segredos, será mostrado o valor do segredo do cliente.
Copie esse valor para um local temporário em um editor de texto, pois você precisará dele em uma etapa futura.
IMPORTANTE: esta é a única vez que você verá esse valor. Depois de sair ou atualizar esta página, você não poderá ver esse valor novamente. Você pode adicionar mais segredos de cliente sem invalidar o segredo anterior, mas não verá esse valor novamente. |
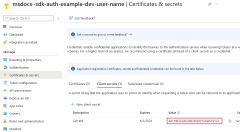
|
É possível executar os comandos da CLI do Azure no Azure Cloud Shell ou em uma estação de trabalho com a CLI do Azure instalada.
Primeiro, use o comando az ad sp create-for-rbac para criar uma nova entidade de serviço para o aplicativo. Isso cria o registro do aplicativo para o aplicativo ao mesmo tempo.
az ad sp create-for-rbac --name {service-principal-name}
A saída desse comando é semelhante ao objeto JSON a seguir. É recomendável copiar essa saída para um arquivo temporário em um editor de texto, pois você precisará desses valores em uma etapa futura, pois esse é o único lugar em que você vê o segredo do cliente (senha) para a entidade de serviço. No entanto, você pode adicionar uma nova senha posteriormente sem invalidar a entidade de serviço ou as senhas existentes, se necessário.
{
"appId": "00001111-aaaa-2222-bbbb-3333cccc4444",
"displayName": "{service-principal-name}",
"password": "abcdefghijklmnopqrstuvwxyz",
"tenant": "ffffaaaa-5555-bbbb-6666-cccc7777dddd"
}
2 – Criar um grupo de segurança do Microsoft Entra para desenvolvimento local
Como normalmente há vários desenvolvedores que trabalham em um aplicativo, é recomendável criar um grupo do Microsoft Entra para encapsular as funções (permissões) que o aplicativo precisa no desenvolvimento local, em vez de atribuir as funções a objetos de entidade de serviço individuais. As vantagens disso são as seguintes.
- Cada desenvolvedor deve ter as mesmas funções atribuídas, já que as funções são atribuídas no nível do grupo.
- Se uma nova função for necessária para o aplicativo, ela só precisará ser adicionada ao grupo do Microsoft Entra para o aplicativo.
- Se um novo desenvolvedor ingressar na equipe, uma nova entidade de serviço de aplicativo será criada para o desenvolvedor e adicionada ao grupo, garantindo que o desenvolvedor tenha as permissões certas para trabalhar no aplicativo.
| Instruções |
Captura de tela |
| Navegue até a página ID do Microsoft Entra no portal do Azure digitando ID do Microsoft Entra na caixa de pesquisa na parte superior da página e selecionando ID do Microsoft Entra em serviços. |
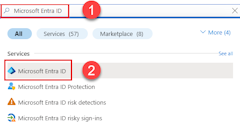
|
| Na página Microsoft Entra ID, selecione Grupos no menu à esquerda. |
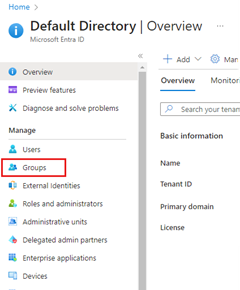
|
| Na página Todos os grupos, selecione Novo grupo. |
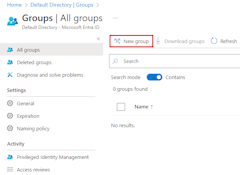
|
Na página Novo grupo:
- Tipo de grupo → Segurança
- Nome do grupo → Um nome para o grupo de segurança, normalmente criado com base no nome do aplicativo. Também é interessante incluir uma cadeia de caracteres como desenvolvimento local no nome do grupo para indicar a finalidade do grupo.
- Descrição do grupo → Uma descrição da finalidade do grupo.
- Selecione o link Nenhum membro selecionado em Membros para adicionar membros ao grupo.
|
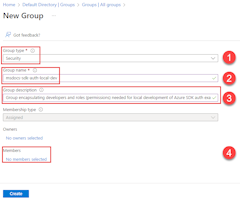
|
Na caixa de diálogo Adicionar membros:
- Use a caixa de pesquisa para filtrar a lista de nomes de entidade de segurança na lista.
- Selecione as entidades de serviço de aplicativo para desenvolvimento local para este aplicativo. Conforme os objetos são selecionados, eles ficarão esmaecidos e serão movidos para a lista Itens selecionados na parte inferior da caixa de diálogo.
- Depois de concluir, escolha o botão Selecionar.
|
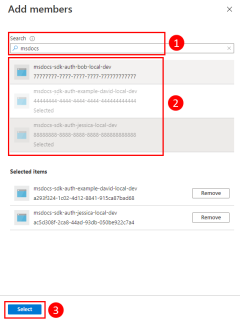
|
De volta à página Novo grupo, selecione Criar para criar o grupo.
O grupo será criado e você retorna para a página Todos os grupos. Pode levar até 30 segundos para que o grupo apareça e talvez seja necessário atualizar a página devido ao cache no portal do Azure. |
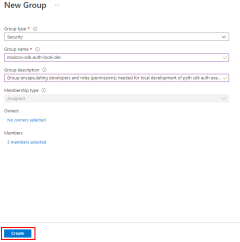
|
O comando az ad group create é usado para criar grupos no Microsoft Entra ID. Os parâmetros --display-name e --main-nickname são obrigatórios. O nome fornecido ao grupo deve ter como base o nome do aplicativo. Também é interessante incluir uma frase como “desenvolvimento local” no nome do grupo para indicar a finalidade do grupo.
az ad group create \
--display-name MyDisplay \
--mail-nickname MyDisplay \
--description \<group-description>
Para adicionar membros ao grupo, você precisará da ID do objeto da entidade de serviço de aplicativo, que é diferente da ID do aplicativo. Use az ad sp list para listar as entidades de serviço disponíveis. O comando de parâmetro --filter aceita filtros de estilo OData e pode ser usado para filtrar a lista, conforme mostrado. O parâmetro --query limita as colunas somente às de interesse.
az ad sp list \
--filter "startswith(displayName, 'msdocs')" \
--query "[].{objectId:objectId, displayName:displayName}" \
--output table
O comando az ad group member add pode ser usado para adicionar membros a grupos.
az ad group member add \
--group \<group-name> \
--member-id \<object-id> \
3 – Atribuir funções ao aplicativo
Em seguida, você precisa determinar as funções (permissões) de que seu aplicativo precisa em quais recursos e atribuir essas funções ao seu aplicativo. Neste exemplo, as funções são atribuídas ao grupo do Microsoft Entra criado na etapa 2. As funções podem ser atribuídas a uma função em um recurso, grupo de recursos ou escopo de assinatura. Este exemplo mostra como atribuir funções no escopo do grupo de recursos, uma vez que a maioria dos aplicativos agrupa todos os seus recursos do Azure em um único grupo de recursos.
| Instruções |
Captura de tela |
Localize o grupo de recursos do aplicativo pesquisando pelo nome do grupo de recursos e usando a caixa de pesquisa na parte superior do portal do Azure.
Navegue até o grupo de recursos selecionando o nome do grupo de recursos no título Grupos de recursos na caixa de diálogo. |
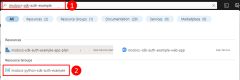
|
| Na página do grupo de recursos, selecione Controle de acesso (IAM) no menu à esquerda. |
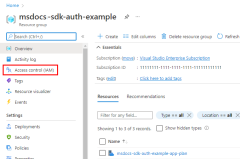
|
Na página Controle de acesso (IAM):
- Selecione a guia Atribuições de função.
- Selecione + Adicionar no menu superior e, em seguida, Adicionar atribuição de função no menu suspenso resultante.
|
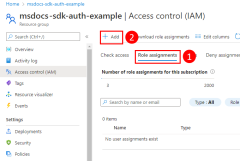
|
A página Adicionar atribuição de função lista todas as funções que podem ser atribuídas ao grupo de recursos.
- Use a caixa de pesquisa para filtrar a lista para obter um tamanho mais gerenciável. Este exemplo mostra como filtrar as funções do Blob de Armazenamento.
- Selecione a função que você deseja atribuir.
Selecione Avançar para ir para a próxima tela.
|
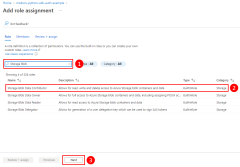
|
A próxima página Adicionar atribuição de função permite especificar a qual usuário atribuir a função.
- Selecione Usuário, grupo ou entidade de serviço em Atribuir acesso a.
- Selecionar + Selecionar membros em Membros
Uma caixa de diálogo é aberta no lado direito do portal do Azure. |
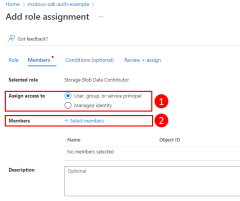
|
Na caixa de diálogo Selecionar membros:
- A caixa de texto Selecionar pode ser usada para filtrar a lista de usuários e grupos em sua assinatura. Se necessário, digite os primeiros caracteres do grupo de desenvolvimento local do Microsoft Entra que você criou para o aplicativo.
- Selecione o grupo de desenvolvimento local do Microsoft Entra associado ao seu aplicativo.
Para continuar, selecione Selecionar na parte inferior da caixa de diálogo. |
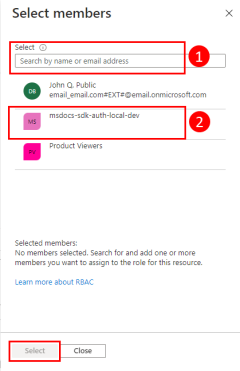
|
O grupo Microsoft Entra é exibido como selecionado na tela Adicionar atribuição da função.
Selecione Revisar + atribuir para ir para a página final e, em seguida, Revisar + atribuir novamente para concluir o processo. |
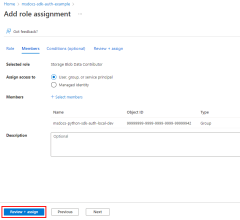
|
Uma entidade de serviço de aplicativo recebe uma função no Azure usando o comando az role assignment create.
az role assignment create --assignee "{appId}" \
--scope /subscriptions/"{subscriptionName}" \
--role "{roleName}" \
--resource-group "{resourceGroupName}"
Para obter os nomes de função aos quais uma entidade de serviço pode ser atribuída, use o comando az role definition list.
az role definition list \
--query "sort_by([].{roleName:roleName, description:description}, &roleName)" \
--output table
Por exemplo, para permitir que a entidade de serviço de aplicativo leia, grave e exclua o acesso a contêineres de blobs e dados do Armazenamento do Azure para todas as contas de armazenamento no grupo de recursos msdocs-sdk-auth-example, você atribuiria a entidade de serviço de aplicativo à função Colaborador de Dados do Blob de Armazenamento usando o comando a seguir.
az role assignment create --assignee "aaaaaaaa-bbbb-cccc-7777-888888888888" \
--scope /subscriptions/"Storage Blob Data Subscriber" \
--role "Storage Blob Data Contributor" \
--resource-group "msdocs-sdk-auth-example"
Para obter informações sobre como atribuir permissões no nível de recurso ou assinatura usando a CLI do Azure, consulte o artigo Atribuir funções do Azure usando a CLI do Azure.
4 - Definir variáveis de ambiente de desenvolvimento local
O DefaultAzureCredential objeto procura as informações da entidade de serviço em um conjunto de variáveis de ambiente em runtime. Como a maioria dos desenvolvedores trabalha em vários aplicativos, é recomendável usar um pacote como dotenv para acessar o ambiente de um .env arquivo armazenado no diretório do aplicativo durante o desenvolvimento. Isso define o escopo das variáveis de ambiente usadas para autenticar o aplicativo no Azure, de modo que elas só possam ser usadas por esse aplicativo.
O arquivo .env nunca é verificado no controle do código-fonte, pois contém a chave secreta do aplicativo para o Azure. O arquivo .gitignore padrão para JavaScript exclui automaticamente o .env arquivo do check-in.
Para usar o dotenv pacote, primeiro instale o pacote em seu aplicativo.
npm install dotenv
Em seguida, crie um arquivo .env no diretório raiz do aplicativo. Defina os valores da variável de ambiente com os valores obtidos do processo de registro do aplicativo da seguinte maneira:
AZURE_CLIENT_ID → O valor da ID do aplicativo.AZURE_TENANT_ID → O valor da ID do locatário.AZURE_CLIENT_SECRET → A senha/credencial gerada para o aplicativo.
AZURE_CLIENT_ID=00001111-aaaa-2222-bbbb-3333cccc4444
AZURE_TENANT_ID=ffffaaaa-5555-bbbb-6666-cccc7777dddd
AZURE_CLIENT_SECRET=Aa1Bb~2Cc3.-Dd4Ee5Ff6Gg7Hh8Ii9_Jj0Kk1Ll2
Por fim, no código de inicialização do aplicativo, use a biblioteca dotenv para ler as variáveis de ambiente do arquivo .env na inicialização.
import 'dotenv/config'
5 – Implementar DefaultAzureCredential no seu aplicativo
Para autenticar objetos clientes do SDK do Azure no Azure, seu aplicativo deve usar a classe DefaultAzureCredential do pacote @azure/identity. Nesse cenário, DefaultAzureCredential detecta as variáveis AZURE_CLIENT_IDde ambiente , AZURE_TENANT_IDe AZURE_CLIENT_SECRET é definido e lê essas variáveis para obter as informações da entidade de serviço do aplicativo com as quais se conectar ao Azure.
Comece adicionando o pacote @azure/identidade ao seu aplicativo.
npm install @azure/identity
Em seguida, para qualquer código JavaScript que crie um objeto cliente do SDK do Azure em seu aplicativo, você deverá:
- Importar a classe
DefaultAzureCredential do módulo @azure/identity.
- Crie um objeto
DefaultAzureCredential.
- Passar o objeto
DefaultAzureCredential para o construtor do objeto do cliente do SDK do Azure.
Um exemplo disso é mostrado na ilustração a seguir.
// Azure authentication dependency
import { DefaultAzureCredential } from '@azure/identity';
// Azure resource management dependency
import { SubscriptionClient } from "@azure/arm-subscriptions";
// Acquire credential
const tokenCredential = new DefaultAzureCredential();
async function listSubscriptions() {
try {
// use credential to authenticate with Azure SDKs
const client = new SubscriptionClient(tokenCredential);
// get details of each subscription
for await (const item of client.subscriptions.list()) {
const subscriptionDetails = await client.subscriptions.get(
item.subscriptionId
);
/*
Each item looks like:
{
id: '/subscriptions/aaaa0a0a-bb1b-cc2c-dd3d-eeeeee4e4e4e',
subscriptionId: 'aaaa0a0a-bb1b-cc2c-dd3d-eeeeee4e4e4e',
displayName: 'YOUR-SUBSCRIPTION-NAME',
state: 'Enabled',
subscriptionPolicies: {
locationPlacementId: 'Internal_2014-09-01',
quotaId: 'Internal_2014-09-01',
spendingLimit: 'Off'
},
authorizationSource: 'RoleBased'
},
*/
console.log(subscriptionDetails);
}
} catch (err) {
console.error(JSON.stringify(err));
}
}
listSubscriptions()
.then(() => {
console.log("done");
})
.catch((ex) => {
console.log(ex);
});
DefaultAzureCredential detectará automaticamente o mecanismo de autenticação configurado para o aplicativo e obterá os tokens necessários para autenticar o aplicativo no Azure. Se um aplicativo usar mais de um cliente SDK, o mesmo objeto de credencial poderá ser usado com cada objeto cliente SDK.