Observação
O acesso a essa página exige autorização. Você pode tentar entrar ou alterar diretórios.
O acesso a essa página exige autorização. Você pode tentar alterar os diretórios.
O Azure DevOps Starter apresenta uma experiência simplificada em que você pode trazer seu código e repositório Git existentes ou escolher um aplicativo de exemplo para criar um pipeline de CI (integração contínua) e CD (entrega contínua) para o Azure.
DevOps Starter também:
- Cria automaticamente recursos do Azure, como uma nova VM (máquina virtual) do Azure.
- Cria e configura um pipeline de lançamento no Azure DevOps que inclui um pipeline de build para CI.
- Configura um pipeline de lançamento para CD.
- Cria um recurso do Azure Application Insights para monitoramento.
Neste tutorial, você irá:
- Usar o DevOps Starter para implantar seu aplicativo ASP.NET
- Configurar o Azure DevOps e uma assinatura do Azure
- Examinar o pipeline de Integração Contínua
- Examinar o fluxo de trabalho de CD
- Confirmar alterações no Azure Repos e implantá-las automaticamente no Azure
- Configurar o monitoramento do Azure Application Insights
- Limpar os recursos
Pré-requisitos
- Uma assinatura do Azure. Você pode obter um gratuitamente por meio do Visual Studio Dev Essentials .
Usar o DevOps Starter para implantar seu aplicativo ASP.NET
O DevOps Starter cria um pipeline de CI/CD no Azure Pipelines. Você pode criar uma nova organização do Azure DevOps ou usar uma organização existente. O DevOps Projects também cria recursos do Azure, como máquinas virtuais na assinatura do Azure de sua escolha.
Entre no portal do Azure.
Na caixa de pesquisa, digite DevOps Startere selecione. Clique em Adicionar para criar um novo.
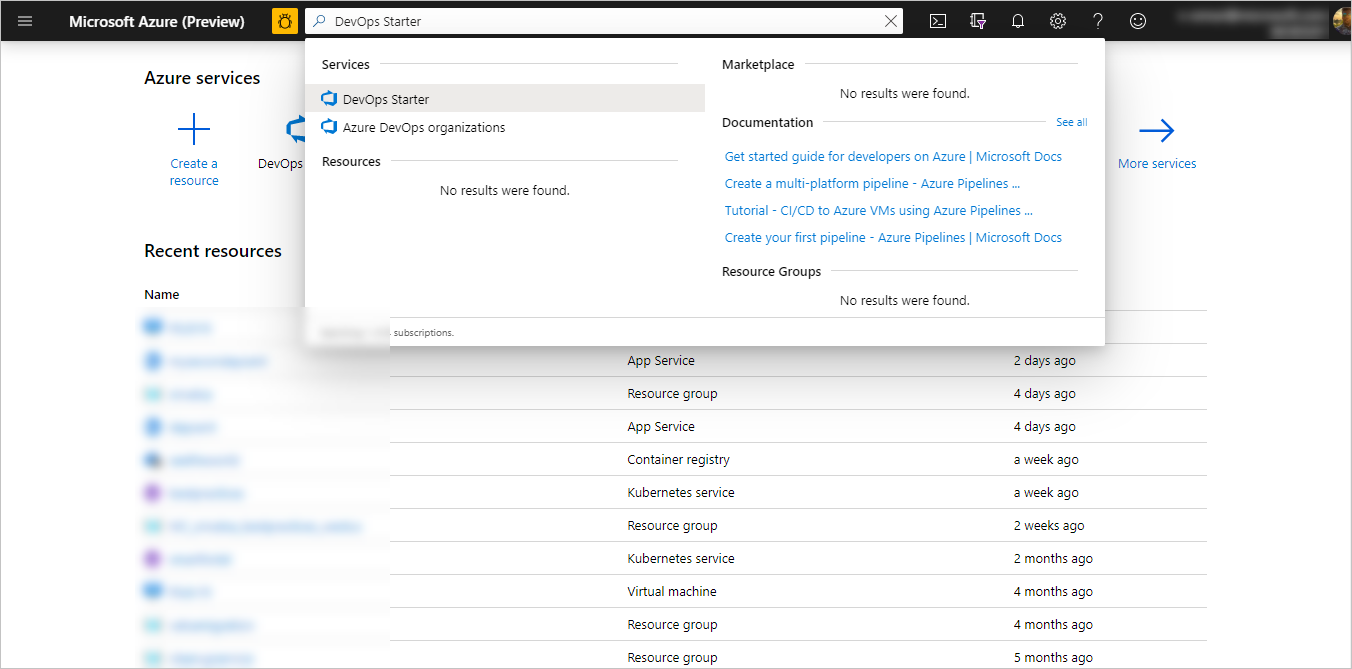
Selecione .NETe, em seguida, selecione Next.
Em Escolha um Application Framework, selecione ASP.NETe selecione Próximo. A estrutura do aplicativo, que você escolheu em uma etapa anterior, determina o tipo de destino de implantação de serviço do Azure disponível aqui.
Selecione a máquina virtual e selecione Próximo.
Configurar o Azure DevOps e uma assinatura do Azure
Crie uma nova organização do Azure DevOps ou selecione uma organização existente.
Insira um nome para seu projeto do Azure DevOps.
Selecione seus serviços de assinatura do Azure. Opcionalmente, você pode selecionar Alterar e, em seguida, inserir mais detalhes de configuração, como o local dos recursos do Azure.
Insira um nome de máquina virtual, nome de usuário e senha para seu novo recurso de máquina virtual do Azure e selecione Concluído. Após alguns minutos, a máquina virtual do Azure estará pronta. Um aplicativo de ASP.NET de exemplo é configurado em um repositório em sua organização do Azure DevOps, um build e uma versão são executados e seu aplicativo é implantado na VM do Azure recém-criada.
Depois de concluído, o painel do DevOps Starter é exibido no portal do Azure. Você também pode navegar até o dashboard diretamente do Todos os recursos no portal do Azure.
O painel fornece visibilidade do repositório de código do Azure DevOps, do pipeline de CI/CD e do aplicativo em execução no Azure.

O DevOps Starter configura automaticamente um build de CI e um gatilho de liberação que implementa alterações de código em seu repositório. Você pode configurar ainda mais opções adicionais no Azure DevOps. Para exibir seu aplicativo em execução, selecione Navegar.
Examinar o pipeline de Integração Contínua
O DevOps Starter configurou automaticamente um pipeline de CI/CD no Azure Pipelines. Você pode explorar e personalizar o pipeline. Para se familiarizar com o pipeline de build, faça o seguinte:
Na parte superior do painel do DevOps Starter, selecione Criar Pipelines. Uma aba do navegador exibe o pipeline de build para o seu novo projeto.
Aponte para o campo Status e selecione as reticências (...). Um menu exibe várias opções, como enfileirar uma nova compilação, pausar uma compilação e editar o fluxo de trabalho de construção.
Selecione Editar.
Neste painel, você pode examinar as diversas tarefas do pipeline de build. O build executa várias tarefas, como buscar fontes do repositório Git, restaurar dependências e publicar saídas usadas para implantações.
No topo do pipeline de compilação, selecione o nome do pipeline de compilação.
Altere o nome do pipeline de build para algo mais descritivo, selecione Salvar & fila, e selecione Salvar.
Sob o nome do pipeline de compilação, selecione Histórico. Este painel exibe uma trilha de auditoria de suas alterações recentes para o build. O Azure DevOps controla todas as alterações feitas no pipeline de build e permite que você compare as versões.
Selecione Gatilhos. O DevOps Starter cria automaticamente um gatilho de CI e cada confirmação no repositório inicia um novo build. Opcionalmente, você pode optar por incluir ou excluir ramificações do processo de Integração Contínua (CI).
Selecione Retenção . Dependendo do seu cenário, você pode especificar políticas para manter ou remover um determinado número de builds.
Examinar o fluxo de trabalho de CD
O DevOps Starter cria e configura automaticamente as etapas necessárias para implantar a partir de sua organização do Azure DevOps para sua assinatura do Azure. Essas etapas incluem configurar uma conexão de serviço do Azure para autenticar o Azure DevOps em sua assinatura do Azure. A automação também cria um pipeline de CD, que fornece o CD para a máquina virtual do Azure. Para saber mais sobre o pipeline de CD do Azure DevOps, faça o seguinte:
Selecione Compilar e Liberare selecione Versões. O DevOps Starter cria um pipeline de lançamento para gerenciar implantações no Azure.
Selecione as reticências (...) ao lado do seu pipeline de lançamento e, em seguida, selecione Editar. O pipeline de lançamento contém um pipeline , que define o processo de lançamento.
Em Artefatos, selecione Soltar. O pipeline de build que você examinou nas etapas anteriores produz a saída usada para o artefato.
Ao lado do ícone Descarte, selecione gatilho de implantação contínua. Esse pipeline de lançamento tem um gatilho de CD habilitado, que executa uma implantação sempre que um novo artefato de compilação está disponível. Opcionalmente, você pode desabilitar o gatilho para que suas implantações exijam execução manual.
À esquerda, selecione Tarefase selecione seu ambiente. As tarefas são as atividades executadas pelo processo de implantação e são agrupadas em fases. Este fluxo de lançamento ocorre em duas fases:
A primeira fase contém uma tarefa de Implantação do Grupo de Recursos do Azure que faz duas coisas:
- Configura a VM para implantação
- Adiciona a nova VM a um grupo de implantação do Azure DevOps. O grupo de implantação de VM no Azure DevOps gerencia grupos lógicos de computadores de destino de implantação
Na segunda fase, uma tarefa Gerenciamento de Aplicativo Web do IIS cria um site do IIS na VM. Uma segunda tarefa de Implantação de Aplicativo Web do IIS é criada para implantar o site.
À direita, selecione Exibir versões para exibir um histórico de versões.
Selecione "..." ao lado de uma versão e selecione Abrir. Você pode explorar vários menus, como um resumo de versão, itens de trabalho associados e testes.
Selecione confirmações. Essa exibição mostra confirmações de código associadas a essa implantação. Compare as versões para visualizar as diferenças de commits entre implantações.
Selecione Logs. Os logs contêm informações úteis sobre o processo de implantação. Você pode visualizá-los durante e após as implantações.
Confirmar alterações no Azure Repos e implantá-las automaticamente no Azure
Agora você está pronto para colaborar com uma equipe em seu aplicativo usando um processo de CI/CD que implanta automaticamente seu trabalho mais recente em seu site. Cada alteração no repositório Git inicia uma build no Azure DevOps, e um pipeline de Continuous Deployment (CD) executa uma implantação no Azure. Siga o procedimento nesta seção ou use outra técnica para confirmar alterações no repositório. As alterações de código iniciam o processo de CI/CD e implantam automaticamente suas alterações no site do IIS na VM do Azure.
No painel esquerdo, selecione Códigoe vá para o repositório.
Vá para o diretório Views\Home, selecione as reticências (...) ao lado do arquivo Index.cshtml e, em seguida, selecione Editar.
Faça uma alteração no arquivo, como adicionar algum texto em uma das marcas de div.
No canto superior direito, selecione Confirmare selecione Confirmar novamente para efetuar push da alteração. Após alguns instantes, um build é iniciado no Azure DevOps e uma versão é executada para implantar as alterações. Monitore o status de build no painel do DevOps Starter ou no navegador com sua organização do Azure DevOps.
Depois que a versão for concluída, atualize seu aplicativo para verificar suas alterações.
Configurar o monitoramento do Azure Application Insights
Com o Azure Application Insights, você pode monitorar facilmente o desempenho e o uso do aplicativo. O DevOps Starter configura automaticamente um recurso do Application Insights para seu aplicativo. Você pode configurar ainda mais vários alertas e recursos de monitoramento conforme necessário.
No portal do Azure, vá para o painel do DevOps Starter.
No canto inferior direito, selecione o link Application Insights para seu aplicativo. O painel do Application Insights é aberto. Essa exibição contém informações de monitoramento de uso, desempenho e disponibilidade para seu aplicativo.

Selecione intervalo de tempoe selecione Última hora. Para filtrar os resultados, selecione Atualizar. Agora você pode exibir todas as atividades dos últimos 60 minutos.
Para sair do intervalo de tempo, selecione x.
Selecione Alertas, e selecione Adicionar alerta de métrica.
Insira um nome para o alerta.
No menu suspenso Metric, examine as várias métricas de alerta. O alerta padrão é para um tempo de resposta de servidor superior a 1 segundo. Você pode configurar facilmente uma variedade de alertas para melhorar os recursos de monitoramento do seu aplicativo.
Marque a caixa de seleção Notificar via Email proprietários, colaboradores e leitores. Opcionalmente, você pode executar ações adicionais quando um alerta é exibido executando um aplicativo lógico do Azure.
Selecione OK para criar o alerta. Após alguns instantes, o alerta aparece como ativo no painel.
Saia da área de alertas e volte para o painel do Application Insights.
Selecione Disponibilidade e, em seguida, selecione Adicionar teste .
Insira um nome de teste e selecione Criar. Um teste de ping simples é criado para verificar a disponibilidade do aplicativo. Após alguns minutos, os resultados do teste estarão disponíveis e o painel do Application Insights exibirá um status de disponibilidade.
Limpar os recursos
Se você estiver testando, poderá evitar o acúmulo de encargos de cobrança limpando seus recursos. Quando eles não forem mais necessários, você poderá excluir a máquina virtual do Azure e os recursos relacionados que você criou neste tutorial. Para fazer isso, use a funcionalidade Excluir no painel do DevOps Starter.
Importante
O procedimento a seguir exclui permanentemente determinados recursos. A funcionalidade Excluir destrói os dados criados pelo projeto no DevOps Starter no Azure e no Azure DevOps, e você não poderá recuperá-los. Use este procedimento somente depois de ler cuidadosamente os prompts.
- No portal do Azure, vá para o painel do DevOps Starter.
- No canto superior direito, selecione Excluir.
- No prompt, selecione Sim para excluir permanentemente os recursos.
Opcionalmente, você pode modificar esses pipelines de build e lançamento para atender às necessidades de sua equipe. Você também pode usar esse padrão de CI/CD como modelo para seus demais pipelines.
Próximas etapas
Neste tutorial, você aprendeu a:
- Usar o DevOps Starter para implantar seu aplicativo ASP.NET
- Configurar o Azure DevOps e uma assinatura do Azure
- Examinar o pipeline de Integração Contínua
- Examinar o fluxo de trabalho de CD
- Confirmar alterações no Azure Repos e implantá-las automaticamente no Azure
- Configurar o monitoramento do Azure Application Insights
- Limpar os recursos
Para obter mais informações sobre o pipeline de CI/CD, consulte: