Observação
O acesso a essa página exige autorização. Você pode tentar entrar ou alterar diretórios.
O acesso a essa página exige autorização. Você pode tentar alterar os diretórios.
Azure DevOps Services | Azure DevOps Server 2022 - Azure DevOps Server 2019
Este artigo mostra como exibir o CFD de histórias para uma equipe especificada. Esses dados também estão disponíveis por meio do gráfico integrado e do widget do painel. Para obter mais informações sobre essas opções, consulte Exibir e configurar um diagrama de fluxo cumulativo.
Um exemplo é mostrado na imagem a seguir que mostra uma contagem de histórias de usuários ao longo do tempo nos estados Pesquisando, Confirmado, Em Andamento e Em Revisão. Passar o mouse sobre uma data fornece informações sobre os dados dessa data.
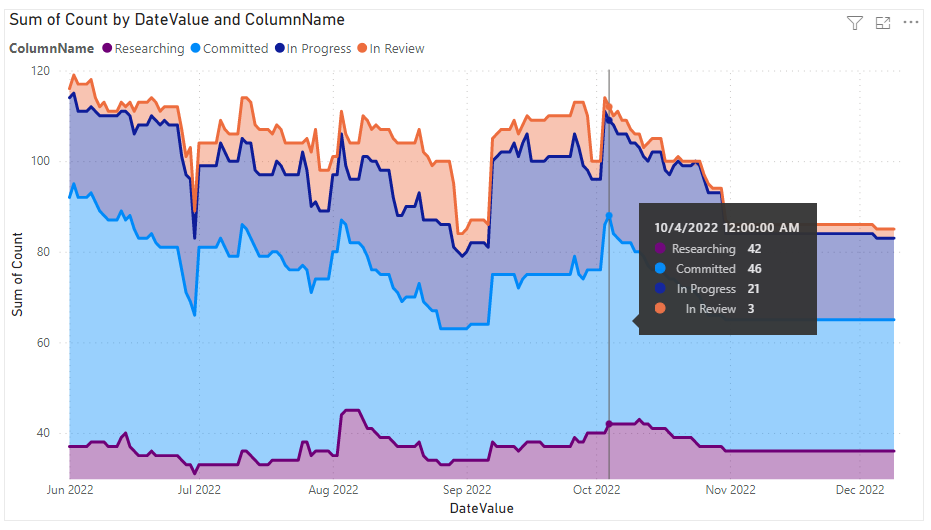
Para obter mais informações sobre o fluxo cumulativo, consulte Diretrizes cumulativas de fluxo, prazo de entrega e tempo de ciclo e Diretrizes cumulativas de fluxo, prazo de entrega e tempo de ciclo.
Observação
Este artigo pressupõe que você leia Visão geral dos relatórios de exemplo usando consultas OData e tenha uma compreensão básica do Power BI.
Pré-requisitos
- Accesso:Membro do projeto com pelo menos acesso Básico.
- Permissões: por padrão, os membros do projeto têm permissão para consultar o Analytics e criar exibições.
- Para obter mais informações sobre outros pré-requisitos relacionados à ativação de serviços e recursos e atividades gerais de rastreamento de dados, consulte Permissões e pré-requisitos para acessar o Analytics.
Consultas de exemplo
As consultas nesta seção dão suporte ao retorno de dados de fluxo cumulativo para Histórias de Usuário. Essas consultas especificam o conjunto de WorkItemBoardSnapshot entidades à medida que retornam dados calculados para o quadro ao longo do tempo.
Observação
Para determinar as propriedades disponíveis para fins de filtro ou relatório, consulte Referência de metadados para Azure Boards. Você pode filtrar suas consultas ou retornar propriedades usando qualquer um dos Property valores em um EntityType ou NavigationPropertyBinding Path valores disponíveis com um EntitySet. Cada EntitySet corresponde a um EntityType. Para obter mais informações sobre o tipo de dados de cada valor, examine os metadados fornecidos para o EntityType.
Copie e cole a seguinte consulta do Power BI diretamente na janela Obter Consulta em Branco de Dados>. Para obter mais informações, consulte Visão geral de relatórios de exemplo usando consultas OData.
let
Source = OData.Feed ("https://analytics.dev.azure.com/{organization}/{project}/_odata/V3.0-preview/WorkItemBoardSnapshot?"
&"$apply=filter( "
&"Team/TeamName eq '{teamname}' "
&"and BoardName eq 'Stories' "
&"and DateValue ge {startdate} "
&") "
&"/groupby( "
&"(DateValue,ColumnName,LaneName,State,WorkItemType,AssignedTo/UserName,Area/AreaPath), "
&"aggregate($count as Count) "
&") "
,null, [Implementation="2.0",OmitValues = ODataOmitValues.Nulls,ODataVersion = 4])
in
Source
Cadeias de caracteres de substituição e detalhamento de consulta
Substitua as cadeias de caracteres a seguir pelos valores. Não inclua colchetes {} com sua substituição. Por exemplo, se o nome da sua organização for "Fabrikam", substitua por {organization}Fabrikam, não {Fabrikam}.
{organization}- Nome da sua organização{project}- O nome do seu projeto de equipe ou omita totalmente "/{project}" para uma consulta entre projetos
{teamname}- O nome da equipe para exibir os dados do CFD
{startdate}- Inicie seu relatório para itens concluídos em ou após uma determinada data com o formato:YYYY-MM-DDZ. Por exemplo:2022-04-01Zrepresenta 01 de abril de 2022. Não coloque entre aspas.
Detalhamento da consulta
A tabela a seguir descreve cada parte da consulta.
Parte da consulta
Descrição
$apply=filter(
Cláusula de início filter() .
Team/TeamName eq '{teamname}'
Devolva itens para uma equipe específica.
and BoardName eq 'Stories'
Retorne itens na lista de pendências de Histórias . Você pode especificar outros nomes de lista de pendências, como Épicos ou Recursos. Especifique o nível de lista de pendências que corresponde ao processo selecionado para seu projeto.
and DateValue ge {startdate}
Retornar dados na data especificada ou após ela, por exemplo, 2022-04-01Z representa 2022-Abril-01 2019-Julho-01.
)
Cláusula de fechamento filter() .
/groupby(
Cláusula de início groupby() .
(DateValue, ColumnName, LaneName, State, WorkItemType,AssignedTo/UserName,Area/AreaPath),
Agrupar por DateValue (usado para tendências) ColumnNamee quaisquer outras propriedades que você queira relatar. Aqui, incluímos LaneName para habilitar a filtragem por raias.
aggregate($count as Count)
Agregar como contagem de itens de trabalho.
)
Cláusula de fechamento groupby() .
(Opcional) Renomear consulta
Você pode renomear o rótulo de consulta padrão, Query1, para algo mais significativo. Basta inserir um novo nome no painel Configurações de Consulta .

Expandir colunas em Editor do Power Query
No Editor do Power Query, escolha a consulta com os dados que você deseja transformar. Para um gráfico CFD, você precisará expandir as Areacolunas , Iteratione .AssignedTo Para saber como, consulte as seções a seguir em Transformar dados do Analytics para gerar relatórios do Power BI, Expandir colunas.
(Opcional) Renomear campos
Depois de expandir as colunas, você pode querer renomear um ou mais campos. Por exemplo, você pode renomear a coluna AreaPath para Area Path. Para saber como, consulte Renomear campos de coluna.
Feche a consulta e aplique suas alterações
Depois de concluir todas as transformações de dados, escolha Fechar e Aplicar no menu Página Inicial para salvar a consulta e retornar à guia Relatório no Power BI.

Criar o gráfico de área empilhada
No exemplo a seguir, a consulta foi renomeada para CFD, mas nenhuma coluna foi renomeada.
No Power BI, escolha o gráfico de área empilhada em Visualizações.
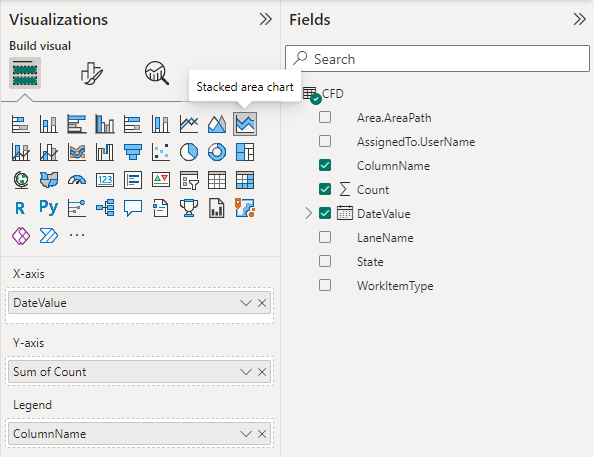
Adicionar
DateValueao eixo e, em seguida, clique com o botão direito do mouseDateValuee selecioneDateValue, em vez deDate Hierarchy.Adicionar
Countaos valores.Adicionar
ColumnNameà Legenda.No painel Filtros, expanda
ColumnNamee selecione apenas os valores que você deseja que apareçam no gráfico. Por exemplo, você pode desmarcar Novo, Proposto, Concluído ou Fechado.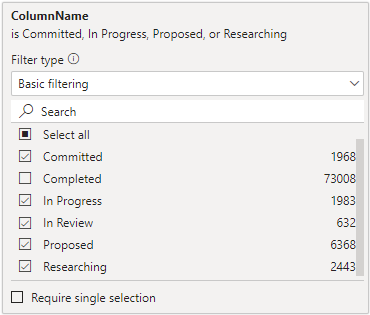
O relatório de exemplo exibe as colunas em ordem alfabética. No entanto, a ordem preferencial é classificar os dados de acordo com a ordem das colunas ou ordem progressiva.
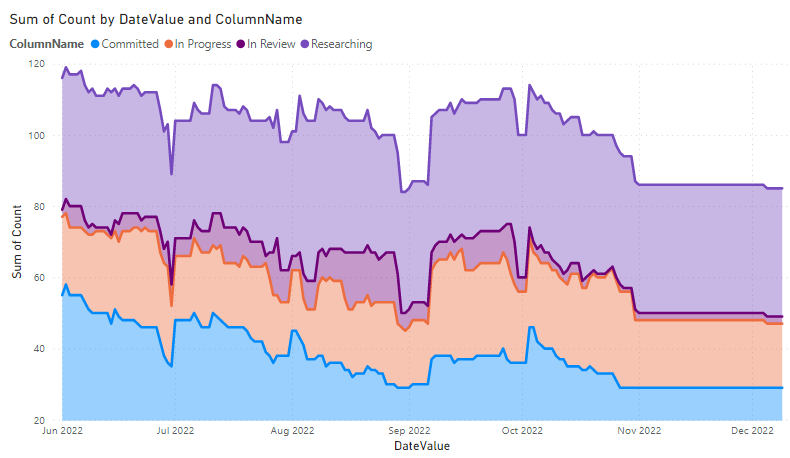
Classificar colunas em ordem progressiva
Para classificar as colunas do gráfico na ordem específica no quadro, execute as seguintes etapas:
- Crie uma nova consulta no Power BI de acordo com as consultas a seguir. Quando terminar, renomeie a consulta para ColumnOrder.
Copie e cole a seguinte consulta do Power BI diretamente na janela Obter Consulta em Branco de Dados>. Para obter mais informações, consulte Visão geral de relatórios de exemplo usando consultas OData.
let
Source = OData.Feed ("https://analytics.dev.azure.com/{organization}/{project}/_odata/V3.0-preview/BoardLocations?"
&"$apply=filter( "
&"Team/TeamName eq '{teamname}' "
&"and BoardName eq 'Stories' "
&"and IsCurrent eq true "
&") "
&"/groupby ((ColumnName,ColumnOrder)) "
,null, [Implementation="2.0",OmitValues = ODataOmitValues.Nulls,ODataVersion = 4])
in
Source
Classifique o relatório na ordem correta
No Power BI, expanda a consulta ColumnOrder e selecione
ColumnName.Selecione Ferramentas de coluna e, em seguida, Classificar por coluna e escolha
ColumnOrder.
Selecione o menu Modelagem e, em seguida , Gerenciar relações. Verifique se há uma relação entre
CFD.ColumnNameeColumnOrder.ColumnName. É provável que o relacionamento tenha sido detectado automaticamente.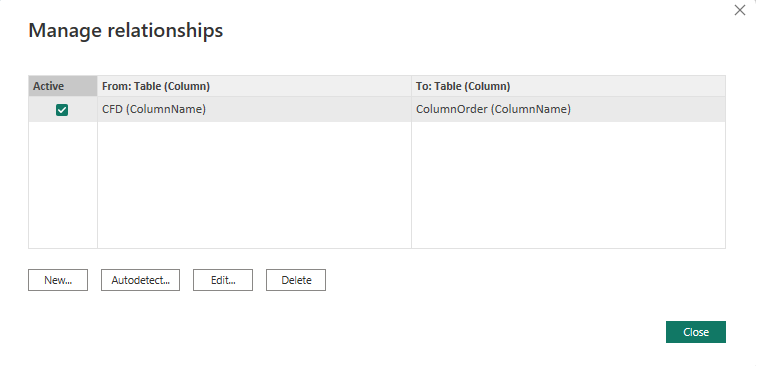
No relatório criado acima, na Legenda, substitua por
CFD.ColumnNamepara LegendaColumnOrder.ColumnName.O relatório é atualizado com colunas classificadas na mesma ordem usada pelo quadro.
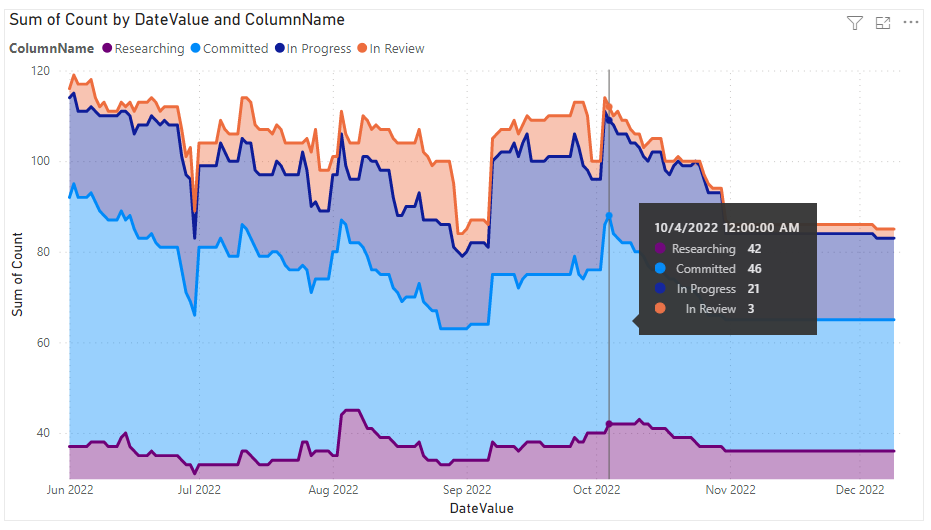
Observação
Se algum item de trabalho estiver em uma coluna que já foi excluída, ele aparecerá como "Em branco" no relatório acima.
Artigos relacionados
- Explorar relatórios de exemplo usando consultas OData
- Construir consultas OData para Análise
- Conectar-se ao Power BI usando consultas OData
- Consulte os metadados da Análise do Azure Boards
- Acesse relatórios de amostra e índice de referência rápida
- Adicionar uma segmentação de equipe a um relatório existente