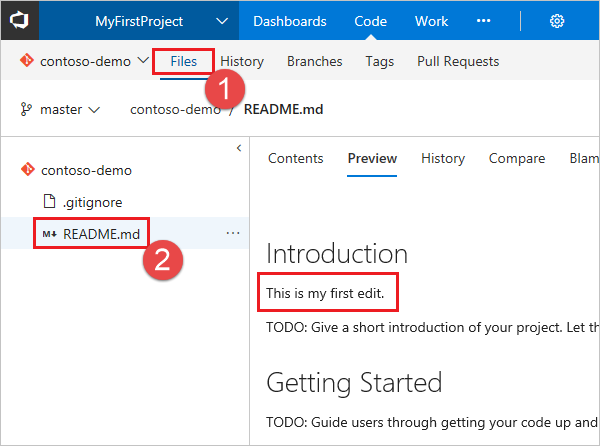Observação
O acesso a essa página exige autorização. Você pode tentar entrar ou alterar diretórios.
O acesso a essa página exige autorização. Você pode tentar alterar os diretórios.
Azure DevOps Services | Azure DevOps Server 2022 - Azure DevOps Server 2019
Os projetos do Azure DevOps contêm repositórios Git, itens de trabalho, builds e versões. Você pode usar repositórios Git em seus projetos para gerenciar o código-fonte à medida que seu projeto cresce. Este guia mostra como criar um repositório Git usando o portal da Web.
Pré-requisitos
| Categoria | Requisitos |
|---|---|
| Organização | Uma organização no Azure DevOps com um repositório Git. |
| Permissões | Crie permissões de repositório, concedidas por padrão aos administradores do projeto. Para obter mais informações, consulte Definir permissões do Repositório do Git. |
| Ferramentas | - Git para Windows, que inclui o Git Credential Manager ou o Git para macOS e Linux. Para macOS e Linux, recomendamos configurar a autenticação SSH. |
Criar um repositório usando o portal da Web
Abra a página Repositórios em seu projeto navegando até
https://dev.azure.com/OrganizationName, passe o mouse sobre o nome do projeto e selecione o ícone Repositórios . Você pode selecioná-lo na lista Todos os projetos ou na lista Projetos Recentes se tiver acessado recentemente.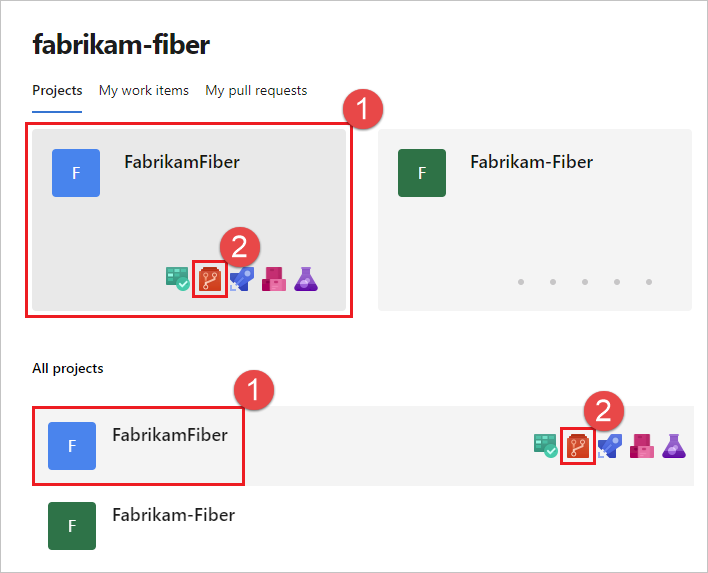
Na lista suspensa do repositório, selecione Novo repositório.
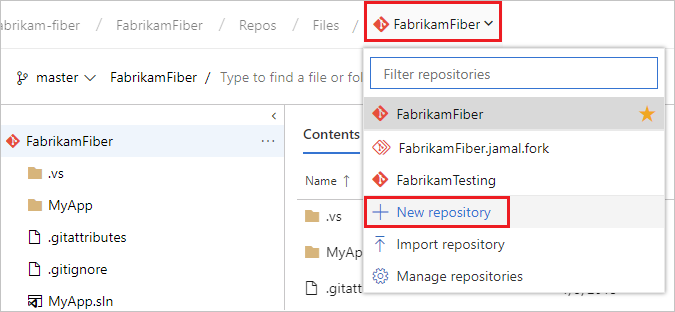
Na caixa de diálogo Criar um novo repositório , verifique se Git é o tipo de repositório e digite um nome para o novo repositório. Quanto a restrições de nomenclatura, consulte Restrições de nomenclatura, Azure Repos (Git).
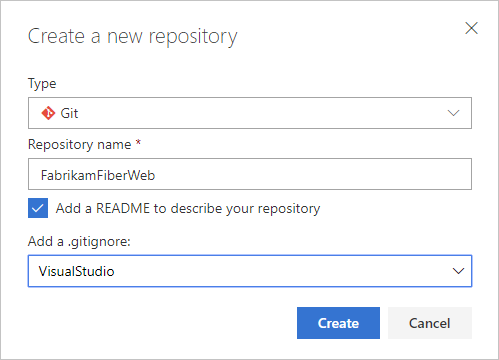
Você também pode adicionar um README e criar um .gitignore para o tipo de código que planeja gerenciar no repositório. Um README contém informações sobre o código em seu repositório. O arquivo .gitignore informa ao Git quais tipos de arquivos ignorar, como por exemplo arquivos de build temporários do seu ambiente de desenvolvimento.
Quando estiver satisfeito com o nome e as escolhas do repositório, selecione Criar.
Um novo repositório vazio do Git foi criado agora em seu projeto.
- Se você criou um repositório vazio sem arquivos README ou .gitignore, há instruções sobre como clonar o repositório em seu computador. Também há instruções sobre como enviar código por push de um repositório existente para o recém-criado.
- Neste exemplo, você criou um README e um .gitignore. Há uma visão geral dos arquivos em seu repositório. Você pode clonar o repositório usando o link Clonar no canto superior direito da página para começar a trabalhar com uma cópia local do repositório imediatamente.
Clone o repositório no seu computador
Para trabalhar com um repositório Git, clone-o para o seu computador. Clonar um repositório cria uma cópia local completa do repositório para você trabalhar. A clonagem também baixa todos os commits e branches no repositório e configura uma relação nomeada com o repositório no servidor. Use essa relação para interagir com o repositório existente, efetuando push e pull das alterações para compartilhar código com sua equipe.
No navegador da Web, abra o projeto da equipe de sua organização no Azure DevOps e selecione Repositórios>Arquivos. Se ainda não tem um projeto de equipe, crie um agora.
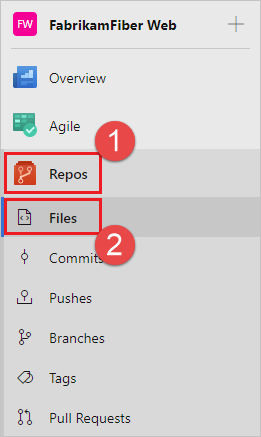
Selecione Clonar no canto superior direito da janela Arquivos e copie a URL de clone.
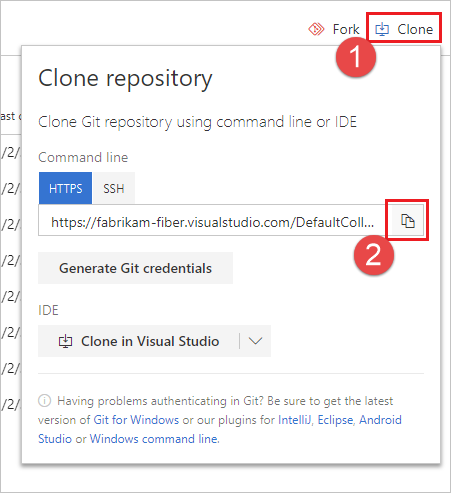
Abra a janela de comando do Git (Git Bash no Git para Windows). Em seguida, navegue até a pasta na qual você deseja armazenar o código do repositório em seu computador. Execute
git cloneseguido pelo caminho copiado da URL de Clone da seção anterior, conforme mostrado no exemplo a seguir.git clone https://dev.azure.com/fabrikam-fiber/MyFirstProject/_git/O Git baixa uma cópia do código em uma nova pasta para você trabalhar. O download inclui todos os commits e branches do repositório.
Altere o diretório para o repositório que você clonou.
cd fabrikam-fiberMantenha essa janela de comando aberta, pois você a usa nas etapas a seguir.
Trabalhe com o código
Nesta etapa, fazemos uma alteração nos arquivos em seu computador, confirmamos as alterações localmente, enviamos a confirmação para o repositório no servidor e exibimos as alterações lá.
Navegue até a pasta no computador em que você clonou o repositório e abra o arquivo
README.mdem seu editor favorito.Faça algumas alterações, por exemplo, adicione
This is my first edit.ao arquivo, salve e feche-o depois.Na janela de comando do Git, navegue até o diretório
fabrikam-fiberdigitando o seguinte comando:cd fabrikam-fiberConfirme suas alterações inserindo o seguinte comando na janela de comando do Git:
git commit -a -m "My first commit"Quando você usa
git commit,-asignifica confirmar todos os arquivos alterados e-mespecifica uma mensagem de confirmação.Envie suas alterações por push para o Repositório do Git inserindo o seguinte comando na janela de comando do Git:
git pushVolte para o portal da Web e selecione Histórico na exibição Código para exibir sua nova confirmação. O novo repositório tem dois commits. O primeiro é o commit em que o README e o .gitignore foram adicionados quando o repositório foi criado. O segundo é o commit que você acabou de fazer.
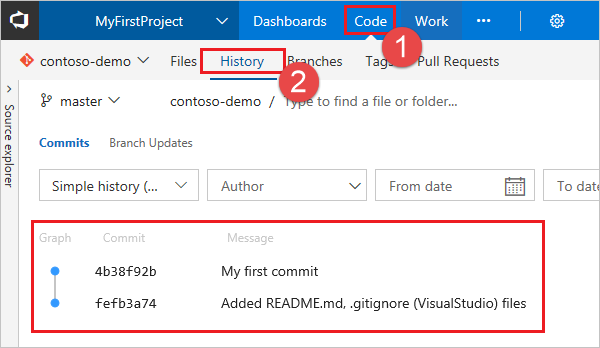
Alterne para a guia Arquivos e selecione o arquivo README para exibir suas alterações.