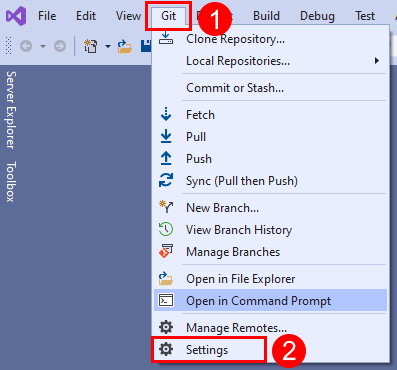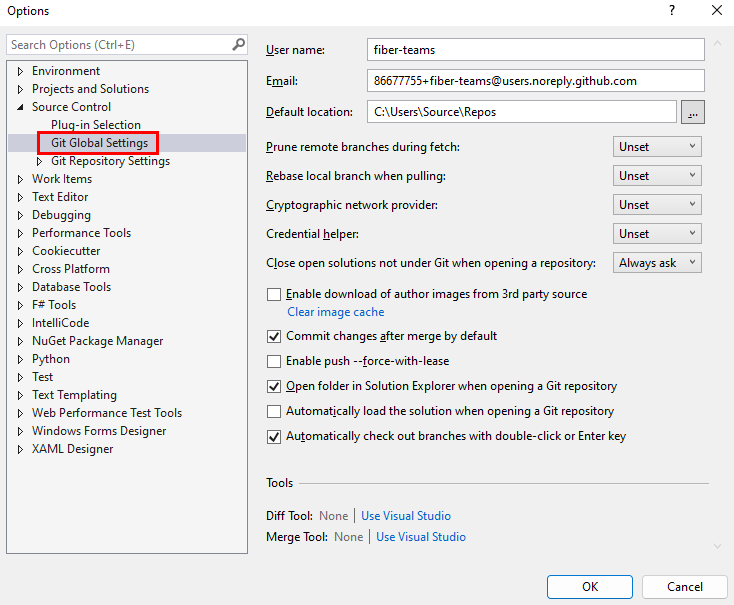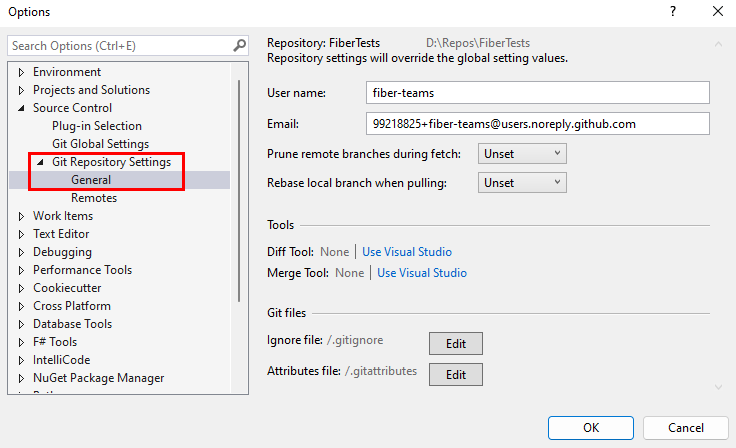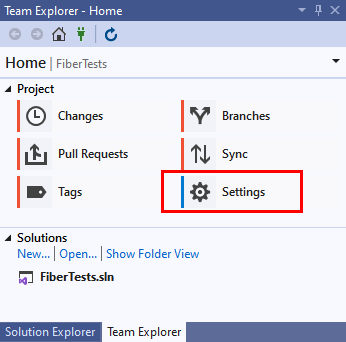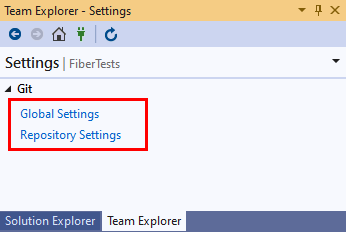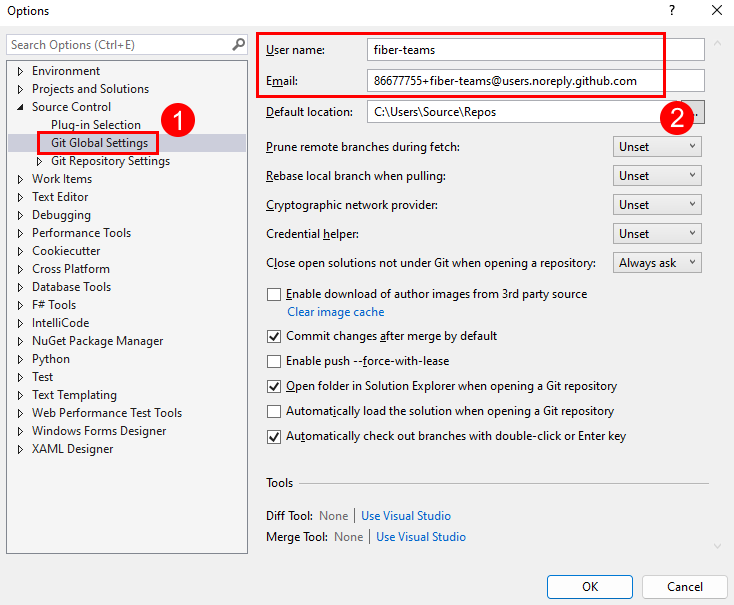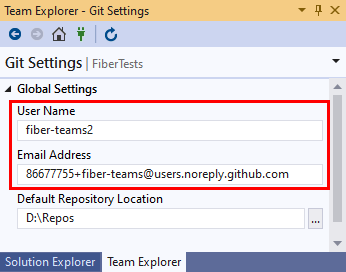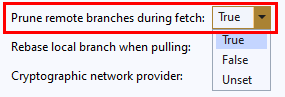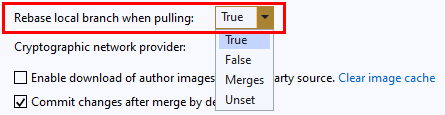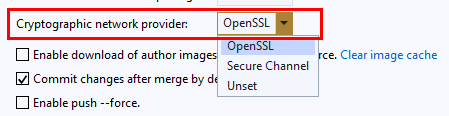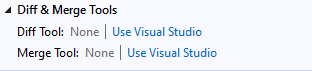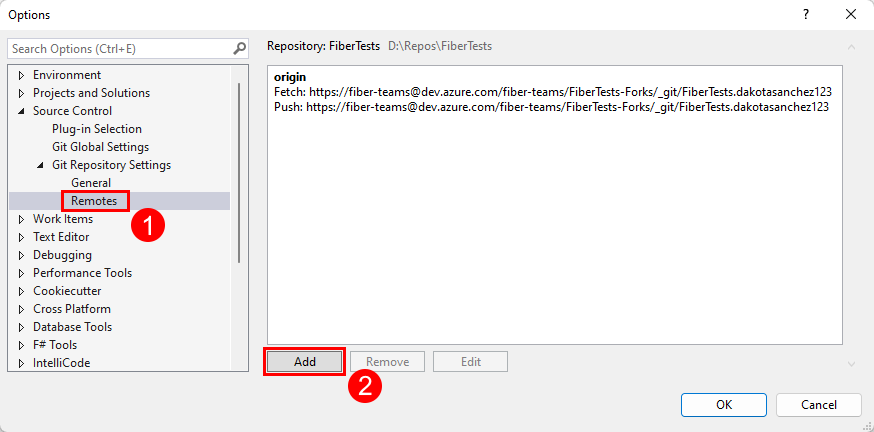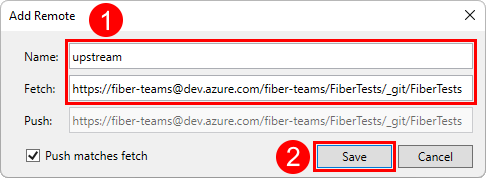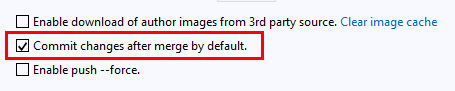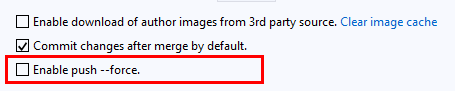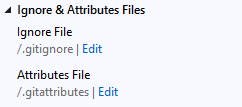Configurações e preferências do Git no Visual Studio
Azure DevOps Services | Azure DevOps Server 2022 - Azure DevOps Server 2019
Visual Studio 2019 | Visual Studio 2022
No Visual Studio, você pode exibir e definir várias configurações e preferências relacionadas ao Git. Por exemplo, você pode definir seu nome e endereço de e-mail para metadados de commit, especificar suas ferramentas de comparação e mesclagem preferenciais e definir o caminho de pasta padrão para clones de repositório.
As configurações e preferências do Git no Visual Studio se enquadram em duas categorias principais:
Configurações Globais do Git, que se aplicam a todos os repositórios do Git para o usuário atual.
Configurações do Repositório do Git, que se aplicam ao repositório ativo do Git.
Dentro dessas categorias, as configurações podem ser:
Configurações do arquivo de configuração do Git, que você pode exibir e modificar no Visual Studio, na linha de comando ou editando um arquivo de configuração do Git. Exemplos de configurações do arquivo de configuração do Git são nome de usuário, endereço de email e aliases remotos. O Git armazena configurações em arquivos de configuração do Git do sistema, globais e locais:
As configurações do arquivo de configuração do Git do sistema se aplicam a todos os usuários e repositórios no computador.
As configurações globais do arquivo de configuração do Git se aplicam a todos os repositórios para o usuário atual. As configurações globais têm precedência sobre as configurações do sistema.
As configurações locais do arquivo de configuração do Git se aplicam ao repositório local que contém o arquivo de configuração local do Git. As configurações do sistema têm precedência sobre as configurações globais.
Configurações relacionadas ao Git do Visual Studio, que são configurações do Visual Studio relacionadas ao Git, mas não são armazenadas em nenhum arquivo de configuração do Git. Você só pode exibir e modificar essas configurações no Visual Studio. Um exemplo de uma dessas configurações é o caminho da pasta padrão em que o Visual Studio clona repositórios.
Neste artigo, você aprenderá a:
- Explorar as configurações do Git
- Modificar as configurações do arquivo de configuração do Git
- Modificar as configurações relacionadas ao Git do Visual Studio
Explorar as configurações do Git
- Visual Studio 2022
- Visual Studio 2019 - Menu Git
- Visual Studio 2019 - Team Explorer
- Linha de comando Git
O Visual Studio 2022 fornece uma experiência de controle de versão do Git usando o menu Git, as Alterações do Git e através dos menus de contexto no Gerenciador de Soluções. O Visual Studio 2019, versão 16.8, também oferece a interface do usuário do Git do Team Explorer. Para obter mais informações, consulte a guia Visual Studio 2019 – Team Explorer.
Para definir as configurações do Git no Visual Studio, escolha Configurações do >Git na barra de menus para abrir o modo de exibição Opções.
Na exibição Opções , escolha Configurações Globais do Git para exibir as configurações que se aplicam a todos os seus repositórios.
Ou, na exibição Opções, escolha Configurações do Repositório do Git > Geral para exibir as configurações que se aplicam somente ao repositório de projeto atual do Visual Studio.
Modificar as configurações do arquivo de configuração do Git
Você pode exibir e editar as definições de configuração do Git no Visual Studio ou editando diretamente o arquivo de configuração do Git aplicável. Para saber mais sobre as configurações de arquivo de configuração do Git, consulte Personalizando o Git e a documentação git-config. Nas seções a seguir, discutiremos como você pode editar cada uma das definições de arquivo de configuração do Git listadas:
- Nome e email
- Remover os branches remotos durante o fetch
- Trocar a base do branch local durante o pull
- Provedor de rede de criptografia
- Ferramentas de diferenciação e mesclagem
- Branches remotos
- Outras configurações
Nome e email
Quando você confirma alterações, o Git adiciona seu nome e endereço de email aos metadados de confirmação. Você pode editar o nome e o endereço de email que o Git usará.
As configurações de nome e e-mail estão disponíveis no escopo global ou do repositório.
- Visual Studio 2022
- Visual Studio 2019 - Menu Git
- Visual Studio 2019 - Team Explorer
- Linha de comando Git
No menu Git, escolha Configurações do > Git e, em seguida, selecione a exibição Configurações Globais do Git. Essa exibição contém as configurações de nome e e-mail do usuário atual.
Ou escolha Configurações do Repositório do Git> Geral para editar as configurações de nome e e-mail para o repositório de projeto atual do Visual Studio.
Remover os branches remotos durante o fetch
Você pode instruir o Git a remover ramificações remotas durante cada busca para remover ramificações de rastreamento remoto obsoletas em seu repositório local que não existem mais no repositório remoto correspondente.
- Visual Studio 2022
- Visual Studio 2019 - Menu Git
- Visual Studio 2019 - Team Explorer
- Linha de comando Git
No menu Git, escolha Configurações do > Git e, em seguida, selecione a exibição Configurações Globais do Git. Essa exibição contém a opção Remover ramificações remotas durantea busca para o usuário atual.
Ou escolha Configurações Repositório do Git> Geral para editar a configuração Remover ramificações remotas durante a busca para o repositório de projeto atual do Visual Studio.
Os valores válidos são:
True(recomendada)FalseUnset(padrão)
Trocar a base do branch local durante o pull
Você pode optar por trocar base da sua ramificação local ao efetuar pull para reproduzir as alterações na sua ramificação local na parte superior do histórico de ramificações remotas.
- Visual Studio 2022
- Visual Studio 2019 - Menu Git
- Visual Studio 2019 - Team Explorer
- Linha de comando Git
A configuração Trocar base da ramificação local ao efetuar pull corresponde ao comando git config pull.rebase. Você pode especificar essa configuração no escopo global ou do repositório.
No menu Git, escolha Configurações do > Git e, em seguida, selecione a exibição Configurações Globais do Git. Essa exibição contém a opção Trocar base da ramificação local ao efetuar pull para o usuário atual.
Ou escolha Configurações do Repositório do Git> Geral para editar a opção Trocar base da ramificação local ao efetuar pull para o repositório de projeto atual do Visual Studio.
Os valores válidos são:
True: trocar base da ramificação atual na parte superior da ramificação remota após a busca.False: mesclar a ramificação remota na ramificação atual.Merges: trocar a base sem nivelar commits de mesclagem criados localmente.Unset(padrão): a menos que especificado de outra forma em um arquivo de configuração do Git, mescle a ramificação remota na ramificação atual.
Provedor de rede de criptografia
Você pode especificar o provedor de rede criptográfica como o back-end TLS/SSL que o Git usará no runtime.
- Visual Studio 2022
- Visual Studio 2019 - Menu Git
- Visual Studio 2019 - Team Explorer
- Linha de comando Git
A configuração Provedor de rede criptográfica corresponde ao comando git config http.sslBackend. Essa configuração só está disponível no escopo global.
No menu Git, escolha Configurações do > Git e, em seguida, selecione a exibição Configurações Globais do Git. Essa exibição contém a opção Provedor de rede criptográfica para o usuário atual.
Os valores válidos são:
OpenSSL: use OpenSSL para protocolos TLS e SSL.Secure Channel: use Canal Seguro para protocolos TLS e SSL. O Canal Seguro é a solução nativa do Windows que contém um conjunto de protocolos de segurança que fornecem autenticação de identidade e comunicação segura e privada por meio da criptografia.Unset(padrão): se essa configuração não for definida, o Provedor de rede criptográfica usará o OpenSSL como padrão.
Auxiliar de credenciais
Quando o Visual Studio executa uma operação remota do Git, o ponto de extremidade remoto pode rejeitar a solicitação porque ela exige as credenciais para a solicitação. Quando isso acontece, o Git invoca um auxiliar de credencial para obter as credenciais necessárias e, em seguida, tenta novamente a solicitação. Você pode especificar o auxiliar de credencial que o Git usará.
- Visual Studio 2022
- Visual Studio 2019 - Menu Git
- Visual Studio 2019 - Team Explorer
- Linha de comando Git
A configuração Auxiliar de credencial corresponde ao comando git config credential.helper. Essa configuração só está disponível no escopo global.
No menu Git, escolha Configurações do > Git e, em seguida, selecione a exibição Configurações Globais do Git para definir essa configuração.
Defina Auxiliar de credenciais como o valor desejado e selecione OK para salvar.
Os valores válidos são:
GCM for Windows: use o Gerenciador de Credenciais do Git para Windows como o auxiliar.GCM Core: use o Gerenciador de Credenciais do Git Core como o auxiliar.Unset(padrão): se essa configuração não estiver definida, o auxiliar de credencial definido na configuração do sistema será usado. No Git para Windows 2.29, o auxiliar de credenciais padrão é oGCM Core.
Ferramentas de diferenciação e mesclagem
Você pode especificar quais ferramentas o Git usará para exibir conflitos de diferenciação ou mesclagem.
- Visual Studio 2022
- Visual Studio 2019 - Menu Git
- Visual Studio 2019 - Team Explorer
- Linha de comando Git
As configurações da ferramenta de diferenciação e mesclagem correspondem aos comandos git config diff.tool e git config merge.tool. Você pode definir o Visual Studio como a ferramenta de mesclagem ou comparação ou configurar outras ferramentas de comparação e mesclagem da linha de comando do Git. Você pode especificar as configurações de ferramenta de comparação e mesclagem no escopo global ou do repositório.
No menu Git, escolha Configurações do > Git e, em seguida, selecione a exibição Configurações Globais do Git. Essa exibição contém as configurações das ferramentas de comparação e mesclagem.
Defina as configurações da ferramenta de comparação e mesclagem com o valor desejado e selecione OK para salvar.
Ou escolha Configurações do Repositório do Git> Geral para editar as configurações da ferramenta de comparação e mesclagem para o repositório de projeto atual do Visual Studio.
As ferramentas de comparação e mesclagem válidas são:
Visual StudioNone(padrão)
Para definir outras configurações de ferramenta de comparação e mesclagem, use a linha de comando do Git.
Remotos
Você pode usar o painel Remotos em Configurações do Repositório do Git para adicionar, editar ou remover remotos para seu repositório. Essa configuração corresponde ao comando git remote add. O painel Remotos só está disponível no escopo do repositório.
Quando você clona um repositório remoto, o Git atribui o alias origin como abreviação para a URL do repositório remoto clonado. Para conveniência, você pode adicionar outro alias chamado upstream para o repositório do qual você bifurcou, que é chamado de repositório upstream. As etapas a seguir descrevem como instalar um alias upstream.
- Visual Studio 2022
- Visual Studio 2019 - Menu Git
- Visual Studio 2019 - Team Explorer
- Linha de comando
Para adicionar um alias upstream no Visual Studio, siga estas etapas:
Escolha Ferramentas > Opções na barra de menus para abrir a janela Opções. Selecione Controle do Código-Fonte > Configurações do Repositório do Git > Remotos e escolha Adicionar para abrir a caixa de diálogo Adicionar Remoto.
Na caixa de diálogo Adicionar Remoto, adicione um novo remoto chamado
upstreame insira a URL de clone do Git do repositório bifurcado. Em seguida, escolha Salvar.
Outras configurações
Para exibir todas as outras definições de configuração do Git, você pode abrir e exibir os arquivos de configuração propriamente ditos ou pode executar git config --list para exibir as configurações.
Modificar as configurações relacionadas ao Git do Visual Studio
As configurações a seguir gerenciam as preferências relacionadas ao Git no Visual Studio. Você só pode exibir e editar essas configurações de dentro do Visual Studio.
- Local padrão do repositório
- Fechar as soluções abertas que não estão sob o Git ao abrir um repositório
- Habilitar o download de imagens de autor de fontes de terceiros
- Confirmar as alterações após a mesclagem por padrão
- Habilitar push --force-with-lease
- Abrir pasta no Gerenciador de Soluções ao abrir um Repositório do Git
- Carregar a solução automaticamente ao abrir um Repositório do Git
- Fazer check-out de branches automaticamente com um clique duplo ou usando a tecla Enter
- Editar arquivos ignore e atributos do Git
Para saber mais sobre como acessar as configurações relacionadas ao Git do Visual Studio, consulte Explorar as configurações do Git. Em seguida, discutiremos como você pode editar cada uma dessas configurações relacionadas ao Git do Visual Studio.
Local padrão do repositório
Você pode definir a pasta do repositório padrão na qual o Visual Studio clonará repositórios.
- Visual Studio 2022
- Visual Studio 2019 - Menu Git
- Visual Studio 2019 - Team Explorer
- Linha de comando Git
A configuração Local do repositório padrão só está disponível no escopo global.
Fechar as soluções abertas que não estão sob o Git ao abrir um repositório
Por padrão, o Visual Studio fecha qualquer solução ou pasta aberta em um repositório do Git quando você alterna para um repositório diferente. A configuração Fechar soluções abertas fora do Git ao abrir um repositório mantém a solução ou pasta aberta consistente com o repositório selecionado. No entanto, se sua solução ou pasta não estiver dentro de um repositório, convém manter a solução aberta ao alternar o repositório. Você pode fazer isso com esta configuração.
Dica
Se você emparelhar essa configuração com Carregar automaticamente a solução ao abrir um repositório do Git, o Visual Studio abrirá a solução para o repositório do Git para o qual você está alternando.
- Visual Studio 2022
- Visual Studio 2019 - Menu Git
- Visual Studio 2019 - Team Explorer
- Linha de comando Git
A configuração Fechar soluções abertas fora do Git ao abrir um repositório só está disponível no escopo global.
No menu Git, escolha Configurações do > Git e, em seguida, selecione a exibição Configurações Globais do Git para definir essa configuração.
Defina o local do repositório padrão e selecione OK para salvar.
Os valores válidos são:
Yes: quando você alterna o repositório, o Visual Studio fecha qualquer solução aberta.No: quando você alterna o repositório e a solução ou pasta atual não estiver no Git, o Visual Studio manterá a solução ou a pasta aberta.Always ask(padrão): quando você alterna o repositório e a solução ou pasta atual não estiver no Git, o Visual Studio perguntará se você deseja manter a solução atual aberta.
Habilitar o download de imagens de autor de fontes de terceiros
Quando habilitado, o Visual Studio baixará uma imagem de autor do serviço de imagem Gravatar para exibição nas exibições de confirmação e histórico. Se você não tiver configurado uma imagem Gravatar, o serviço de imagem Gravatar retornará uma imagem gerada aleatoriamente para você.
Importante
Para fornecer imagens de autor nos modos de exibição de confirmação e histórico, o Visual Studio cria um hash MD5 usando o endereço de e-mail do autor armazenado no repositório ativo e envia esse hash para Gravatar. Se Gravatar encontrar um usuário com um hash correspondente, o Visual Studio recuperará e exibirá a imagem do usuário. A Microsoft não grava nem compartilha endereços de email com Gravatar ou qualquer outro terceiro.
- Visual Studio 2022
- Visual Studio 2019 - Menu Git
- Visual Studio 2019 - Team Explorer
- Linha de comando Git
A configuração Habilitar o download de imagens de autor de fontes de terceiros só está disponível no escopo global.
No menu Git, escolha Configurações do > Git e, em seguida, selecione a exibição Configurações Globais do Git. Essa exibição contém a configuração Habilitar o download de imagens de autor de fontes de terceiros.
Escolha se deseja habilitar o download de imagens de autor de fontes de terceiros e selecione OK para salvar.
Confirmar as alterações após a mesclagem por padrão
Quando Confirmar alterações após a mesclagem por padrão estiver habilitada, o Git criará automaticamente um novo commit quando uma ramificação for mesclada.
- Quando marcados, os comandos
git mergeemitidos pelo Visual Studio são executados com a opção--commit. - Quando desmarcados, todos os comandos
git mergeemitidos pelo Visual Studio são executados com as opções--no-commit --no-ff.
Para saber mais sobre essas opções de mesclagem, consulte --confirmar e --não-confirmar e --não-ff.
- Visual Studio 2022
- Visual Studio 2019 - Menu Git
- Visual Studio 2019 - Team Explorer
- Linha de comando Git
A configuração Confirmar alterações após mesclagem por padrão só está disponível no escopo global.
Habilitar push --force-with-lease
Com essa configuração habilitada, você pode enviar por push as alterações que substituem o trabalho em uma ramificação remota - se ninguém mais tiver enviado por push para a ramificação remota desde o último pull.
- Visual Studio 2022
- Visual Studio 2019 - Menu Git
- Visual Studio 2019 - Team Explorer
- Linha de comando Git
A opção Habilitar push --force-with-lease corresponde ao comando push --force-with-lease. Essa configuração só está disponível no escopo global. Por padrão, Habilitar push --force-with-lease está desabilitado.
Abrir pasta no Gerenciador de Soluções ao abrir um Repositório do Git
Quando habilitado e você abre um repositório do Git no Visual Studio, o Visual Studio examina a pasta do repositório em busca de soluções, CMakeLists.txt ou outros arquivos de exibição e os exibe como uma lista no Gerenciador de Soluções. Em seguida, você pode carregar uma solução ou exibir o conteúdo de uma pasta. Essa configuração é habilitada por padrão.
Quando desabilitado e você abre um repositório do Git no Visual Studio, o Visual Studio não abre a pasta do repositório no Gerenciador de Soluções e é apenas um gerenciador de repositório do Git.
- Visual Studio 2022
- Visual Studio 2019 - Menu Git
- Visual Studio 2019 - Team Explorer
- Linha de comando Git
Carregar a solução automaticamente ao abrir um Repositório do Git
A configuração Carregar automaticamente a solução ao abrir um repositório do Git só será aplicável se a configuração Abrir pasta no Gerenciador de Soluções ao abrir um repositório do Git também estiver habilitada. Quando você abre um Repositório do Git no Visual Studio e a verificação de pasta subsequente detecta que existe apenas uma solução presente no repositório, o Visual Studio carrega automaticamente essa solução. Se você desativar a configuração, o Gerenciador de Soluções exibirá a única solução presente no repositório na lista de exibições, mas não carregará a solução. Essa configuração é desativada por padrão
- Visual Studio 2022
- Visual Studio 2019 - Menu Git
- Visual Studio 2019 - Team Explorer
- Linha de comando Git
Fazer check-out de branches automaticamente com um clique duplo ou usando a tecla Enter
A janela Repositório do Git tem uma lista de branches exibidos em uma estrutura de árvore. Selecione uma ramificação para alternar o painel do histórico de confirmações para a exibição das confirmações da ramificação selecionada. Para fazer check-out de uma ramificação, clique com o botão direito do mouse para abrir o menu de contexto e escolha Fazer check-out. Com a configuração Fazer check-out automaticamente das ramificações com um clique duplo ou a tecla Enter habilitada, você pode clicar duas vezes ou selecionar a tecla Enter para fazer check-out de uma ramificação e exibir suas confirmações.
- Visual Studio 2022
- Visual Studio 2019 - Menu Git
- Visual Studio 2019 - Team Explorer
- Linha de comando Git
Editar arquivos ignore e atributos do Git
O Visual Studio fornece uma maneira rápida de adicionar ou editar arquivos gitignore e gitattributes na raiz do repositório.
- Visual Studio 2022
- Visual Studio 2019 - Menu Git
- Visual Studio 2019 - Team Explorer
- Linha de comando Git
A opção de adicionar ou editar um arquivo gitignore ou gitattributes só está disponível no escopo do repositório.
Para obter informações sobre como configurar arquivos .gitignore.gitattributes, consulte gitignore e gitattributes.