Observação
O acesso a essa página exige autorização. Você pode tentar entrar ou alterar diretórios.
O acesso a essa página exige autorização. Você pode tentar alterar os diretórios.
Azure DevOps Services | Azure DevOps Server 2022 - Azure DevOps Server 2019
Visual Studio 2019 | Visual Studio 2022
No Gerenciador de Equipes do Visual Studio, abra a página Alterações Pendentes para verificar seu código em um novo conjunto de alterações ou pressione Ctrl+O, P no teclado.
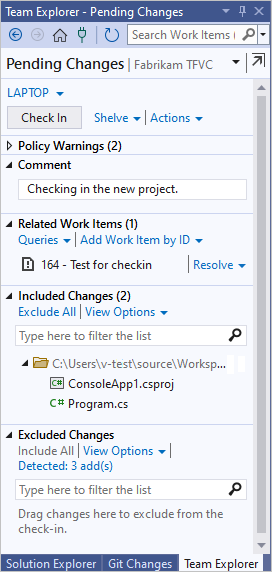
Dica
É possível selecionar o ícone  para desfazer a página Alterações pendentes do Team Explorer e mostrá-la em uma janela separada.
para desfazer a página Alterações pendentes do Team Explorer e mostrá-la em uma janela separada.
Escolha os arquivos que você deseja verificar
Você pode especificar quais alterações de arquivo deseja fazer check-in arrastando-as entre as seções Alterações Incluídas e Alterações Excluídas da página Alterações Pendentes no Team Explorer. Também é possível fazer check-in enquanto trabalha em outras áreas do Visual Studio.
No Gerenciador de Soluções, clique com o botão direito do mouse na solução, em um ou mais projetos de código ou em um ou mais arquivos e selecione Check-In.
No Gerenciador de Controle do Código-Fonte, selecione um ou mais itens com alterações pendentes ou uma ou mais pastas que contêm itens com alterações pendentes. O ícone
 de status de check-out do TFVC indica itens com alterações pendentes. Clique com o botão direito do mouse nos itens selecionados e escolha Check-In.
de status de check-out do TFVC indica itens com alterações pendentes. Clique com o botão direito do mouse nos itens selecionados e escolha Check-In.
Importante
A opção Check-In não será exibida se não houver alterações pendentes nos itens selecionados.
Se você não vir alterações pendentes para um item que deseja registrar, verifique se ele não consta como uma alteração excluída. Abra o modo de exibição Alterações Pendentes e selecione o link Detectado em Alterações Excluídas. Na caixa de diálogo Promover alterações candidatas, selecione apenas os arquivos que você deseja fazer check-in e, em seguida, selecione Promover. Os itens são movidos para a seção Alterações Incluídas e agora podem ser verificados.
Associar itens de trabalho
Quando você fizer o check-in das alterações, associe os itens de trabalho às alterações. Essa prática oferece os seguintes benefícios:
- Um membro da equipe que examina o item de trabalho pode vincular diretamente ao conjunto de alterações para ver o trabalho que você fez.
- Um membro da equipe que revisa o histórico de um arquivo que você alterou pode exibir o conjunto de alterações e ver os itens de trabalho que foram a justificativa para a alteração.
- É possível criar suas alterações em seu sistema de build automatizado, por exemplo, com um Build de CI ou um Build de check-in restrito. Os membros da equipe podem ver em qual compilação concluída a tarefa foi concluída ou o bug foi corrigido.
Para associar itens de trabalho às suas alterações, você pode:
Selecione Adicionar Item de Trabalho por ID na seção Itens de Trabalho Relacionados da página Alterações Pendentes . Insira a ID do item de trabalho e selecione Adicionar.
Arraste um item de trabalho da página Item de Trabalho do Team Explorer para a seção Itens de Trabalho Relacionados da página Alterações Pendentes .
Depois de adicionar um item de trabalho, você pode selecionar o link ao lado do item para escolher como o item deve estar relacionado às suas alterações: Associar ou Resolver. Essas opções estarão disponíveis somente se o item de trabalho ainda não estiver em um estado que impeça essa relação, como Resolvido, Concluído ou Fechado.
Verifique suas alterações
No Team Explorer, escolha
 Página Inicial e selecione Alterações Pendentes ou pressione Ctrl+0, P.
Página Inicial e selecione Alterações Pendentes ou pressione Ctrl+0, P.Na página Alterações Pendentes , insira um Comentário para que os colegas de equipe que mais tarde precisam examinar e entender o histórico de seus arquivos possam entender o que você fez. Por exemplo: controlador de carrinho de compras implementado.
Algumas equipes querem que seus membros forneçam certos tipos de informações sobre cada conjunto de alterações e podem implementar uma política de check-in para exigir essa prática. Se um administrador de projeto ativou ou exigiu anotações de check-in, você pode digitar as informações na seção Anotações.
Selecione Check-In.
Um dos seguintes resultados ocorre:
É feito check-in das suas alterações.
Todas as alterações no arquivo do seu espaço de trabalho juntamente com o comentário, observações de check-in e links para itens de trabalho relacionados são armazenadas no servidor como um único conjunto de alterações no seu servidor.
Conflitos bloqueiam suas alterações.
O sistema apresenta os conflitos entre suas alterações e a versão mais recente dos arquivos no servidor. Consulte Resolver conflitos de controle de versão do Team Foundation.
Uma política de check-in bloqueia seu check-in.
Os administradores do projeto podem implementar políticas de check-in para incentivar sua equipe a seguir as práticas recomendadas. Por exemplo, uma política de check-in pode incentivar os membros da equipe a se associarem pelo menos a um item de trabalho com suas alterações. Para obter mais informações, consulte Definir e impor limiares de qualidade.
Para substituir essas políticas de check-in, na seção Avisos de Política, selecione Substituir Avisos e insira um motivo de substituição.
Você está fazendo o check-in das alterações em uma pasta controlada por um processo de compilação com check-in restrito.
Se estiver fazendo check-in das alterações nas pastas de controle de versão controladas por um processo de compilação de check-in restrito, aparece a caixa de diálogo Check-in restrito. Para obter informações sobre como concluir o check-in, consulte Fazer check-in em uma pasta controlada por um processo de build de check-in restrito.
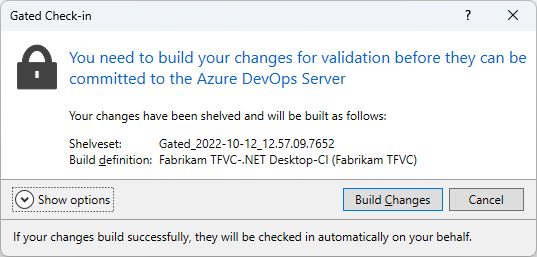
Assinar alertas
Se você quiser ser notificado quando alguém verificar o código em seu projeto do TFVC, você poderá assinar para receber alertas de email. Nas configurações do usuário do projeto TFVC, selecione Notificações. Selecione Nova assinatura e escolha e personalize os modelos de Check-in para Código (TFVC).
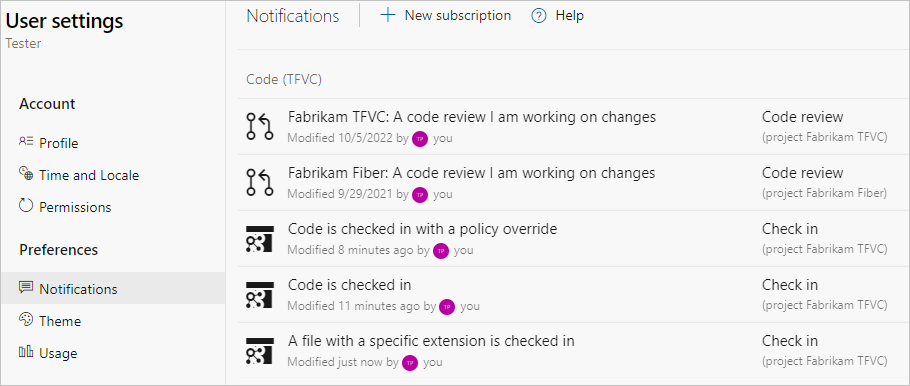
Trabalhar no prompt de comando
- O comando Checkin permite exibir alterações pendentes e fazer check-in de arquivos.
Dicas
Você pode alternar entre exibições de lista e árvore selecionando Opções de Exibição nas seções Itens Incluídos ou Itens Excluídos da página Alterações Pendentes .
Antes de verificar o novo código, você deve considerar a realização de uma revisão de código. Consulte Suspender o trabalho, corrigir um bug e realizar uma revisão de código.
Você pode gerenciar e, se necessário, desfazer suas alterações pendentes. Consulte Desenvolver código e gerenciar alterações pendentes.
Se você precisar separar suas alterações, consulte Suspender seu trabalho e gerenciar seu check-in particular.
As alterações são verificadas atomicamente. A operação é bem-sucedida completamente ou falha completamente. Se qualquer uma das alterações não puder ser enviada, nenhuma das alterações será confirmada e um conjunto de alterações não será criado. Por exemplo, se você perder a conectividade de rede no meio de uma operação de check-in, toda a operação falhará.
Há uma exceção, que é a associação de itens de trabalho com o conjunto de alterações. Se houver falha na associação do item de trabalho, mas todos os outros aspectos do check-in forem bem-sucedidos, o conjunto de alterações será criado. Você pode associar manualmente um item de trabalho a um conjunto de alterações.