Observação
O acesso a essa página exige autorização. Você pode tentar entrar ou alterar diretórios.
O acesso a essa página exige autorização. Você pode tentar alterar os diretórios.
Azure DevOps Server 2022 | Azure DevOps Server 2020 | Azure DevOps Server 2019
Este tópico, a terceira parte do tutorial Restaurar um Single-Server, ensina como instalar o TFS usando apenas o assistente Application-Tier. Você também aprenderá a instalar as Extensões de Produtos do SharePoint no novo servidor. Além disso, você aprenderá a configurar o SharePoint Foundation, o relatório e os serviços de análise para trabalhar com o novo servidor.
Use este tópico para:
- Instalar o Team Foundation Server e as extensões para produtos do SharePoint
- Configurar o SharePoint Foundation
- Configurar Serviços de Relatórios e Analysis Services
Pré-requisitos
Você deve ser membro dos seguintes grupos ou ter as seguintes permissões:
- Um membro do grupo de segurança Administradores no servidor.
- Membro do grupo Administradores do Team Foundation .
- Um membro do grupo de segurança Administrador do Sistema do SQL Server, ou sua permissão Executar Backup e Criar Plano de Manutenção do SQL Server deve estar definida como Permitir.
- Membro do grupo de segurança sysadmin para os bancos de dados do Team Foundation.
- Um membro do grupo Administradores da Fazenda.
Instalar o Team Foundation Server e as extensões para produtos do SharePoint
Ao restaurar os bancos de dados que o TFS usa, você já restaurou a camada de dados da implantação original. Agora você deve concluir o processo de restauração instalando o nível de aplicativo (o aplicativo e os serviços que compõem o Team Foundation Server) usando o assistente Application-Tier Only. Você também deve instalar as extensões usadas pelo TFS e pelo SharePoint Foundation executando o assistente Extensões para Produtos do SharePoint, se sua implantação original foi configurada com o SharePoint Foundation.
Para instalar a camada de aplicativo e as extensões:
Abra o console de administração e inicie o processo de configuração.
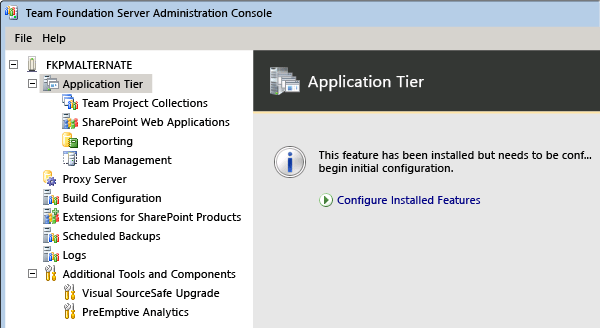
Se você não vir o console de administração do TFS, não instalou o software TFS no servidor. Para saber como, acesse Instalar o Team Foundation Server.
Inicie o assistente específico para a camada de aplicativo.
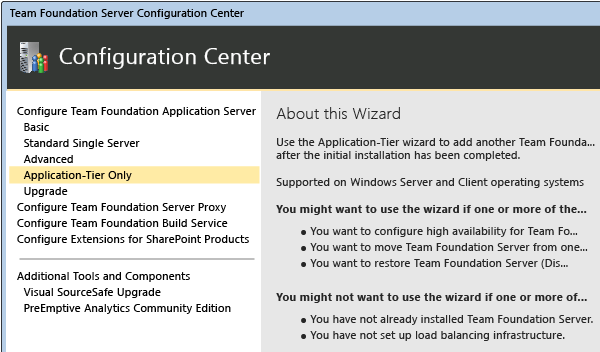
Especifique o nome do SQL Server em que você acabou de restaurar os bancos de dados e escolha Listar Bancos de Dados Disponíveis para preencher a lista. Escolha o banco de dados de configuração.
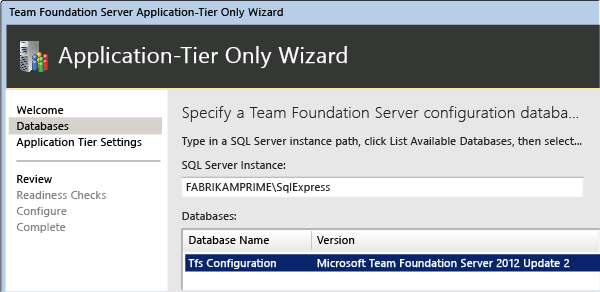
Forneça as mesmas informações de conta de serviço usadas na implantação anterior, se possível.
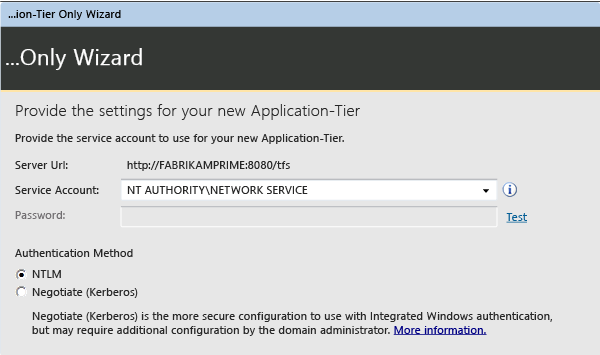
Conclua o assistente.
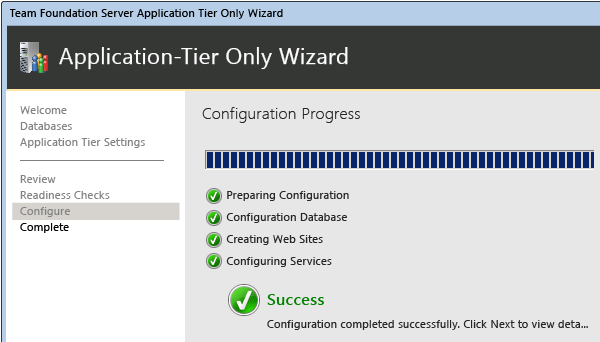
No Centro de Configuração, escolha Configurar Extensões para Produtos do SharePoint e conclua esse assistente para instalar as extensões.
Abra o console de administração e, no painel Camada de Aplicativo, atualize ou recarregue as URLs para refletir as novas URLs do servidor restaurado. Mesmo que você não tenha alterado o nome ou as portas usadas para o servidor restaurado, você deverá reaplicar essas informações.
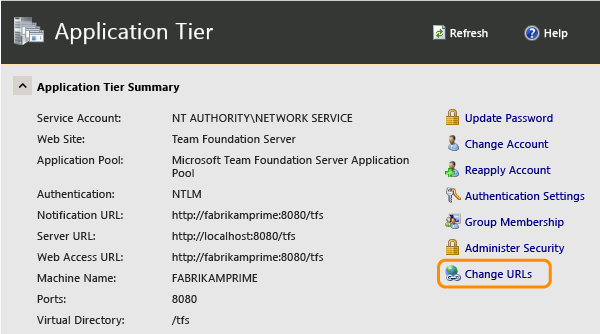
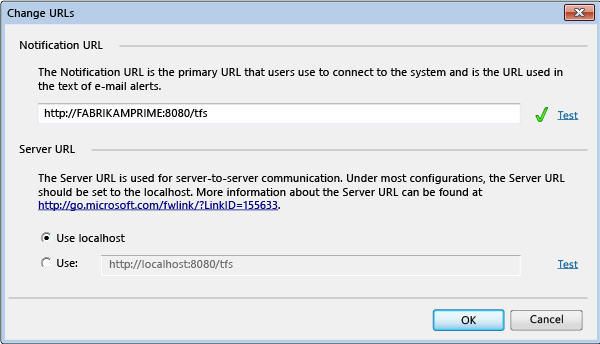
Depois de concluir a atualização, verifique se a URLS aparece corretamente.
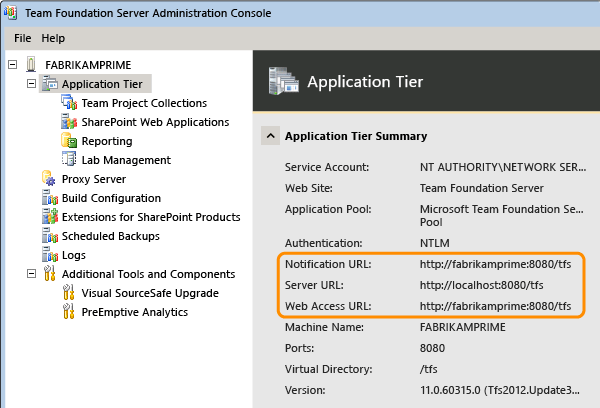
Reaplicar a conta de serviço do TFS.

Configurar produtos do SharePoint
Depois de instalar a camada de aplicativo e as extensões, você deve reconfigurar as configurações para os aplicativos Web do SharePoint que sua implantação usa.
Para definir as configurações para aplicativos Web do SharePoint:
Abra o console de administração do Team Foundation.
Na barra de navegação, escolha Aplicativos Web do SharePoint.
Na lista de Aplicativos Web do SharePoint , realce o aplicativo Web usado pela implantação original e escolha Alterar.
Dica: por padrão, o aplicativo Web deve aparecer automaticamente nos aplicativos Web listf. Caso contrário, escolha Adicionar e adicione-o manualmente.
A janela Configurações do Aplicativo Web do SharePoint é aberta. Na URL do Aplicativo Web e na URL da Administração Central, examine as configurações e, se necessário, especifique ou altere os valores para refletir as URLs no novo servidor.
Quando estiver satisfeito com as configurações, escolha OK.
Para obter mais informações sobre como configurar aplicativos Web do SharePoint como parte de sua implantação, consulte Adicionar produtos do SharePoint à sua implantação.
Configurar relatórios e Analysis Services
Depois de configurar o SharePoint Foundation, você deve redirecionar o Team Foundation Server para o local do servidor de relatório, reiniciar o warehouse e recriar manualmente o banco de dados para o Analysis Services, se sua implantação tiver usado relatórios.
Observação: você deve concluir este procedimento mesmo se tiver restaurado os bancos de dados TFS_Warehouse e TFS_Analysis, como descreve a seção anterior.
Para reconfigurar relatórios e Serviços de Análise:
Na barra de navegação do console de administração, escolha Relatórios.
Na página Relatório , escolha Editar.
Na caixa de diálogo Ficar Offline, escolha OK.
A caixa de diálogo Relatório é aberta.
Marque a caixa de seleção Usar Relatório .
Na guia Warehouse , no Servidor, especifique o nome do servidor de relatório e, no Banco de Dados, digite o nome do banco de dados do warehouse. Opcionalmente, escolha Testar Conexão para verificar se o banco de dados é válido.
Na guia Analysis Services , na lista Servidor , especifique o nome do servidor que está executando o SQL Server Analysis Services. No Banco de Dados, especifique o nome do banco de dados do Analysis Services e, em Conta para acessar fontes de dados, especifique o nome de usuário e a senha da conta de fontes de dados.
Na guia Relatórios , na lista Servidor , especifique o nome do servidor de relatório e escolha Preencher URLs. Em Nome de Usuário e Senha, especifique o nome da conta e a senha (se houver) para a conta de fontes de dados. No Caminho Padrão, especifique o caminho relativo para o local onde os relatórios são armazenados e escolha OK.
No console de administração, escolha Iniciar Trabalhos para reiniciar os relatórios.
Abra uma janela do Prompt de Comando e altere os diretórios para
%ProgramFiles%\\TFS 12.0\\Tools.Insira o seguinte comando para recompilar o banco de dados para o Analysis Services:
TFSConfig RebuildWarehouse /AnalysisServices /ReportingDataSourcePassword: PasswordSenha é a senha da conta de fontes de dados do Reporting Services.
Aguarde até que o comando seja concluído com êxito.