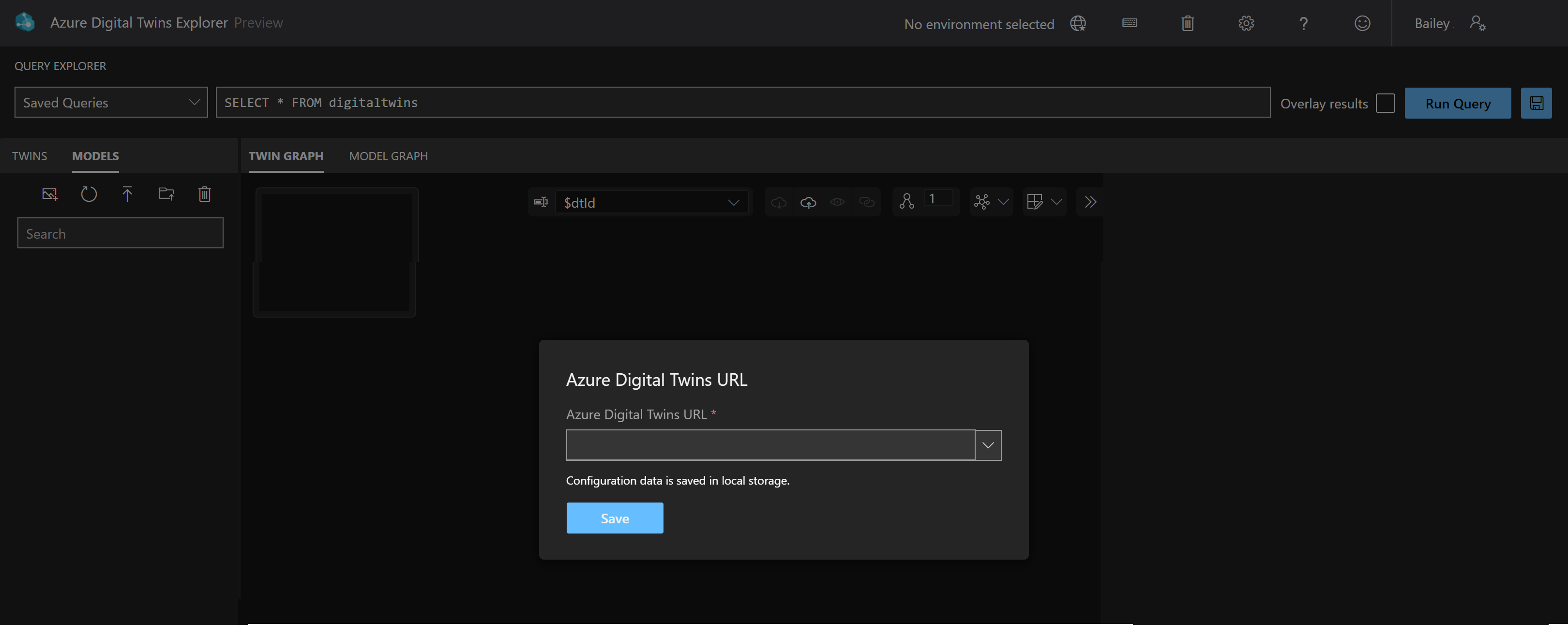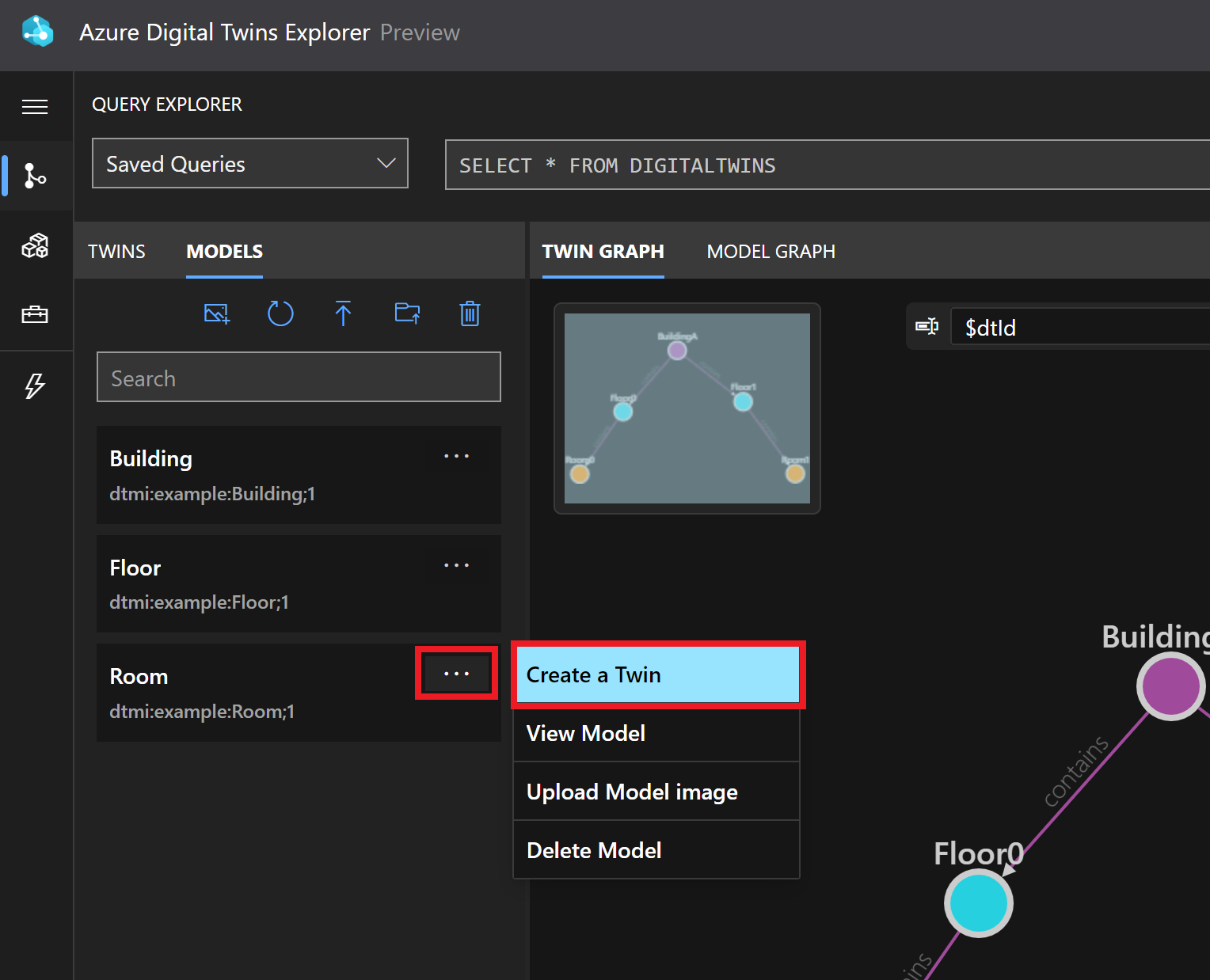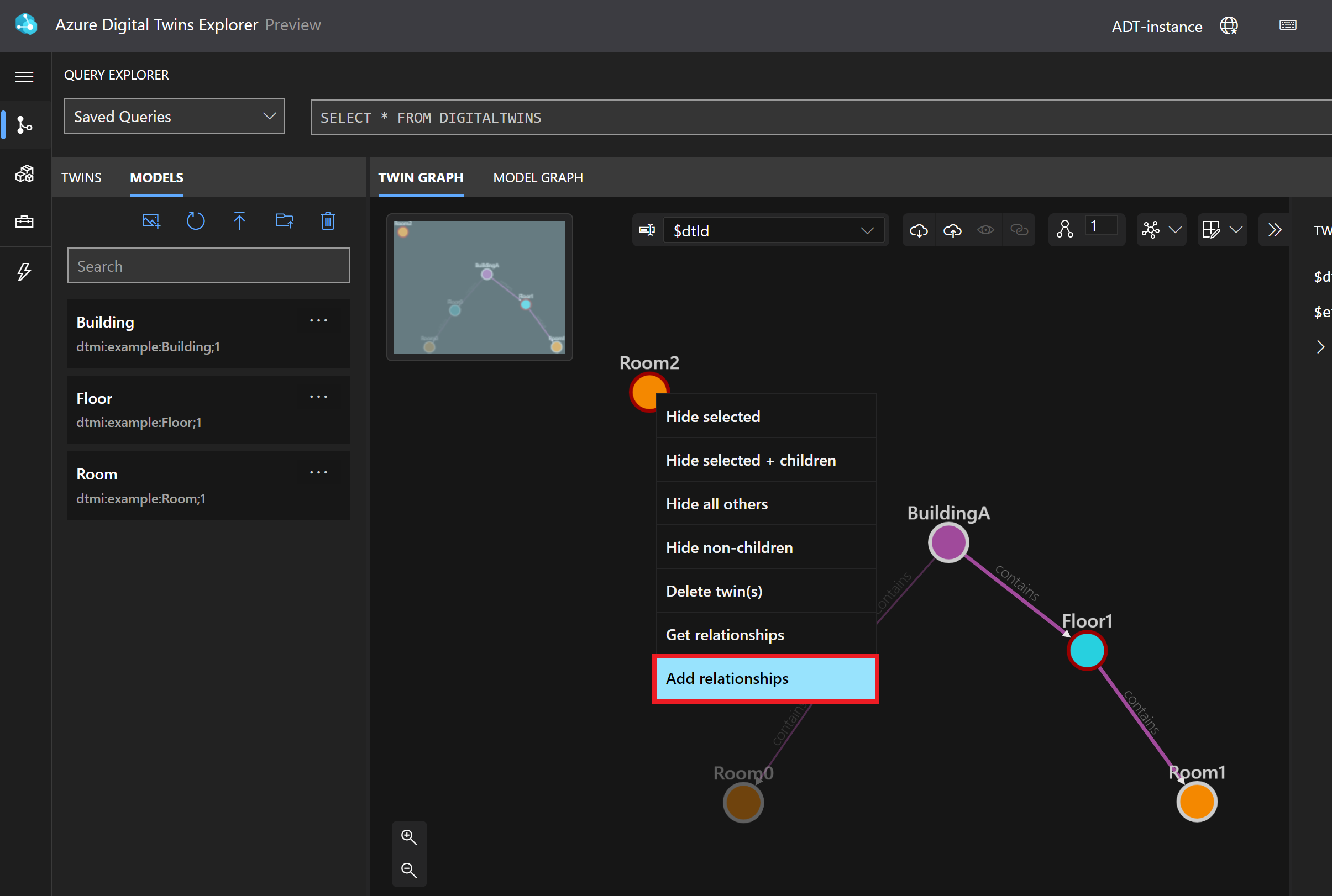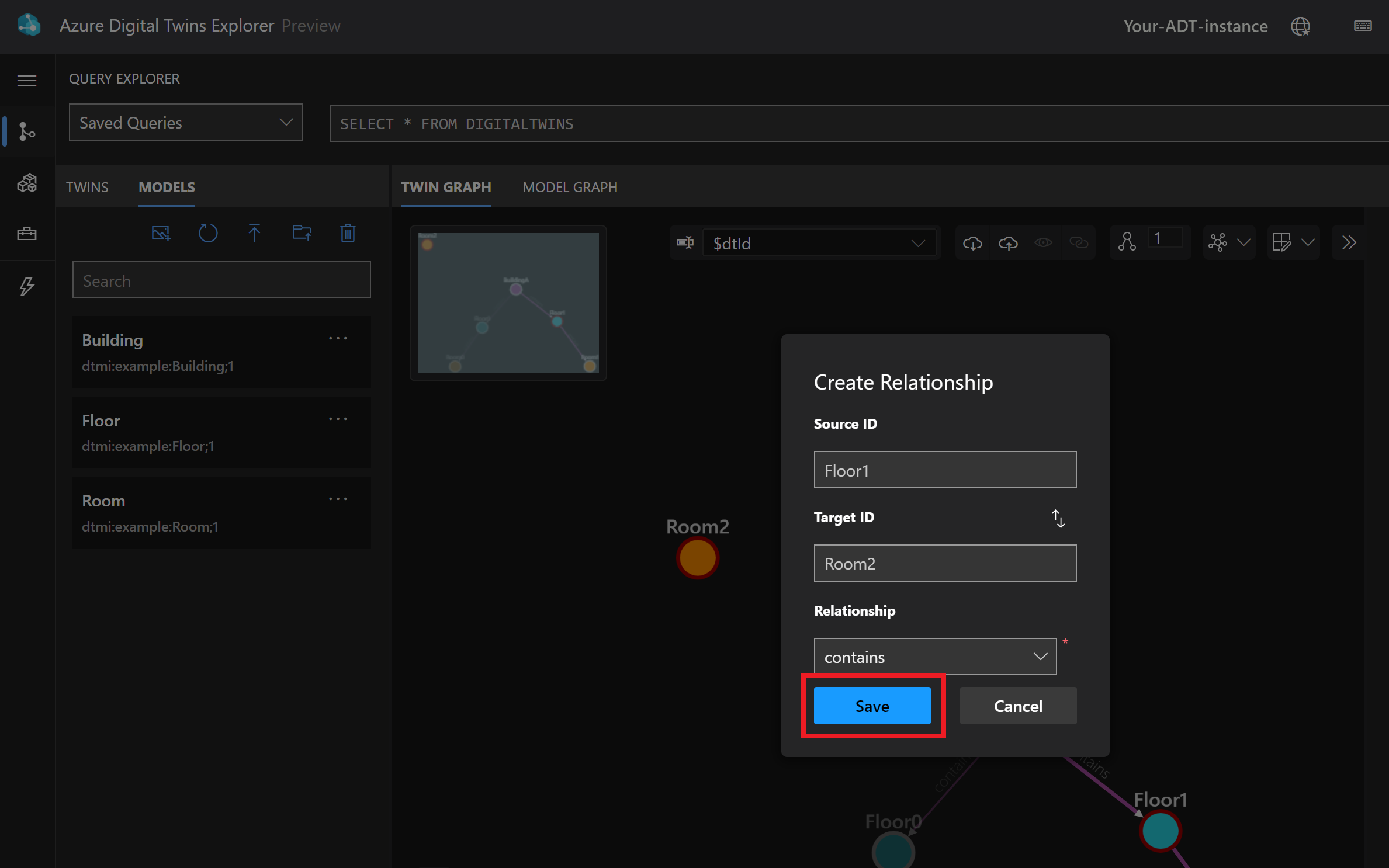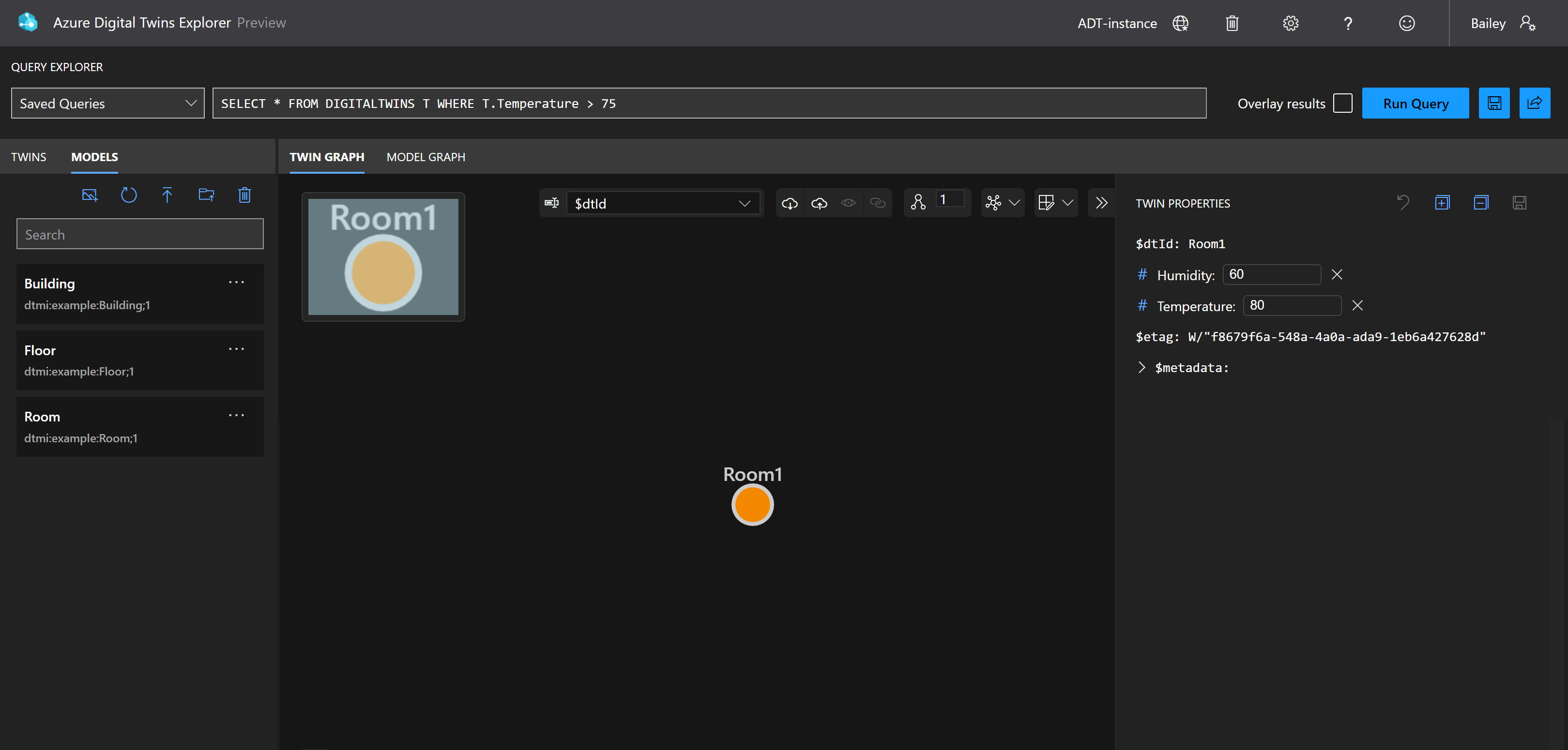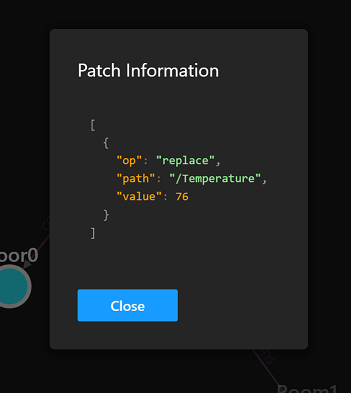Observação
O acesso a essa página exige autorização. Você pode tentar entrar ou alterar diretórios.
O acesso a essa página exige autorização. Você pode tentar alterar os diretórios.
Este guia de início rápido é uma introdução aos Gêmeos Digitais do Azure, mostrando como os Gêmeos Digitais do Azure representam dados e demonstrando como é interagir com um grafo de gêmeo digital de um edifício físico. Você usará o site do portal do Azure e o Azure Digital Twins Explorer, que é uma ferramenta para visualizar e interagir com os dados dos Gêmeos Digitais do Azure em um navegador da Web.
Neste guia de início rápido, você examinará modelos de exemplo pré-criados que definem digitalmente os conceitos de um Edifício, de um Andar e de uma Sala e usarão essas definições de modelo para criar gêmeos digitais que representam andares e salas específicos de um edifício físico. Esses gêmeos individuais serão conectados a um grafo de gêmeo virtual que refletirão os relacionamentos entre si, formando uma representação digital completa do edifício de exemplo. O grafo com o qual você trabalhará representa um edifício que contém dois andares e cada andar contém salas. O grafo se parecerá com esta imagem:
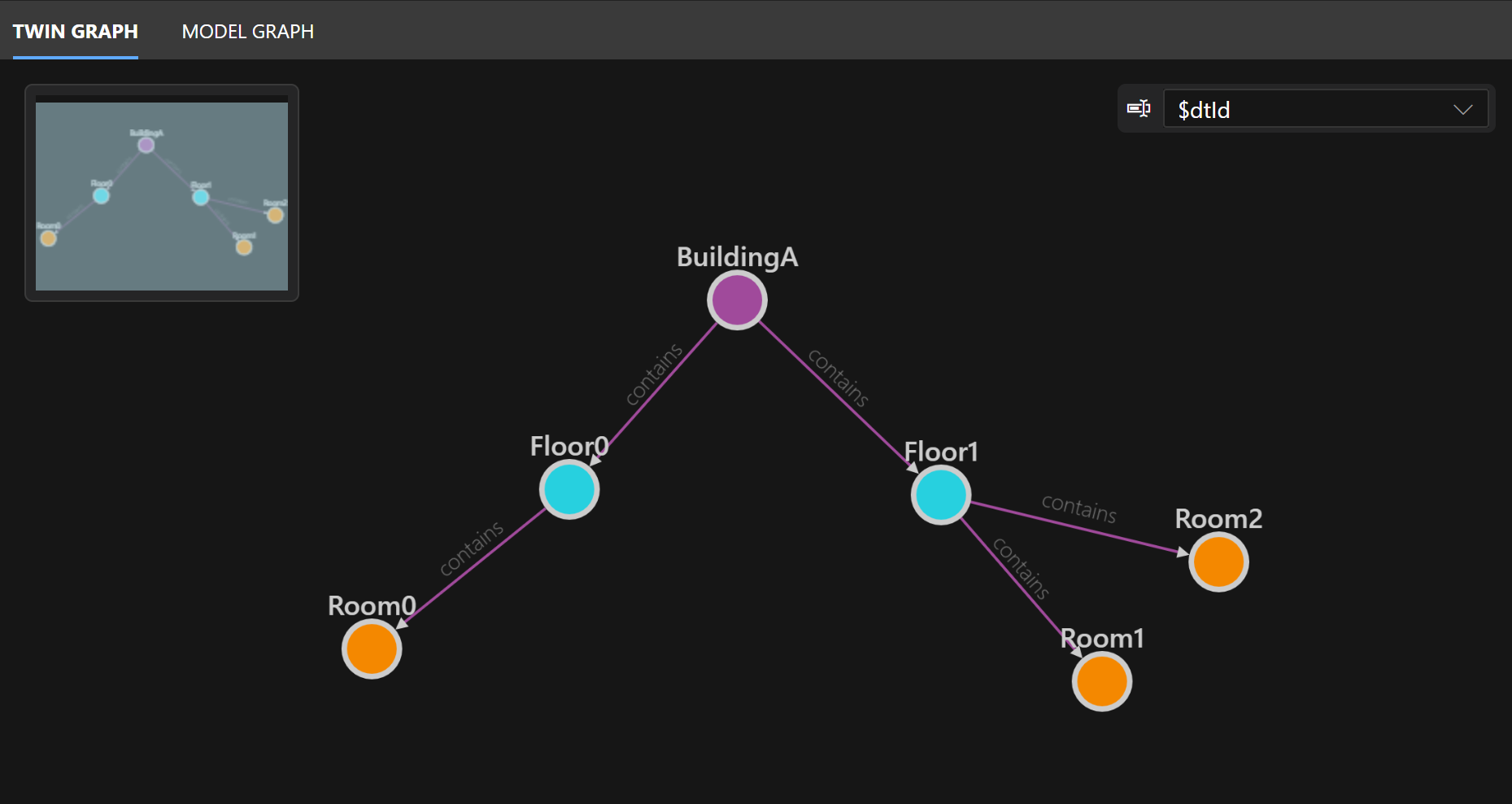
Estas são as etapas que você usará para explorar o grafo neste artigo:
- Crie uma instância dos Gêmeos Digitais do Azure e abra-a no Azure Digital Twins Explorer.
- Carregar modelos predefinidos e dados de grafo para construir o cenário de exemplo. Adicione mais um gêmeo manualmente.
- Simule a alteração dos dados de IoT e consulte o grafo para ver os resultados.
- Revise seus aprendizados com a experiência.
Observação
Para simplificar, este guia de início rápido não abrange a configuração de um fluxo de dados dinâmico de dispositivos IoT do ambiente modelado ou de outras fontes de dados. Para configurar um fluxo de dados de ponta a ponta simulado que aciona seu grafo gêmeo, avance para os tutoriais: Conectar uma solução de ponta a ponta. Para obter mais informações sobre o fluxo de dados entre os serviços e a integração dos Gêmeos Digitais do Azure em uma solução de IoT mais ampla, confira Entrada e saída de dados.
Pré-requisitos
Você precisará de uma assinatura do Azure para concluir este guia de início rápido. Se não tiver uma, crie-a gratuitamente agora mesmo.
Você também precisará baixar os materiais para o grafo de exemplo usado no início rápido. Use as instruções abaixo para baixar os arquivos necessários. Posteriormente, você seguirá mais instruções para carregá-los para os Gêmeos Digitais do Azure.
Arquivos de modelo. Navegue até cada um dos links abaixo, clique com o botão direito do mouse em qualquer lugar na tela e selecione Salvar como no menu de clique com o botão direito do mouse do navegador. Use a janela Salvar como para salvar o arquivo em algum lugar no computador.
- Building.json: arquivo de modelo que define digitalmente um edifício. Ele especifica que os edifícios podem conter andares.
- Floor.json: esse é um arquivo de modelo que define digitalmente um andar. Ele especifica que os andares podem conter salas.
- Room.json: arquivo de modelo que define digitalmente uma sala. Ele tem uma propriedade de temperatura.
buildingScenario.xlsx: essa planilha contém os dados de um grafo gêmeo de exemplo, incluindo cinco gêmeos digitais que representam um edifício específico com andares e salas. Os gêmeos são baseados nos modelos genéricos e conectados a relacionamentos que indicam quais elementos contêm uns aos outros. Dependendo das configurações do navegador, selecionar esse link pode baixar o arquivo buildingScenario.xlsx automaticamente para o local de download padrão ou pode abrir o arquivo no navegador com a opção de download. Esta é a aparência da opção de download no Microsoft Edge:
Dica
Esses arquivos são do repositório do Azure Digital Twins Explorer no GitHub. É possível visitar o repositório para outros arquivos de exemplo, código do Explorer e muito mais.
Configurar os Gêmeos Digitais do Azure
A primeira etapa para trabalhar com os Gêmeos Digitais do Azure é criar uma instância deles que conterá todos os dados de grafo. Nesta seção, você criará uma instância do serviço e a abrirá no Azure Digital Twins Explorer.
Criar uma instância dos Gêmeos Digitais do Azure
Nesta seção, você criará uma instância dos Gêmeos Digitais do Azure usando o portal do Azure. Acesse o portal e conecte-se com suas credenciais.
Após entrar no portal, comece clicando em Criar um recurso no menu da home page de serviços do Azure.
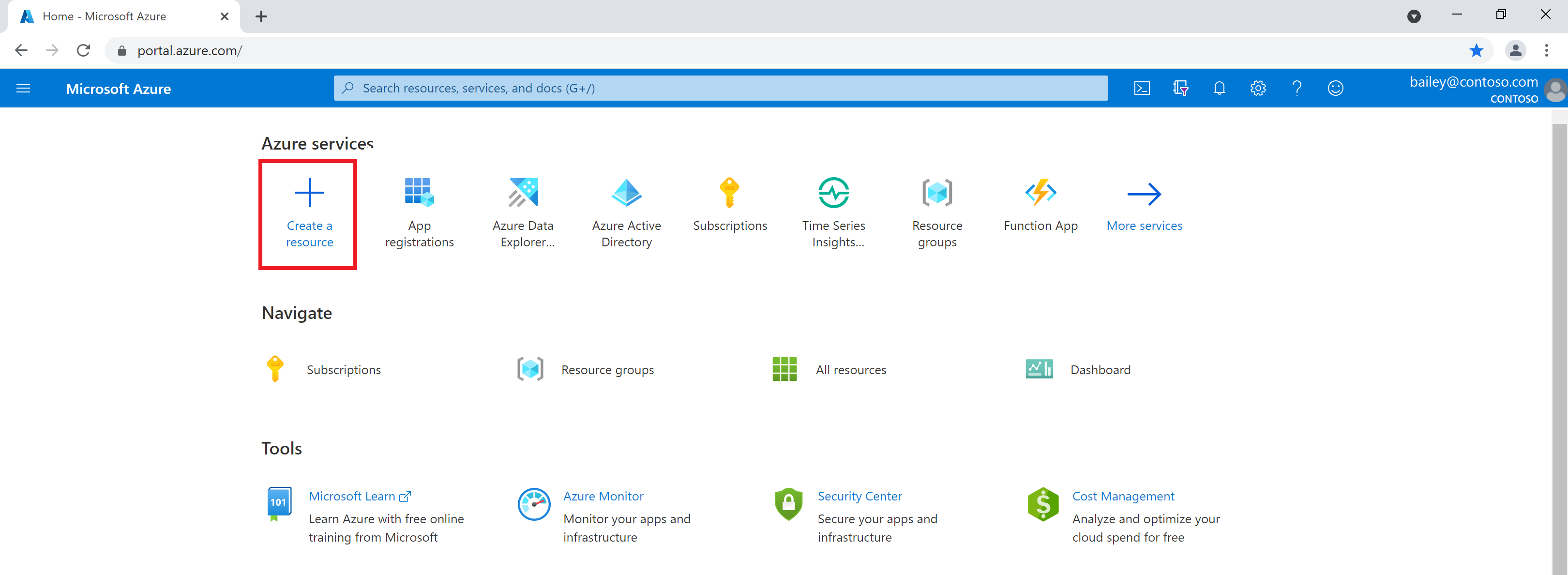
Pesquise os Gêmeos Digitais do Azure na caixa de pesquisa, depois escolha o serviço dos Gêmeos Digitais do Azure nos resultados.
Deixe o campo Plano definido como Gêmeos Digitais do Azure selecione o botão Criar para começar a criar uma nova instância do serviço.
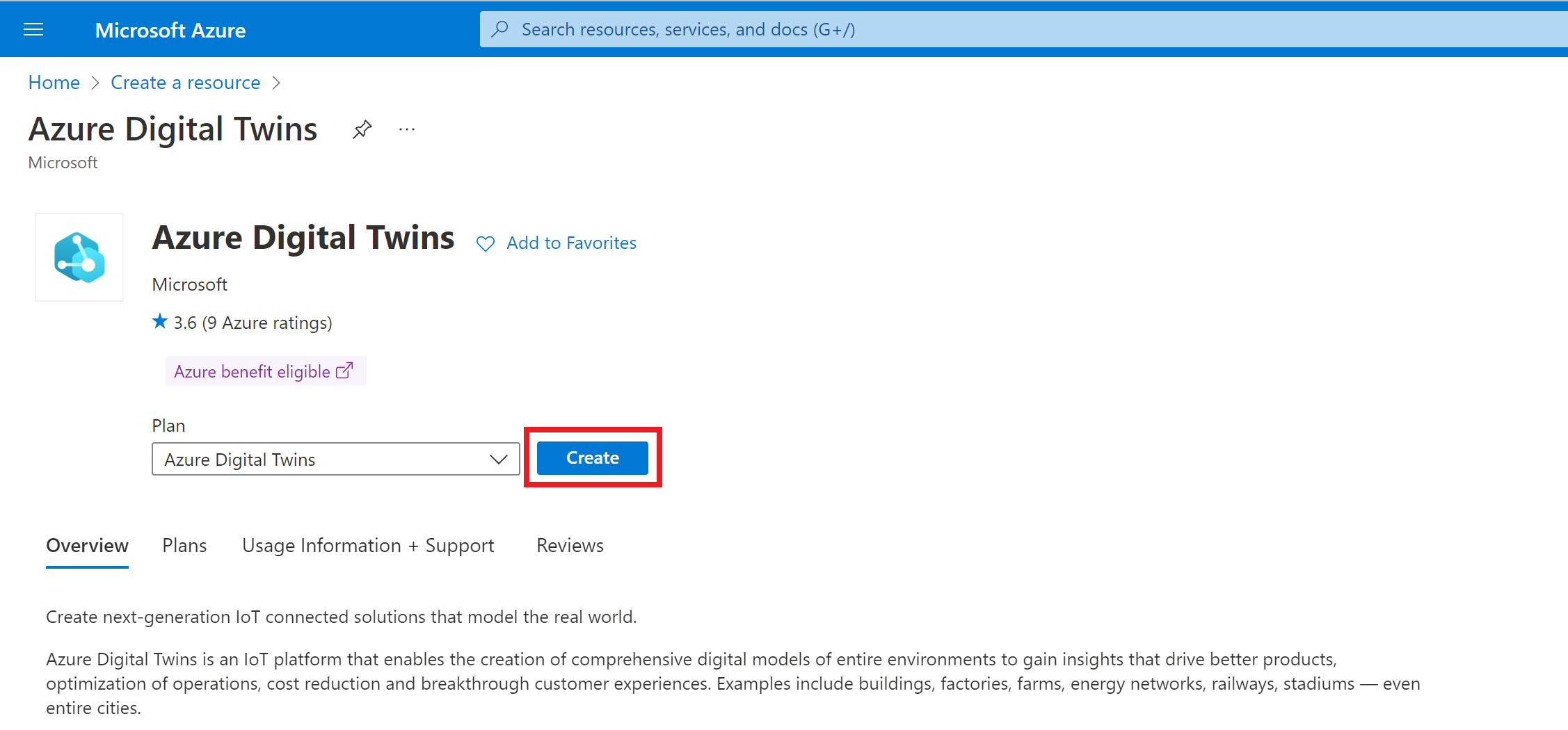
Preencha os campos na guia Noções básicas da instalação, incluindo Assinatura, Grupo de recursos,um Nome de recurso para a nova instância e região. Marque a caixa Atribuir a Função de Proprietário de Dados dos Gêmeos Digitais do Azure para se dar permissões para gerenciar dados na instância.
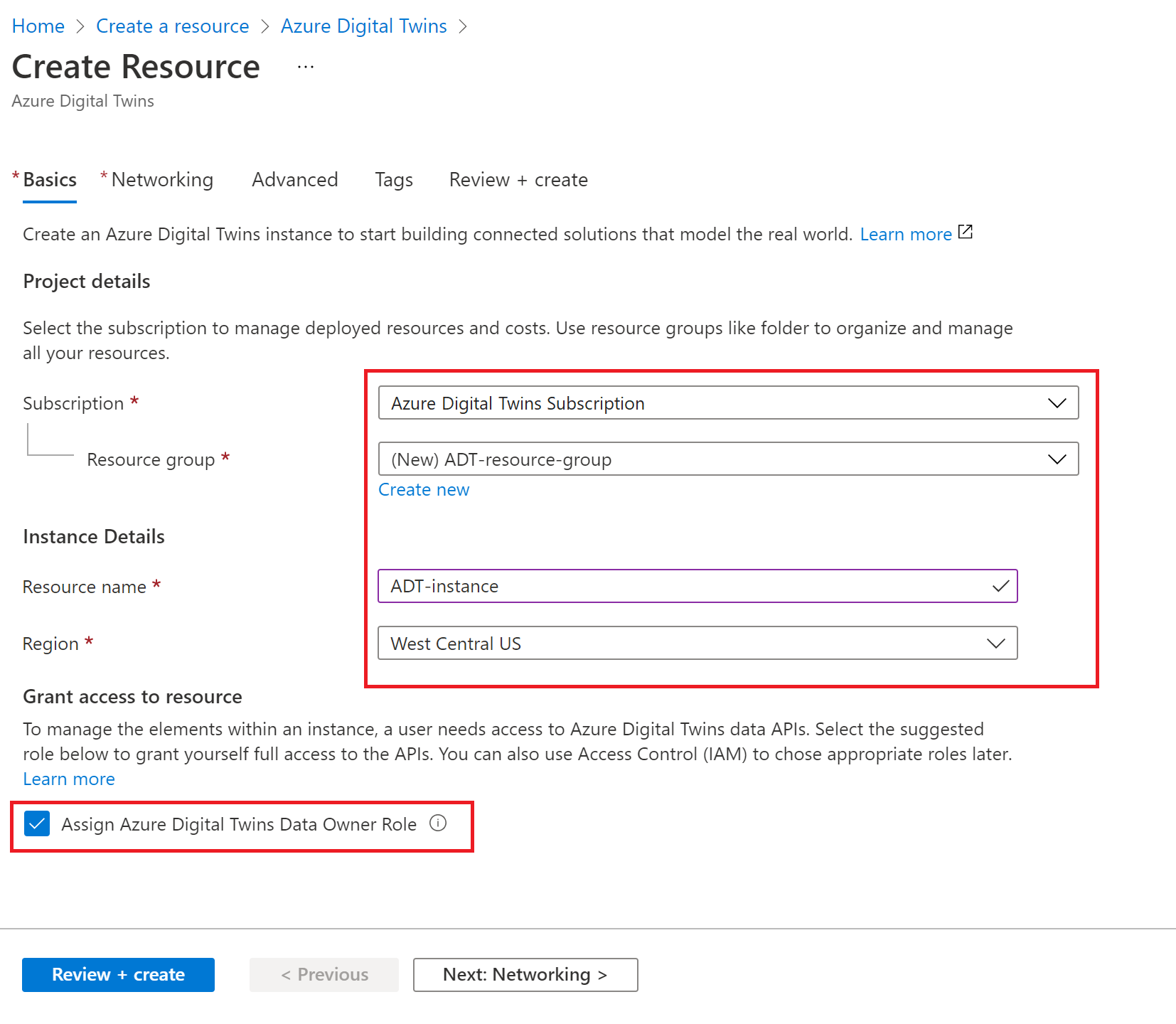
Observação
Se a caixa Atribuir Função de Proprietário de Dados dos Gêmeos Digitais do Azure estiver acinzentada, significará que você não tem permissões em sua assinatura do Azure para gerenciar o acesso do usuário aos recursos. Você pode continuar criando a instância nesta seção e então fazer com que alguém com as permissões necessárias atribua essa função a você na instância antes da conclusão do restante deste início rápido.
Funções comuns que atendem a esse requisito são Proprietário, Administrador da conta ou a combinação de Colaborador e Administrador de Acesso do Usuário.
Selecione Revisar + Criar para concluir a criação da sua instância.
Você verá uma página de resumo mostrando os detalhes inseridos. Confirme e crie a instância selecionando Criar.
Isso levará você até a página de Visão geral do status de implantação de acompanhamento da instância.
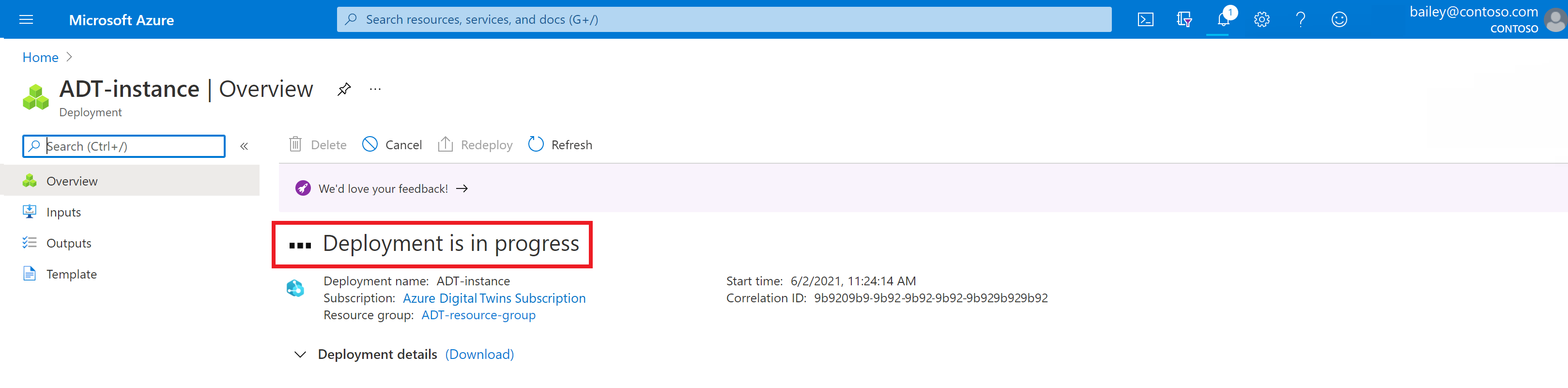
Aguarde até que a página diga que a implantação foi concluída.
Abra a instância no Azure Digital Twins Explorer
Após a conclusão da implantação, use o botão Ir para o recurso para navegar até a página Visão geral da instância no portal.
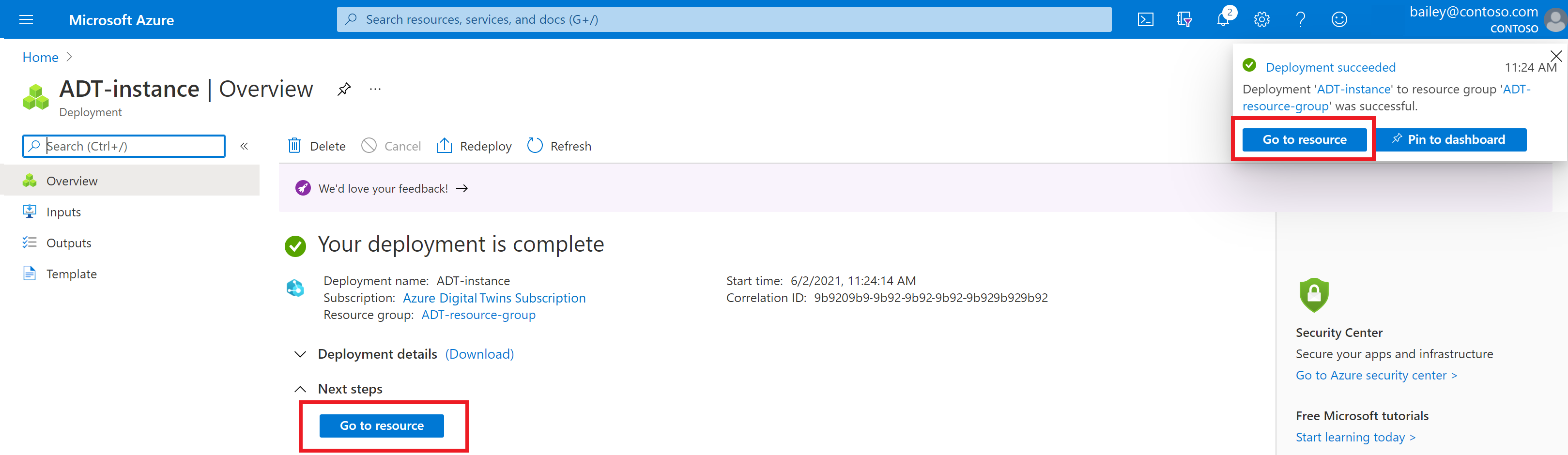
Em seguida, selecione o botão Abrir o Azure Digital Twins Explorer (versão prévia) .
Isso abrirá o Azure Digital Twins Explorer em uma nova guia. Se esta for a primeira vez que você usa o Explorer, você verá um modal de boas-vindas resumindo seus principais recursos.
O Azure Digital Twins Explorer pode se conectar automaticamente à sua instância. Caso contrário, você verá a tela a seguir solicitando que especifique uma URL dos Gêmeos Digitais do Azure. (Caso não veja essa caixa na tela, o Azure Digital Twins Explorer já concluiu essa etapa automaticamente.)
Se você vir esta caixa, insira https:// no campo, seguido pelo nome do host da sua instância (pode ser encontrado na página de Visão geral da instância no portal). Juntos, esses valores compõem a URL da instância. Selecione Salvar para conectar-se à instância.
Importante
O Azure Digital Twins Explorer não dá suporte para os pontos de extremidade privados. Se quiser usar o Azure Digital Twins Explorer com uma instância do Azure Digital Twins que usa o Link Privado para desabilitar o acesso público, você pode implantar a base de código do Azure Digital Twins Explorer de forma privada na nuvem. Para obter instruções sobre como fazer isso, confira o Azure Digital Twins Explorer: em execução na nuvem.
Criar o cenário de exemplo
Em seguida, você usará o Azure Digital Twins Explorer para configurar os modelos de exemplo e o grafo gêmeo. Você começará importando os arquivos de modelo e o arquivo de grafo gêmeo baixados no computador na seção Pré-requisitos. Em seguida, você concluirá o cenário criando mais um gêmeo manualmente.
Modelos
A primeira etapa na criação de um grafo dos Gêmeos Digitais do Azure é definir o vocabulário do ambiente. Modelos são definições genéricas para cada tipo de entidade que existe no ambiente. Este cenário de edifício de exemplo contém um edifício, andares e salas. Portanto, você precisará de uma definição de modelo que descreva o que é um Edifício, uma definição de modelo que descreva o que é um Andar e uma definição de modelo que descreva o que é uma Sala. Depois, você pode criar gêmeos digitais que são instâncias desses modelos, representando edifícios, andares e salas específicos.
Os modelos dos Gêmeos Digitais do Azure são escritos em DTDL (Linguagem de Definição de Gêmeo Digital), uma linguagem de objeto de dados semelhante à JSON-LD. Cada modelo descreve um tipo de entidade em termos de suas propriedades, relações e componentes.
Neste guia de início rápido, os arquivos do modelo já foram escritos e validados para você. Você baixou Building.json, Floor.json e Room.json na seção Pré-requisitos e agora os carregará na instância dos Gêmeos Digitais do Azure usando o Azure Digital Twins Explorer.
Carregar os modelos (arquivos .json)
No Azure Digital Twins Explorer, siga estas etapas para carregar os modelos de Edifício, Andar e Sala (os arquivos .json que você baixou anteriormente).
No painel Modelos, selecione o ícone Carregar um Modelo, que mostra uma seta apontando para cima.
Na janela Abrir exibida, navegue até a pasta que contém os arquivos .json baixados no computador.
Selecione Building.json, Floor.json e Room.json e selecione Abrir para carregá-los todos de uma só vez.
O Azure Digital Twins Explorer carregará esses arquivos de modelo na instância dos Gêmeos Digitais do Azure. Eles devem aparecer no painel Modelos e exibir os nomes amigáveis e as IDs de modelo completo.
Você pode selecionar Exibir Modelo de qualquer uma das opções dos modelos para ver o código DTDL que define cada tipo de modelo.
Gêmeos e o grafo de gêmeos
Agora que algumas definições de modelo foram carregadas na instância dos Gêmeos Digitais do Azure, você pode usar essas definições para criar gêmeos digitais para os elementos no seu ambiente.
Cada gêmeo digital na sua solução representa uma entidade do ambiente físico. Você pode criar muitos gêmeos com base no mesmo tipo de modelo, como vários gêmeos de sala que usam o modelo Room. Neste guia de início rápido, você precisará de um gêmeo digital para o edifício e um gêmeo digital para cada andar e sala do edifício. Os gêmeos serão conectados com relacionamentos em um grafo de gêmeo que representa o ambiente completo do edifício.
Nesta seção, você carregará um grafo pré-criado contendo um gêmeo do edifício, gêmeos de dois andares e gêmeos de duas salas.
Importar o grafo (arquivo .xlsx)
No Azure Digital Twins Explorer, siga estas etapas para importar o grafo de exemplo (o arquivo .xlsx que você baixou anteriormente).
No painel do Grafo de Gêmeo, selecione o ícone Importar Grafo que mostra uma seta apontando para uma nuvem.
Na janela Abrir, navegue até o arquivo de buildingScenario.xlsx que você baixou anteriormente. Este arquivo contém dados de gêmeos e de relacionamentos para o grafo de exemplo. Selecione Abrir.
Após alguns segundos, o Azure Digital Twins Explorer abre uma exibição Importar que mostra uma visualização do grafo que será carregado.
Para concluir a importação do grafo, selecione o ícone Salvar no canto superior direito da visualização do grafo.
Agora, o Azure Digital Twins Explorer usará o arquivo carregado para criar os gêmeos e as relações solicitadas entre eles. Verifique se você vê a caixa de diálogo a seguir indicando que a importação foi bem-sucedida antes de prosseguir.
Selecione Fechar.
O grafo agora foi carregado para Azure Digital Twins Explorer e o painel Grafo do Gêmeo será recarregado. Ele aparecerá vazio.
Para ver o grafo, selecione o botão Executar Consulta no painel Gerenciador de Consultas, próximo à parte superior da janela do Azure Digital Twins Explorer.
Essa ação executa a consulta padrão para selecionar e exibir todos os gêmeos digitais. O Azure Digital Twins Explorer recupera todos os gêmeos e relações do serviço. Ele desenha o grafo definido por eles no painel Grafo Gêmeo. Agora, você pode ver o grafo carregado do cenário de exemplo.
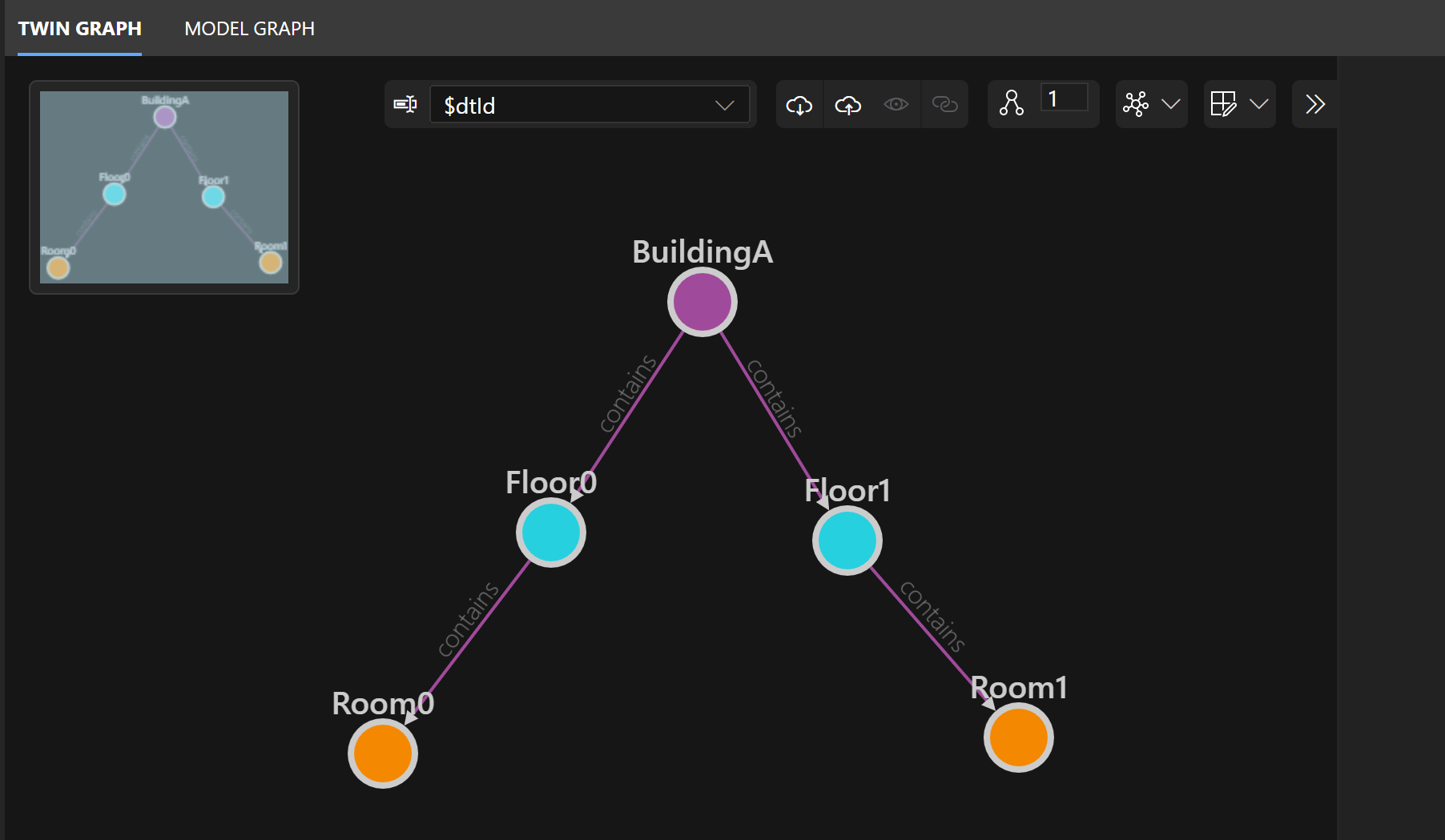
Os círculos ("nós" do grafo) representam os gêmeos digitais. As linhas representam as relações. O gêmeo BuildingA "contém" os gêmeos Floor0 e Floor1, o gêmeo Floor0 "contém" Room0 e o gêmeo Floor1 "contém" Room1. Se você estiver usando um mouse, poderá clicar e arrastar no grafo para mover os elementos.
Adicionar outro gêmeo
Você pode continuar editando a estrutura de um grafo de gêmeo digital depois que ele for criado. Imagine que outra sala foi construída recentemente no Floor1 desse edifício de exemplo. Nesta seção, você adicionará um novo gêmeo ao grafo para representar a nova sala.
Comece selecionando o modelo que define o tipo de gêmeo que você deseja criar. No painel Modelos à esquerda, abra o menu de opções para o modelo Room. Selecione Criar um Gêmeo para criar uma instância desse tipo de modelo.
Insira Room2 para o Nome do Novo Gêmeo e selecione Salvar. Isso criará um gêmeo digital, que ainda não está conectado por relacionamentos com o restante do grafo.
Em seguida, você adicionará um relacionamento para mostrar que Floor1 contém Room2. Use as teclas CTRL/CMD ou SHIFT para selecionar simultaneamente Floor1 e Room2 no grafo. Quando os dois gêmeos estiverem selecionados, clique com o botão direito do mouse em Room2 e escolha Adicionar relacionamentos.
Isso abrirá uma caixa de diálogo Criar Relacionamento pré-preenchida com os detalhes de um relacionamento "contém" do Floor1 para o Room2. Selecione Salvar.
Agora Room2 está conectado no grafo. Se você estiver usando um mouse, poderá clicar e arrastar os gêmeos no grafo para organizá-los em uma configuração que você goste.
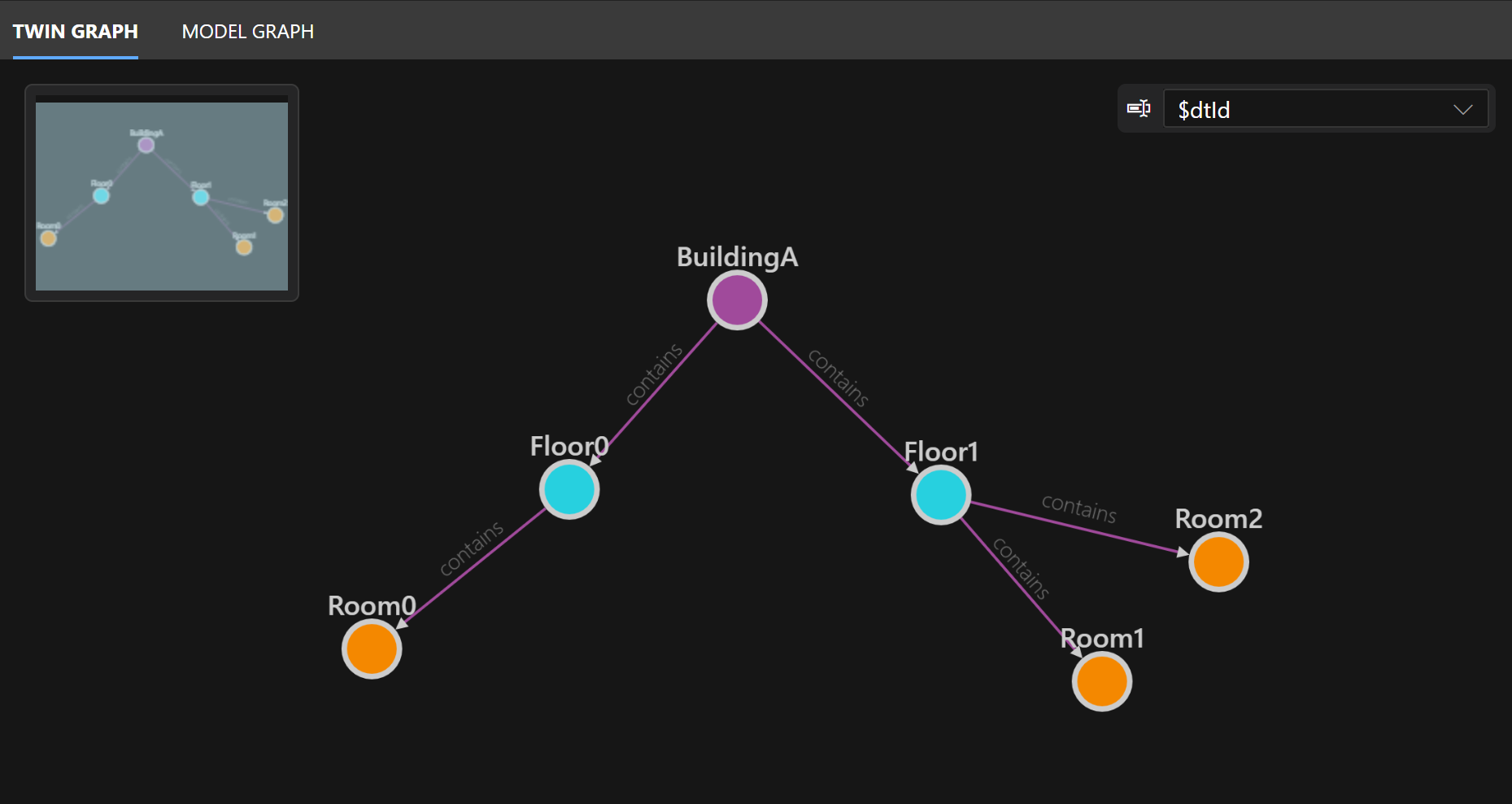
Exibir propriedades do gêmeo
Você pode selecionar um gêmeo para ver uma lista das propriedades e dos valores dele no painel Propriedades do gêmeo.
Estas são as propriedades de Room0. Observe que Room0 tem uma temperatura de 70.
Estas são as propriedades de Room1. Observe que Room1 tem uma temperatura de 80.
Room2 ainda não tem valores definidos para as respectivas propriedades, já que esse gêmeo foi criado manualmente. Para definir os valores das propriedades, edite os campos para que a umidade seja 50 e a temperatura seja 72. Selecione o ícone Salvar.
Consultar alterando dados de IoT
No Azure digital gêmeos, você pode consultar seu gráfico de alta para responder a perguntas sobre seu ambiente, usando a linguagem de consulta do Gêmeos Digitais do Azurede estilo SQL. Uma forma de consultar os gêmeos em seu grafo é pelas propriedades deles. Fazer consultas com base em propriedades pode ajudar a responder a perguntas sobre seu ambiente. Em um cenário totalmente conectado, controlado por dados, as propriedades dos gêmeos serão alteradas com frequência em resposta aos dados de IoT dos sensores em seu ambiente ou de outras fontes de dados conectadas. Neste guia início rápido, você alterará os valores manualmente para simular uma alteração na leitura do sensor.
Comece executando uma consulta para ver quantos gêmeos em seu ambiente têm uma temperatura acima de 75. Execute a consulta a seguir no painel Gerenciador de Consultas.
SELECT * FROM DIGITALTWINS T WHERE T.Temperature > 75
Lembre-se de exibir as propriedades dos gêmeos antes que Room0 tenha uma leitura de temperatura de 70, Room1 tenha uma leitura de temperatura de 80 e Room2 tenha uma leitura de temperatura de 72. Os gêmeos do edifício e do andar não têm uma propriedade de temperatura. Por esses motivos, somente Room1 aparece nos resultados aqui.
Dica
Também há suporte para outros operadores de comparação (<,>, = ou !=). Você pode tentar conectar esses operadores, valores diferentes ou propriedades de mesclagem diferentes à consulta para tentar responder às suas perguntas.
Editar dados de temperatura
Em uma solução de Gêmeos Digitais do Azure totalmente conectada, os gêmeos em seu grafo recebem atualizações dinâmicas de dispositivos IoT reais e de outras fontes de dados e atualizam as propriedades automaticamente para permanecerem sincronizados com o ambiente do mundo real. Para simplificar esse guia de início rápido, você usará o Azure Digital Twins Explorer aqui para definir manualmente a temperatura de Room0 como 76.
Primeiro, execute novamente a consulta a seguir a fim de selecionar todos os gêmeos digitais. Isso exibirá o grafo completo novamente no painel do Grafo de Gêmeo.
SELECT * FROM DIGITALTWINS
Selecione Room0 para abrir sua lista de propriedades no painel Propriedades do gêmeo.
Altere o valor da temperatura de 70 para 76 e selecione o ícone Salvar para atualizar a temperatura.
Depois de uma atualização de propriedade bem-sucedida, você verá uma caixa Informações de Patch mostrando o código do patch que foi usado nos bastidores com as APIs dos Gêmeos Digitais do Azure para fazer a atualização.
Feche as informações do patch.
Consultar para ver o novo resultado
Para ver a nova temperatura para Room0 refletida no grafo, execute novamente a consulta anterior para obter todos os gêmeos no ambiente com temperatura acima de 75.
SELECT * FROM DIGITALTWINS T WHERE T.Temperature > 75
Agora que a temperatura da Room0 foi alterada de 70 para 76, Room0 e Room1 devem aparecer no resultado.
Examinar e contextualizar aprendizados
Neste guia de início rápido, você criou uma instância dos Gêmeos Digitais do Azure e usou o Azure Digital Twins Explorer para preenchê-la com um cenário de amostra. Você também adicionou um gêmeo digital manualmente.
Depois, você explorou o grafo, incluindo...
- Usando uma consulta para responder a uma pergunta sobre o cenário.
- Editando uma propriedade em um gêmeo digital.
- Executando a consulta novamente para ver como a resposta foi alterada em decorrência da sua atualização.
A intenção deste exercício é demonstrar como você pode usar o grafo dos Gêmeos Digitais do Azure para responder a perguntas sobre seu ambiente, principalmente conforme os ambiente de IoT continuam mudando.
Neste início rápido, você fez a atualização da temperatura manualmente. É comum, nos Gêmeos Digitais do Azure, conectar gêmeos digitais a dispositivos IoT reais para que eles recebam atualizações automaticamente, com base nos dados de telemetria do dispositivo. Você também pode conectar outras fontes de dados, integrando dados de diferentes sistemas e definindo uma lógica própria de como os gêmeos são atualizados. Dessa forma, você pode criar um grafo dinâmico que sempre reflete o estado real do ambiente. Você pode usar consultas para obter informações sobre o que está acontecendo em seu ambiente em tempo real.
Você também pode exportar dados dos Gêmeos Digitais do Azure para controle histórico, análise de dados e serviços de IA para permitir insights maiores e executar simulações de ambiente. A integração dos Gêmeos Digitais do Azure às suas soluções de IoT pode ajudar você a acompanhar o passado de maneira mais eficaz, controlar o presente e prever o futuro.
Limpar os recursos
Para limpar os recursos após este guia de início rápido, escolha quais recursos dos Gêmeos Digitais do Azure você removerá considerando o que fará em seguida.
- Se planejar continuar com os tutoriais e os inícios rápidos dos Gêmeos Digitais do Azure, você poderá reutilizar a instância neste guia de início rápido para estes artigos e não precisará removê-la.
Se quiser continuar usando a instância dos Gêmeos Digitais do Azure deste artigo, mas limpar todos os modelos, gêmeos e relações, execute o seguinte comando da CLI az dt job deletion:
az dt job deletion create -n <name-of-Azure-Digital-Twins-instance> -ySe quiser apenas excluir alguns desses elementos, você poderá usar os comandos az dt twin relationship delete, az dt twin delete e az dt model delete para excluir seletivamente apenas os elementos que você deseja remover.
Se você não precisar mais da instância dos Gêmeos Digitais do Azure, poderá excluí-la usando o portal do Azure.
Navegue de volta para a página de Visão geral da instância no Portal. (Se você já fechou essa guia, pode encontrar a instância novamente pesquisando seu nome na barra de pesquisa portal do Azure e selecionando-a nos resultados da pesquisa.)
Selecione excluir para excluir a instância, incluindo todos os seus modelos e gêmeos.
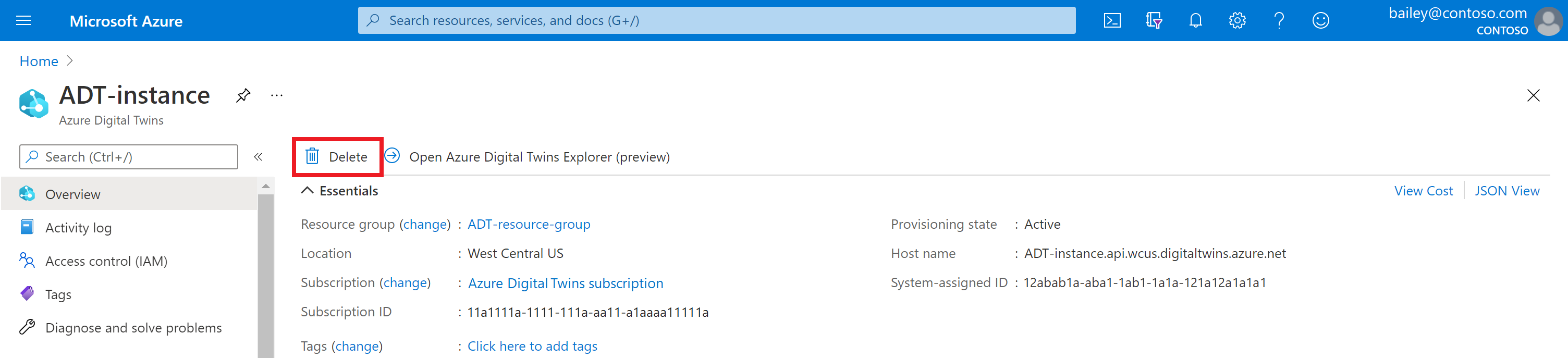
Talvez seja interessante excluir os arquivos do projeto de exemplo do computador local.
Próximas etapas
Vá para o próximo início rápido para visualizar um cenário dos Gêmeos Digitais do Azure em um ambiente 3D.
Ou prossiga para os tutoriais para se aprofundar nos SDKs, na criação dos grafo de gêmeos e na configuração do fluxo de eventos.